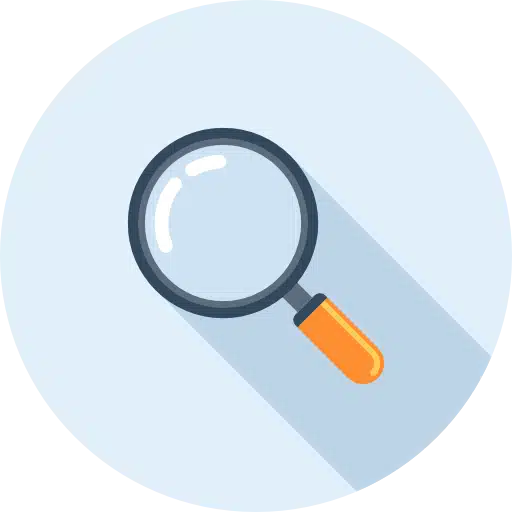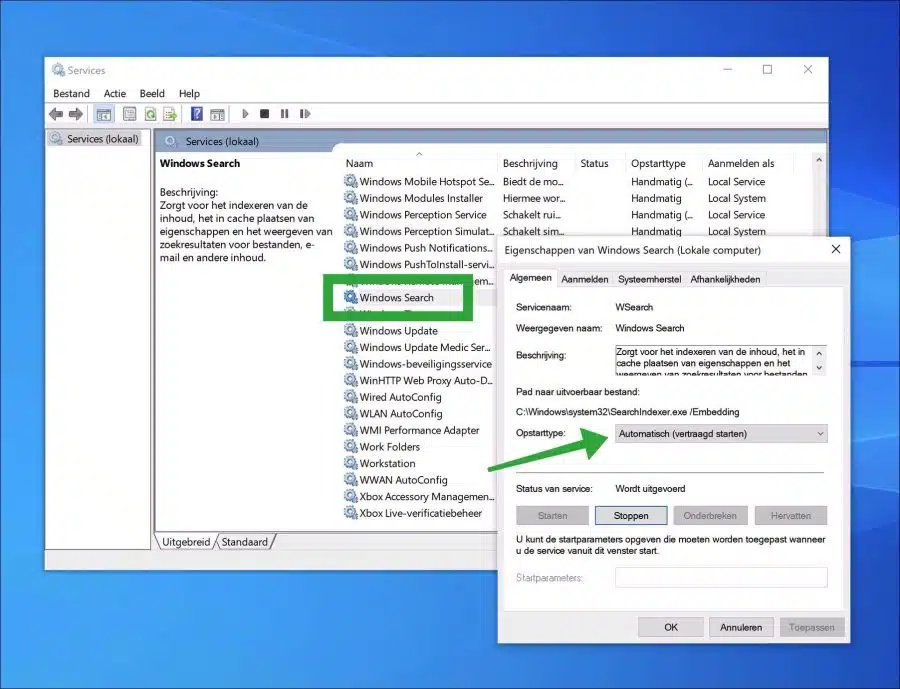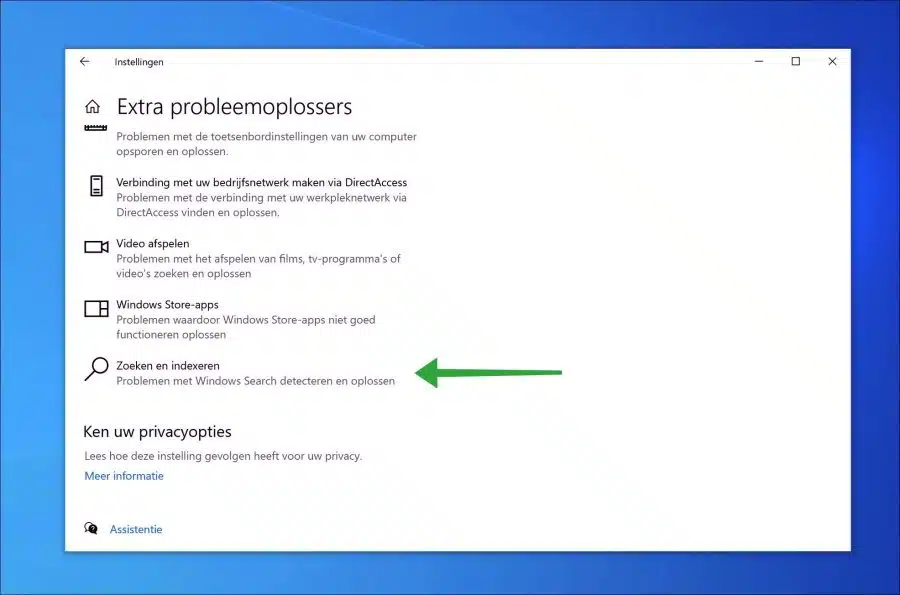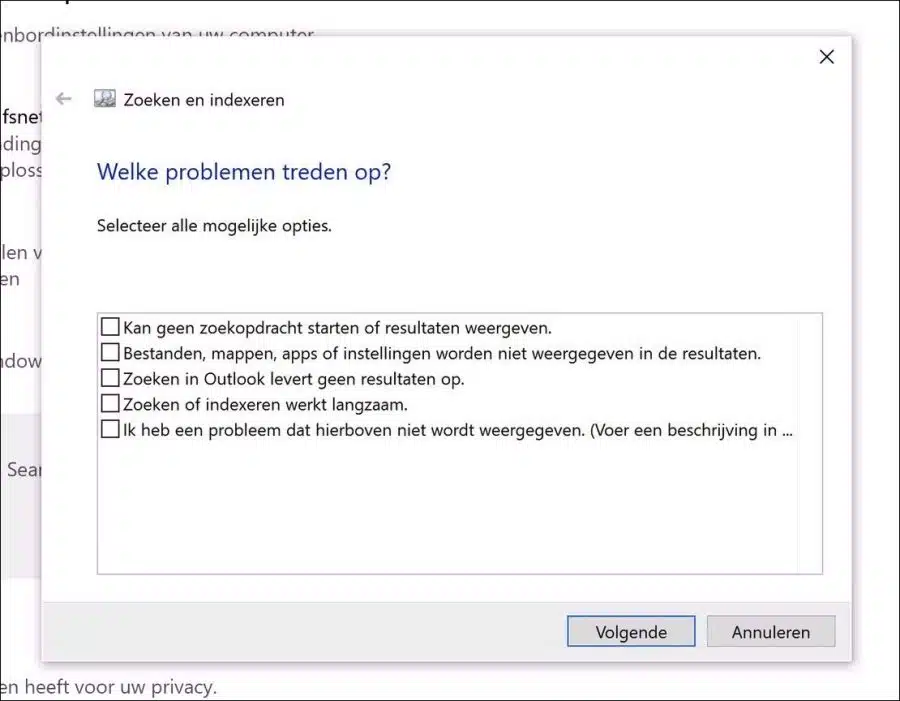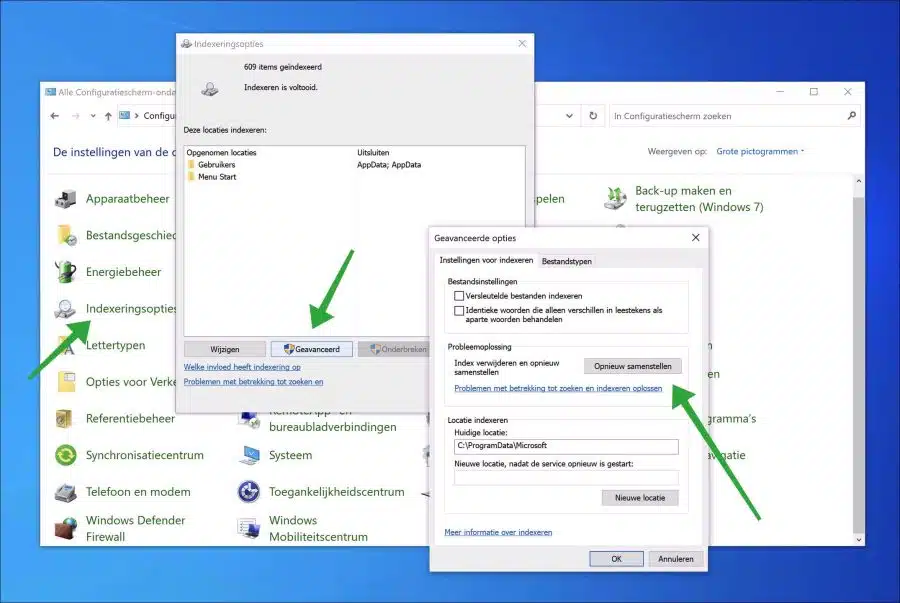Buscar en Windows 10 es esencial si usas mucho tu computadora. La búsqueda de aplicaciones, archivos y configuraciones puede hacer que funcione con el acelerar significativamente su computadora.
Si la búsqueda deja de funcionar, es posible que ya no vea los resultados de la búsqueda o que vea una pantalla en blanco. La causa de esto podría ser una Actualizacion de Windows, archivos de sistema corruptos o una aplicación de software de terceros.
Afortunadamente, existen varias formas de identificar y solucionar el problema de búsqueda. En esta guía encontrarás la solución a los problemas con el buscando función en una PC con Windows 10.
La búsqueda de Windows 10 ya no funciona
Reiniciar la PC
¿Ya intentaste reiniciar la PC? Reiniciar una computadora restaura ciertos procesos y servicios en Windows. Estos procesos y servicios se reinician, lo que da como resultado que se inicien funciones como la búsqueda. Le aconsejo que reinicie la PC y verifique si la búsqueda posterior funciona. Asegúrate de guardar esta página en tus favoritos.
Iniciar el servicio de búsqueda de Windows
La “Búsqueda de Windows” indexa contenido, almacena en caché las propiedades y muestra resultados de búsqueda de archivos, correo electrónico y otro contenido. Es esencial servicio en windows.
Si no se inicia este servicio, la búsqueda en Windows ya no funcionará. Por tanto, es recomendable comprobar el estado del servicio “WSearch” e iniciarlo.
Haga clic derecho en el botón Inicio. En el menú haga clic en “Ejecutar”. En la ventana de ejecución escriba: services.msc.
Busque el servicio "Búsqueda de Windows" en la lista de servicios y haga doble clic en él. Cambie el "Tipo de inicio" a "Automático (inicio retrasado)". Esto significa que el servicio en Windows 10 se inicia al iniciar la computadora después de cargar todos los demás procesos y servicios esenciales.
Haga clic en Aplicar y Aceptar. Reinicia la computadora.
Solucionador de problemas de búsqueda e indexación
Windows tiene solucionadores de problemas que pueden identificar y solucionar problemas con determinadas funciones de Windows. También hay un solucionador de problemas disponible para la función "buscar e indexar". Recomiendo iniciar este solucionador de problemas y verificar si se encuentra y resuelve algún problema automáticamente.
Abra la configuración. En la configuración pulsa en “actualización y seguridad”. Luego haga clic en “solución de problemas” y luego en “solucionadores de problemas adicionales”.
En la configuración "detectar y solucionar otros problemas", haga clic en "buscar e indexar".
Luego haga clic en "Ejecutar solucionador de problemas" para iniciar el solucionador de problemas "Buscar e indexar".
Luego se le preguntará a qué tipo de problemas de búsqueda se refiere. Puedes elegir entre:
- No se pueden iniciar búsquedas ni mostrar resultados.
- Los archivos, carpetas, aplicaciones o configuraciones no aparecerán en los resultados.
- La búsqueda en Outlook no arroja resultados.
- La búsqueda o indexación funciona lentamente.
- Tengo un problema que no aparece en la lista anterior.
Haga su selección y siga los siguientes pasos en este solucionador de problemas.
Reconstruir el índice de búsqueda
El índice de búsqueda contiene todas las referencias a archivos, carpetas, configuraciones y más. Reconstruir la configuración de búsqueda puede ayudar a resolver problemas de búsqueda en Windows.
Abrir panel de control. Después de esto, cambie "mostrar por" a "iconos grandes". Luego haga clic en “Opciones de indexación” y luego en “Avanzadas”. En las opciones avanzadas, vaya a "Solución de problemas" y haga clic en el botón "Reconstruir".
La reconstrucción del índice de búsqueda puede llevar algún tiempo. Las consultas tampoco serán visibles hasta que se complete la reconstrucción del índice.
¿Aún no está resuelto?
Si el problema aún no se resuelve, es posible que haya archivos del sistema, procesos o servicios están dañados. Puede reparar estas piezas realizando las funciones "SFC" y "DISM" en la siguiente guía:
3 consejos para solucionar un problema en Windows 11 o Windows 10
espero que esto te ayude. ¡Gracias por leer!
Lea también: Deshabilite Bing en los resultados de búsqueda de Windows.