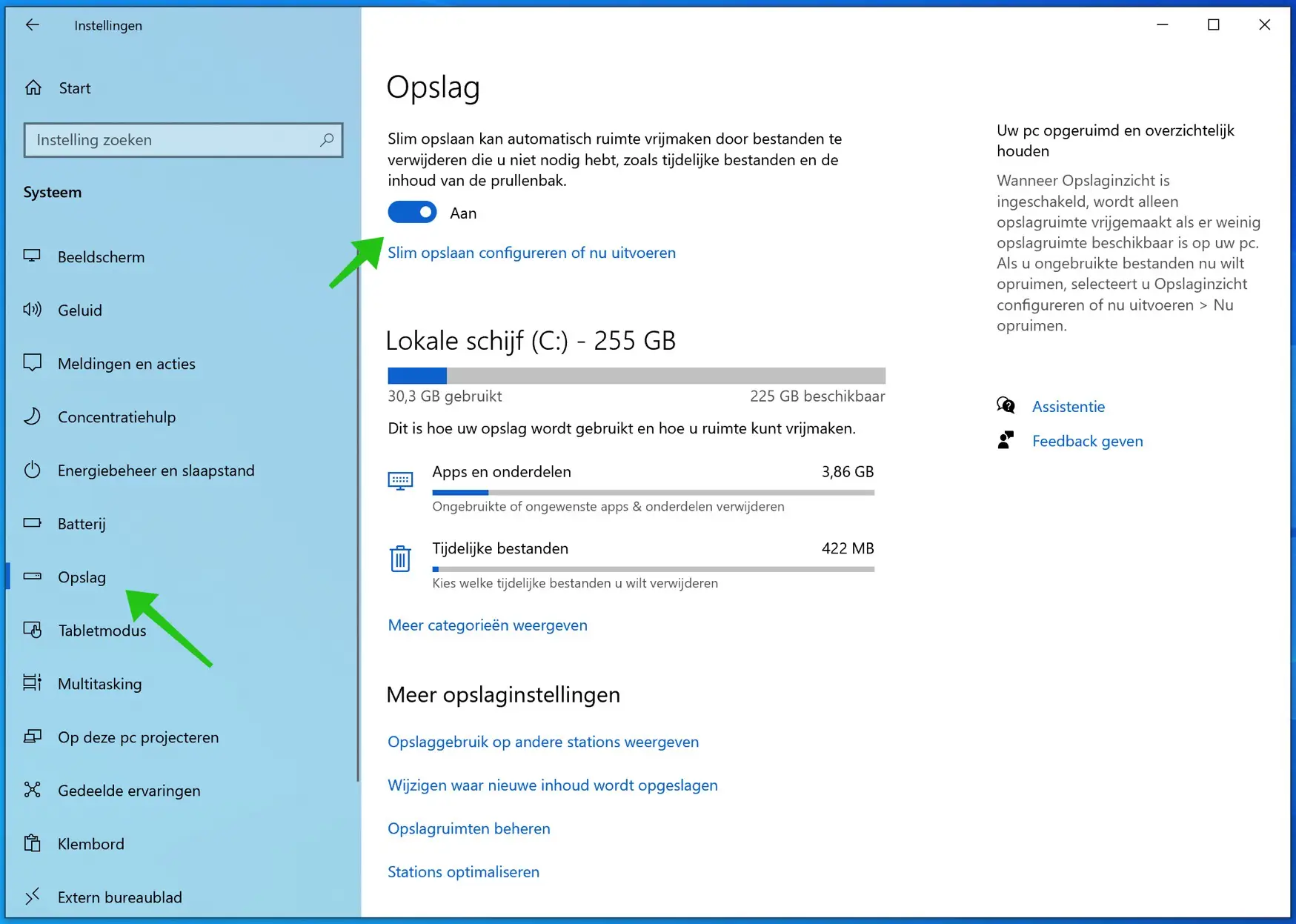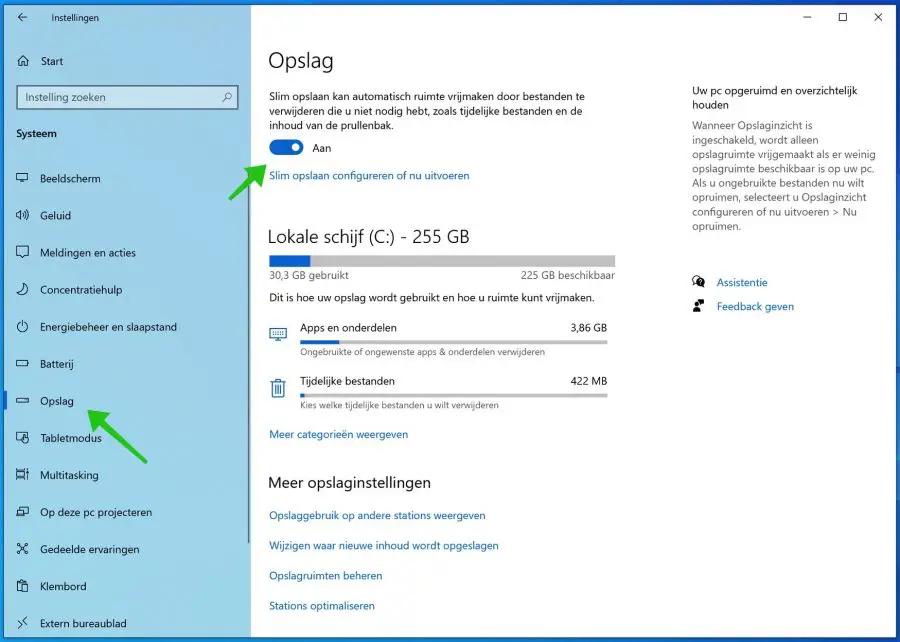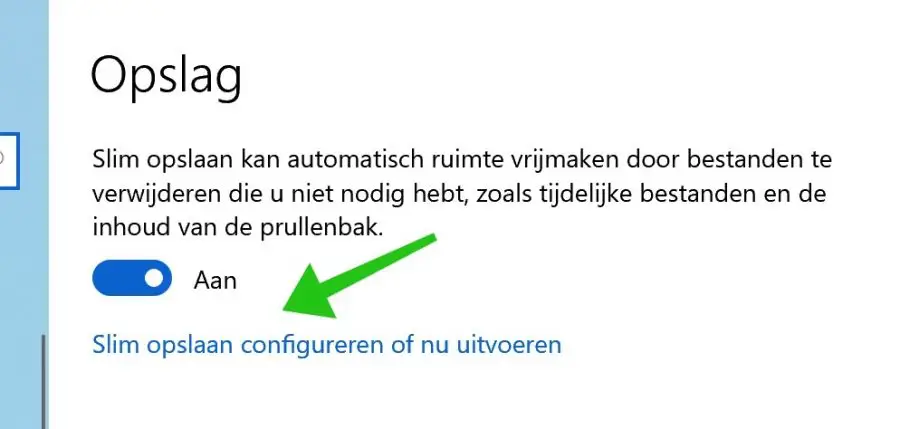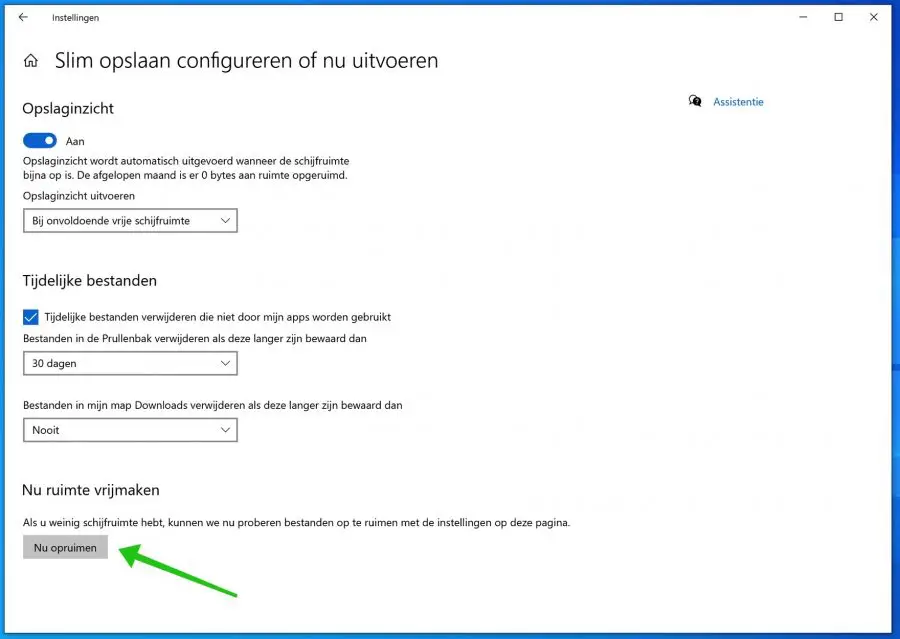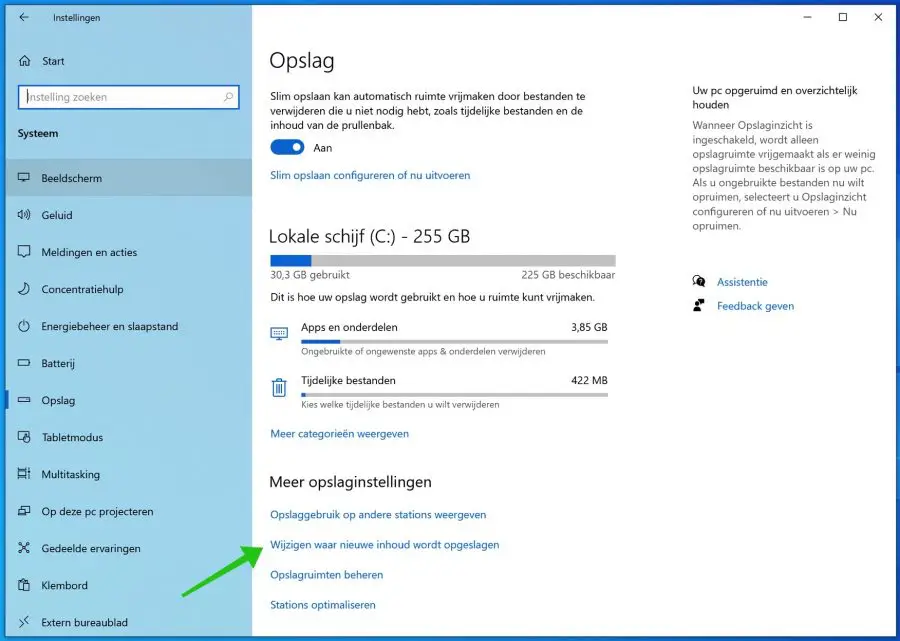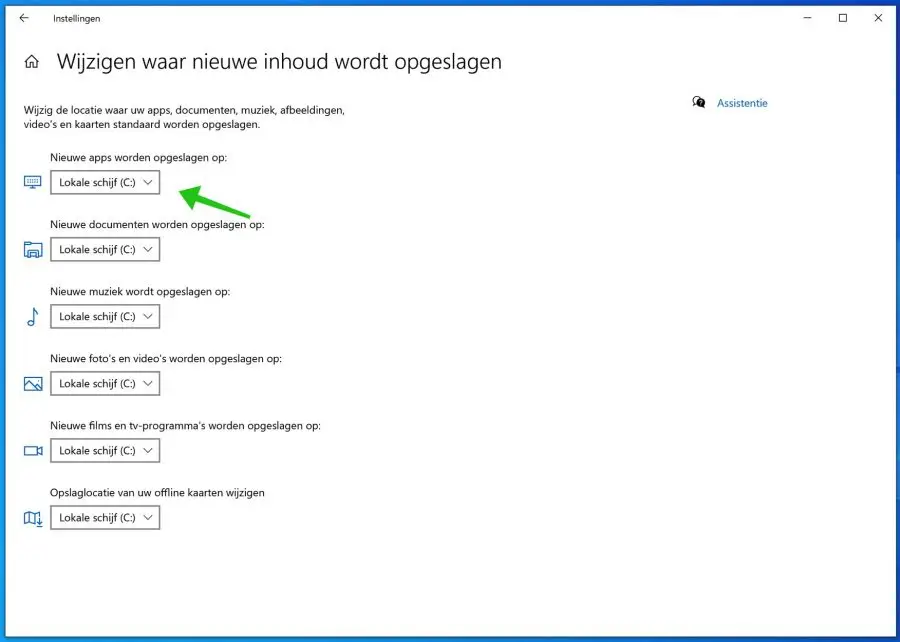Cuando su computadora con Windows 10 comienza a quedarse sin espacio en el disco, generalmente vacía manualmente la papelera de reciclaje y elimina archivos temporales para liberar espacio de almacenamiento. Sin embargo, también puedes utilizar herramientas de Windows 10, como la utilidad de limpieza de disco incorporada.
Ahora puede utilizar el almacenamiento inteligente para eliminar automáticamente archivos no deseados.
Smart Storage ha sido parte de Windows 10 durante algún tiempo, pero se actualizó y agregó en la actualización de Creators. Si no ve las opciones enumeradas aquí, asegúrese de que Windows 10 esté actualizado con las últimas actualizaciones.
Habilite el almacenamiento inteligente en Windows 10
Para habilitar Smart Storage en Windows 10, haga clic en el botón Inicio. Seleccione Configuración en el menú de inicio. En la configuración de Windows, haga clic en Sistema y luego en Almacenamiento.
Haga clic en el interruptor Almacenamiento. Una vez que habilite la opción, Windows 10 eliminará automáticamente los archivos no deseados de su PC, incluidos algunos archivos temporales y elementos de la Papelera de reciclaje que tengan más de 30 días.
La descripción general le muestra cuánto espacio en disco ocupan ciertos componentes de Windows en su disco duro. Haga clic en Mostrar más categorías para ver más categorías.
El almacenamiento inteligente no es una opción manual. Si necesita eliminar archivos
porque necesitas espacio en disco ahora mismo y lo tienes archivos grandes en la papelera de reciclaje que no tengan más de 30 días, tendrás que eliminarlos manualmente.
Haga clic en Configurar Smart Save o Ejecutar ahora.
En la configuración, haga clic en Liberar espacio ahora en la parte inferior. Haga clic en el botón Limpiar ahora para liberar inmediatamente espacio en el disco en Windows 10.
Para ahorrar espacio en disco, existe la opción de elegir dónde se almacenan tipos específicos de archivos. Considere un disco duro externo vinculado o un medio de red vinculado.
Haga clic en cambiar donde se guarda el contenido nuevo.
En las opciones de ubicación para contenido nuevo, puede determinar qué tipos de archivos se almacenan en qué ubicación. Esto es por unidad, por lo que puede especificar una ubicación si Windows 10 la reconoce como una unidad, es decir, con la letra de la unidad.
De esta manera no tendrás que almacenar todo en la partición C, por lo que podrás ahorrar espacio. El movimiento se realiza automáticamente por tipo de archivo.
¡Espero que esto te ayude!