Si comparte una computadora con otras personas, es posible que alguien olvide cerrar sesión en Windows. Si no cierra la sesión en Windows, un usuario inactivo de Windows que haya iniciado sesión ocupará sin querer mucha memoria de la computadora.
Esta memoria de la computadora se utiliza mejor para las personas que usan la computadora.
Sin embargo, en algunos casos, un usuario debe permanecer conectado, por lo que cerrar la sesión de otros usuarios de la computadora puede provocar la pérdida de datos.
Si alguien no ha guardado el trabajo en la computadora y el administrador de la computadora cierra la sesión de ese usuario de Windows siguiendo los consejos de este artículo, cualquier trabajo no guardado se perderá automáticamente.
2 formas de cerrar sesión en usuarios de computadoras en Windows 10
La primera forma de cerrar la sesión de los usuarios de Windows es utilizar Administración de tareas en Windows 10. La segunda forma es a través de él. Símbolo del sistema. Te lo explicaré en ambos sentidos.
Cerrar sesión como usuario de Windows a través del Administrador de tareas
En la barra de búsqueda de Windows escriba: administrador de tareas. También puede hacer clic derecho en la barra de tareas y abrir el Administrador de tareas.
En el Administrador de tareas haga clic en la pestaña: Usuarios.
Luego verá el usuario restante que inició sesión en Windows. Haga clic en el usuario que desea cerrar sesión. Este nombre de usuario tiene el estado "Desconectado". Haga clic en el nombre de usuario y haga clic en Cerrar sesión en la parte inferior.
Ahora ha cerrado correctamente la sesión de un usuario que inició sesión (inactivo) en Windows.
Cerrar sesión como usuario de Windows a través del símbolo del sistema
En la barra de búsqueda de Windows, escriba: Símbolo del sistema. Luego haga clic derecho en el resultado del símbolo del sistema y elija Ejecutar como administrador.
En la ventana del símbolo del sistema, escriba el siguiente comando:
query session
Ahora verá una lista de usuarios conectados. Marque el nombre de usuario con el que desea cerrar sesión. Verás tu propia sesión con el estado “Activo”. Por tanto, los demás usuarios están inactivos.
Lo que necesita para cerrar la sesión del usuario de la computadora inactiva en la ID. Verá este número de identificación en la columna de identificación. Recuerde esta identificación.
Luego escriba lo siguiente para cerrar la sesión del usuario inactivo de Windows.
logoff ID, bijvoorbeeld: logoff 1
El usuario inactivo de Windows ahora cerrará su sesión en Windows.
espero que esto te ayude. ¡Gracias por leer!

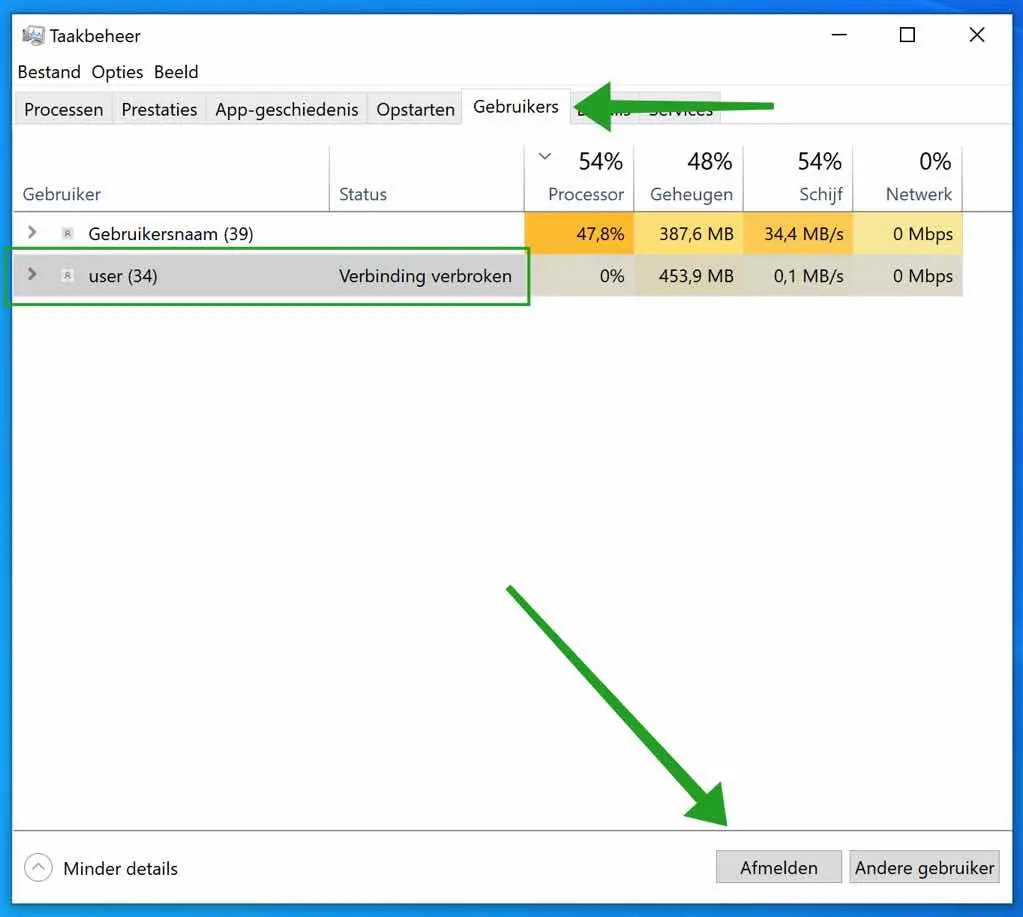
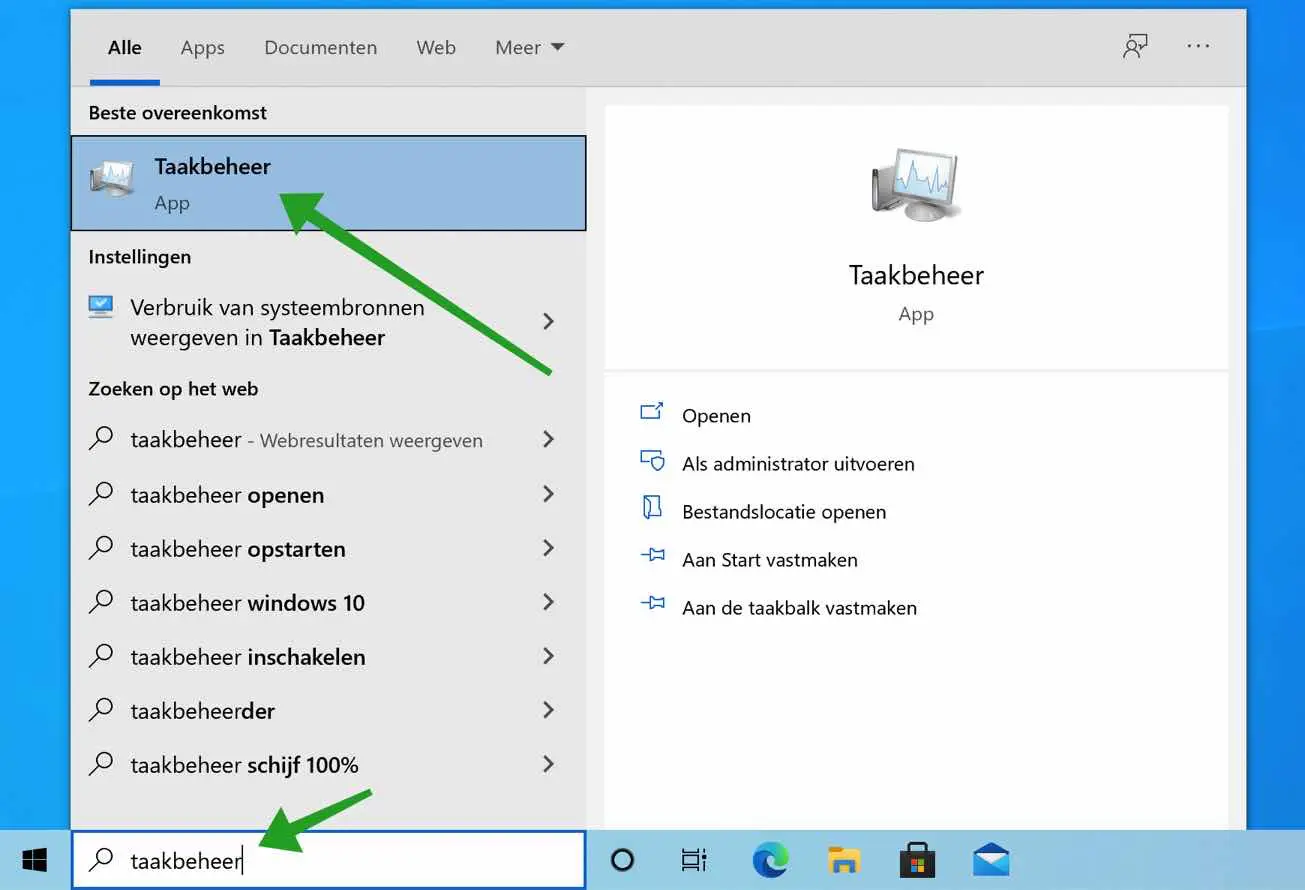
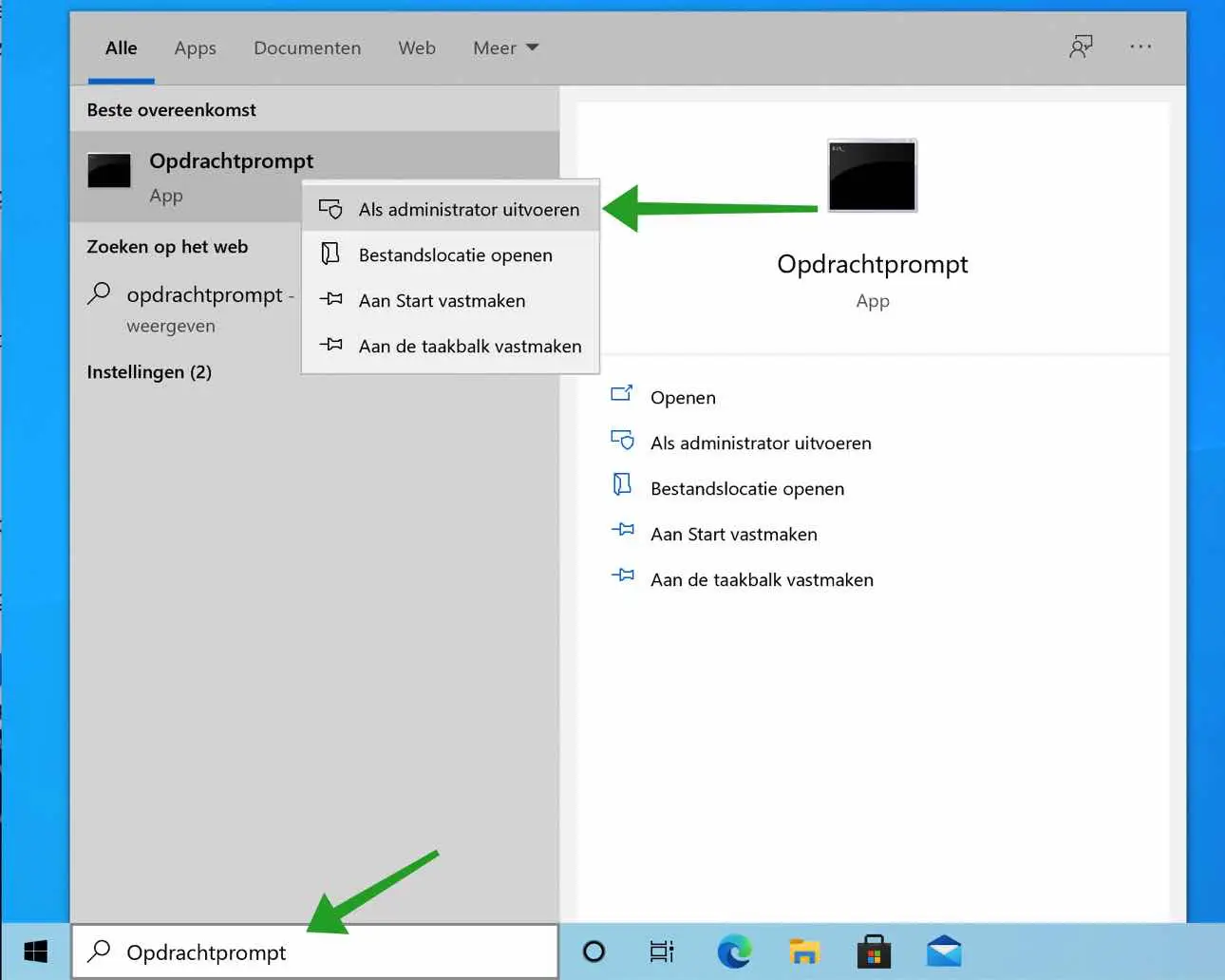
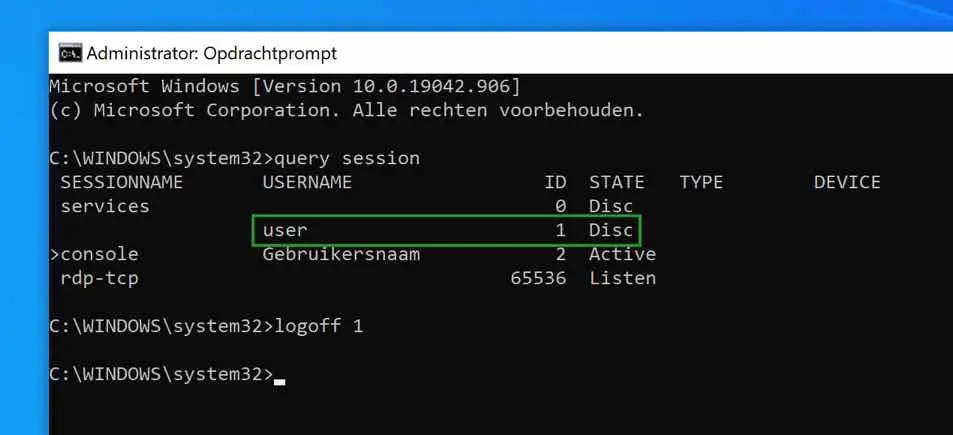
¿También puedes hacer esto a través de otra PC?
Sí, primero puedes usar el comando qwista y luego cerrar sesión, lee más: https://docs.microsoft.com/en-us/windows-server/administration/windows-commands/logoff
¡Buena suerte! Saludos Stefan