La mayoría de los usuarios de Windows nunca necesitarán abrir el símbolo del sistema, ya que hay varias opciones disponibles en la aplicación de configuración de Windows 11 para personalizar su sistema operativo. Sin embargo, deberá abrir el símbolo del sistema para realizar algunas tareas.
El símbolo del sistema es una herramienta útil que le permite realizar algunos cambios más rápido de lo que puede hacerlo en la interfaz gráfica. Además, algunos cambios en Windows 11 solo se pueden realizar a través del símbolo del sistema porque estos cambios no están disponibles a través del conjunto de configuraciones predeterminado.
El símbolo del sistema en sí es en realidad un programa CLI ejecutable, cmd.exe. En el símbolo del sistema, el usuario escribe un comando que incluye un archivo por lotes base o un nombre de comando y cualquier argumento para especificar ciertas condiciones, registro, etc. para el programa.
Las interfaces del símbolo del sistema pueden ser potentes y concisas, y a través de ellas se puede acceder a algunas herramientas que no están disponibles a través de la interfaz gráfica. El símbolo del sistema también ofrece automatización mediante secuencias de comandos.
Este artículo le muestra cinco formas de abrir el símbolo del sistema.
5 formas de abrir el símbolo del sistema en Windows 11
La forma más sencilla es abrir el símbolo del sistema a través del ganar-x para abrir el menú. Sin embargo, en Windows 11 funciona de forma ligeramente diferente que en Windows 10.
Haga clic derecho en el botón Inicio. Luego haga clic en "Terminal de Windows".
En la ventana de Terminal de Windows, haga clic en la flecha hacia abajo. Luego haga clic en "Símbolo del sistema". La ventana de Terminal de Windows ahora abrirá una nueva pestaña con "Símbolo del sistema", este es el Símbolo del sistema.
De manera similar, también puede abrir una ventana de PowerShell a través de la Terminal de Windows.
Abra el símbolo del sistema como administrador a través del Administrador de tareas
También puede iniciar un cmd-let del símbolo del sistema a través de Administración de tareas. De esta manera puede abrir el símbolo del sistema normalmente o abrir el símbolo del sistema como administrador.
Haga clic derecho en el botón Inicio. Haga clic en Administrador de tareas en el menú.
En el administrador de tareas, haga clic en "más detalles" en la parte inferior izquierda. Luego haga clic en archivo y luego en "ejecutar nueva tarea".
En la ventana de ejecución escriba: cmd.exe
y, opcionalmente, marque la opción "Crear esta tarea con privilegios de administrador" para ejecutar el símbolo del sistema como administrador. Haga clic en Aceptar.
Abra el símbolo del sistema a través de la búsqueda de Windows
En el barra de tareas haga clic en la lupa para iniciar una búsqueda. En la ventana de búsqueda, escriba: Símbolo del sistema y haga clic en el resultado para abrir el Símbolo del sistema.
Abra el símbolo del sistema mediante Ejecutar
Ejecutar es una ventana que puede iniciar aplicaciones y herramientas ingresando un comando. También puedes abrir el símbolo del sistema de esta manera.
Haga clic derecho en el botón Inicio. Haga clic en Ejecutar en el menú. En la ventana Ejecutar escriba:
cmd.exe
El símbolo del sistema ahora se abrirá inmediatamente.
Abra el símbolo del sistema a través del Explorador de Windows
Hay varias formas de abrir un símbolo del sistema a través del Explorador de Windows abrir. La primera forma es simplemente abrir el archivo ejecutable en la carpeta C:\Windows\system32\.
Abra el Explorador de Windows. Vaya a C:\Windows\System32 y abra el archivo cmd.exe haciendo doble clic en él. Si desea ejecutar el símbolo del sistema como administrador, haga clic derecho en el archivo cmd.exe y seleccione "Ejecutar como administrador" en el menú.
La segunda forma puede ser incluso más rápida. En el Explorador de Windows, escriba cmd.exe en la barra de direcciones y abra el símbolo del sistema inmediatamente.
Espero que estas 5 formas de abrir el símbolo del sistema te hayan ayudado y te hayan informado un poco sobre las posibilidades.
Lea también: 8 formas de abrir el Administrador de dispositivos of Diez formas de apagar Windows 10.
¡Gracias por leer!

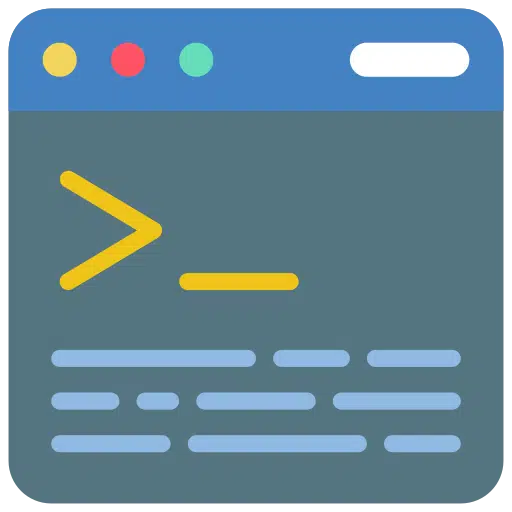
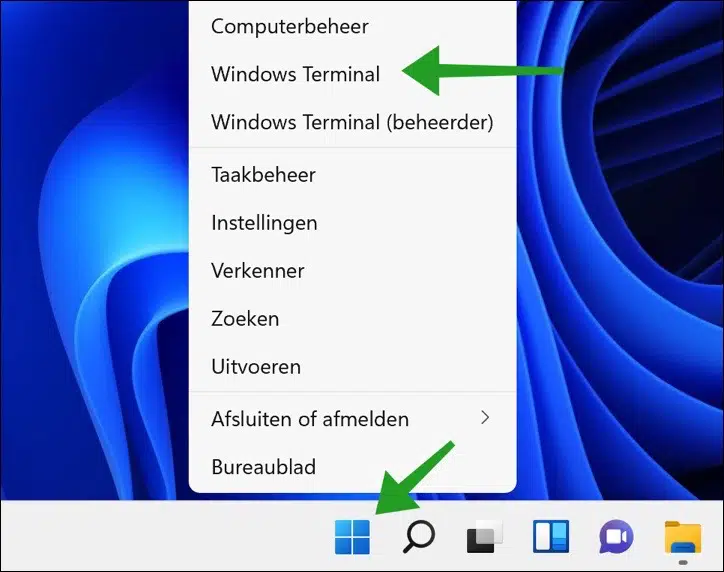
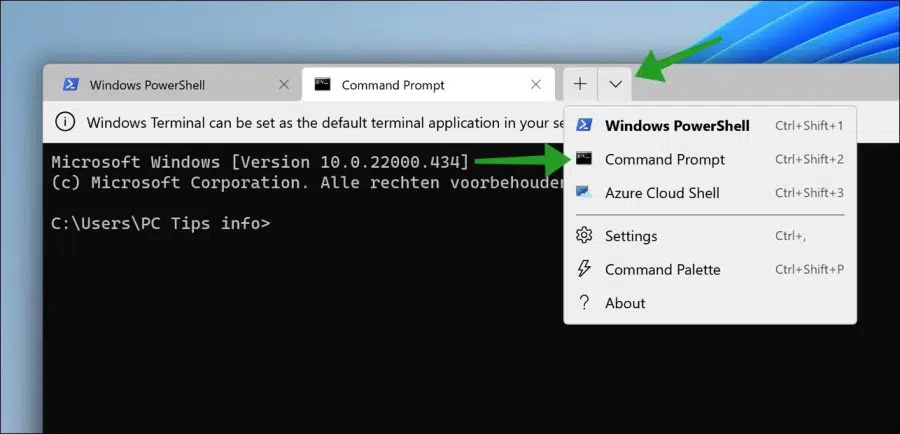
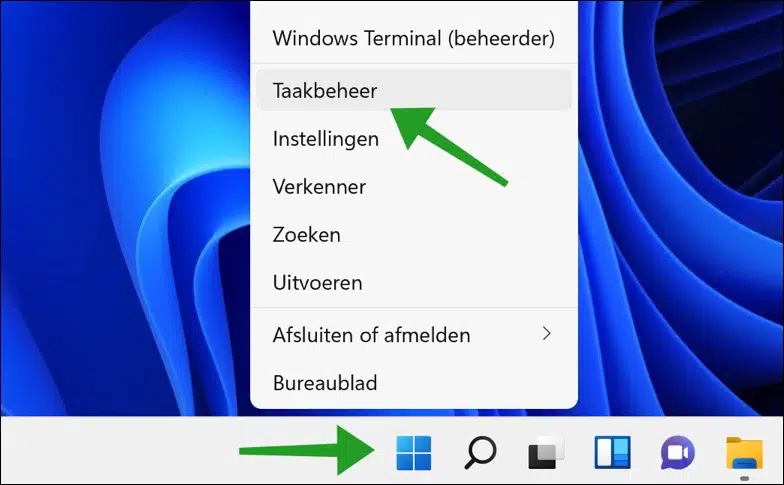
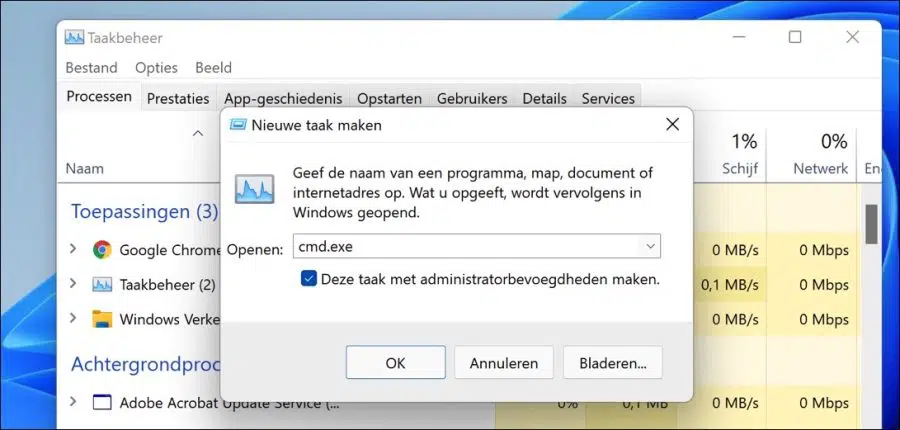
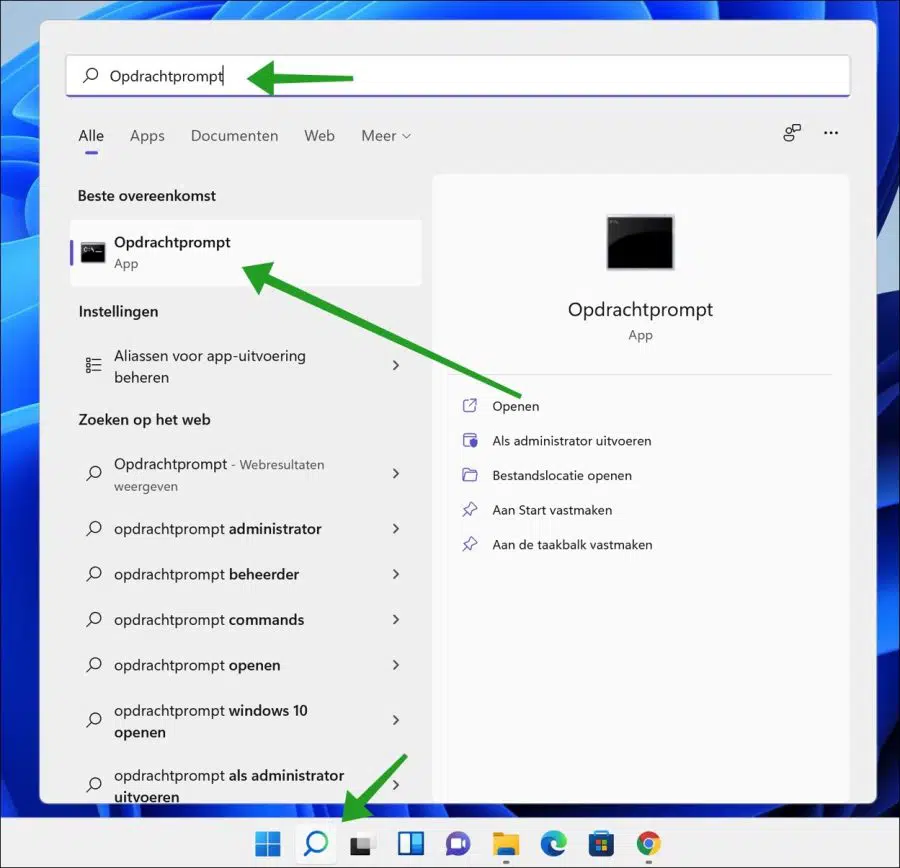
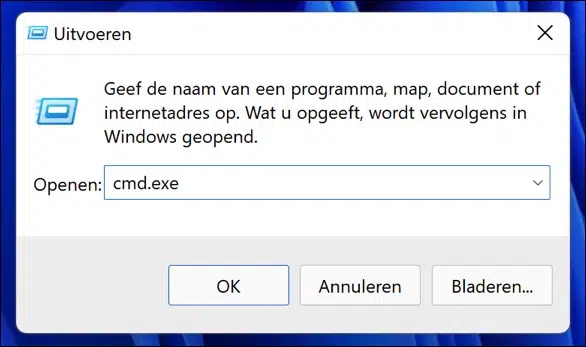
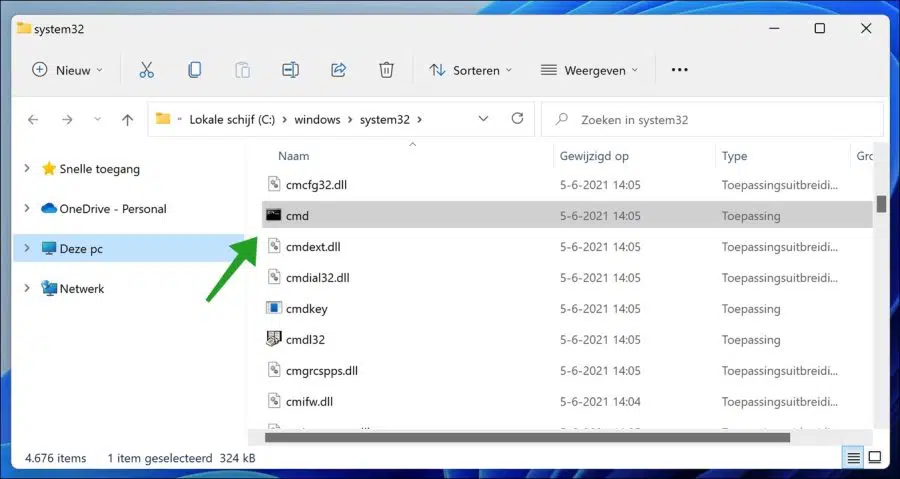
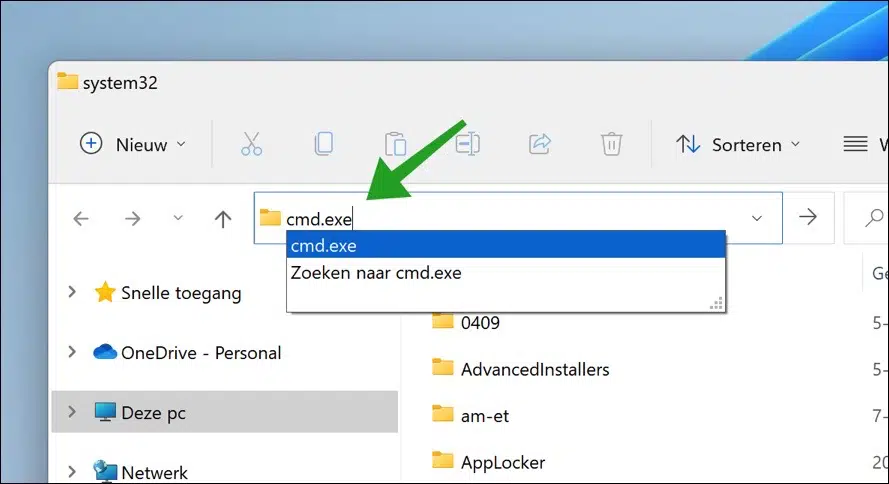
Hola consejos de PC,
Primero que gracias. Acabo de adquirir una computadora nueva con Windows 11, quería acceder a DOS (comandos) y llegué a su sitio web a través de Google. Respuesta encontrada. Gracias. Una pregunta al respecto, ¿puedo también colocar un ícono de DOS en mi escritorio con Windows 11, como en mi computadora anterior con Windows 10?
Ahora mi pregunta principal. Windows 10/Office365. Siempre he hecho copias de mi bandeja de entrada y enviado artículos. Esto es especialmente importante porque estoy involucrado en una larga batalla legal. Esto se hizo seleccionando los elementos con Ctrl-A y guardándolos en un directorio (mis documentos/bandeja de entrada, lo mismo para bandeja de salida=elementos enviados). Siempre hacía una copia de mis documentos cada dos meses. ¿Cuál fue mi sorpresa cuando "Quería volver a colocarlos después de que mi disco duro averiado se hubiera complementado con un nuevo disco duro, que también hice mi disco de arranque. Ahora leo todo tipo de cosas sobre tener que crear primero un archivo .pst a partir de él. Pero, ¿cómo ¿junto todos los elementos o es extraño? y ¿cómo lo vuelvo a tener en mi nueva perspectiva de oficina? Prometo una muy buena botella de vino si lo logro. Saludos Sjak
hallo,
A continuación se explica cómo hacer una copia de seguridad de un correo electrónico específico:
https://support.microsoft.com/nl-nl/office/een-bericht-opslaan-als-bestand-4821bcd4-7687-4d6d-a486-b89a291a56e2Aquí se explica cómo hacer una copia de seguridad de todos los correos electrónicos. Esto se refiere a un archivo PST:
https://support.microsoft.com/nl-nl/office/een-back-up-van-uw-e-mail-maken-e5845b0b-1aeb-424f-924c-aa1c33b18833Buena suerte!
Gracias por esta primera respuesta. Pero lamentablemente no es una solución. El caso es que no tengo un archivo pst. Sólo todos los correos electrónicos individuales. Pude seleccionarlos todos mediante Ctrl-A y copiarlos desde Outlook y luego colocarlos en una carpeta y luego hacer una copia de seguridad. SÓLO lo contrario no es posible. ¿Ahora que? Cómo crear un archivo PST a partir de esos correos electrónicos individuales, en mi caso, más de 10.000. ¿Y cómo hago eso para mi bandeja de entrada y elementos enviados? 1 archivo pst o 2 y sobre todo como??? Gramo. sjak
Te recomiendo que leas qué es un archivo PST. Si crea un archivo PST, este es un archivo de respaldo. Por lo tanto, primero debes importar todos los correos electrónicos al cliente de correo electrónico y luego crear un archivo PST. Sospecho que su pregunta es cómo importar todos esos correos electrónicos guardados a un cliente de correo electrónico, por ejemplo Outlook. Necesita un archivo PST para esto. Si no tiene uno, hasta donde yo sé, no puede importar estos correos electrónicos. Puedes leer todas las opciones de importación que tienes aquí:
https://support.microsoft.com/nl-nl/topic/e-mail-contactpersonen-en-agenda-importeren-uit-een-pst-bestand-van-outlook-431a8e9a-f99f-4d5f-ae48-ded54b3440acMientras lo leía, usted seleccionó el texto de los correos electrónicos (con Ctrl+a) y lo guardó. Outlook no admite tales métodos para volver a importar.
Buena suerte!