Ahora que todos trabajamos cada vez más desde casa, el uso de escritorios remotos ha aumentado enormemente. Por supuesto, esto tiene que ver con el hecho de que todavía queremos tener acceso a los ordenadores de forma remota, por ejemplo en casa o en el trabajo.
En este artículo, he enumerado los 5 mejores programas gratuitos de escritorio remoto. Si desea comenzar a utilizar el escritorio remoto, le recomiendo que pruebe este software a continuación.
A la hora de elegir el software de escritorio remoto más adecuado, tenga en cuenta la facilidad de uso, la seguridad y las funciones que necesita. También tenga en cuenta el sistema operativo o dispositivo al que desea conectarse.
Los 5 mejores programas de escritorio remoto para Windows 11
TeamViewer
Teamviewer ha sido uno de los programas de escritorio remoto más populares que puedes utilizar durante años. La ventaja es que admite múltiples sistemas operativos. Por lo tanto, puede utilizar Teamviewer para conectarse a Windows, Mac, Linux y varios dispositivos móviles en holandés.
Teamviewer ofrece muchas funciones. Además de conectarse a un escritorio remoto, también admite funciones para actualizar la computadora con nuevas versiones de software y le permite recopilar datos sobre la PC conectada de varias maneras.
Otra ventaja importante es el impacto mínimo en los procesos del sistema. Teamviewer es el software de escritorio remoto más rápido disponible actualmente. La velocidad no limita la seguridad. Teamviewer utiliza cifrado AES de 256 bits entre dos conexiones.
Más información sobre Teamviewer.
AnyDesk
AnyDesk es otra aplicación de escritorio remoto popular. AnyDesk también funciona con Windows,
macOS, iOS, Android, Linux y Raspberry Pi. También es muy pequeño, el archivo total de instalación es de 3 MB.
Puede utilizar AnyDesk para colaborar en el mismo documento. También puedes compartir una pantalla con una aceleración de pantalla de 60 FPS gracias a un códec RTDesk específico.
La seguridad TLS 1.2 protege su PC contra accesos no autorizados, la conexión en sí está protegida contra ataques con RSA de 2048 bits.
AnyDesk también es uno de los más fáciles de usar para escritorio remoto. Ofrece algo menos de funciones que Teamviewer y, por lo tanto, puede ser más adecuado para usuarios que sólo quieren utilizar el escritorio remoto.
Obtenga más información sobre AnyDesk.
Escritorio remoto de Microsoft
Los clientes de Escritorio remoto de Microsoft le permiten usar y controlar una PC de forma remota. Con un cliente de Escritorio remoto puedes hacer todas las cosas que puedes hacer con una PC física con una PC remota, como por ejemplo:
- Utilice aplicaciones instaladas en la PC remota.
- Acceda a archivos y recursos de red en la PC remota.
- Deje las aplicaciones abiertas cuando apague el cliente.
También puede utilizar un cliente de Escritorio remoto para acceder a su PC remota desde casi cualquier dispositivo, excluido Mac. Incluso hay clientes para teléfonos inteligentes móviles.
También existen una serie de desventajas al utilizar Microsoft Remote Desktop. Como se mencionó anteriormente, no hay escritorio remoto hasta las computadoras Mac. Tampoco hay soporte para transferencias de archivos, lo cual es una gran desventaja para los administradores de sistemas.
La ventaja es la fácil visión general. En la aplicación verá un ejemplo de todas las PC conectadas; al hacer clic en ellas, podrá tomar inmediatamente el control de la pantalla y trabajar en la PC a través del escritorio remoto. Además, también es de uso gratuito.
Obtenga más información sobre el Escritorio remoto de Microsoft.
Escritorio remoto de Google Chrome
Si utiliza el navegador Google Chrome en combinación con otros productos de Google y tiene una cuenta de Google, puede utilizar el escritorio remoto de Google Chrome.
El escritorio remoto de Chrome es una aplicación para el navegador Google Chrome. Te permite conectarte a otro ordenador de forma sencilla. Es una aplicación de escritorio remoto con funciones básicas.
Todo lo que tienes que hacer es instalar la extensión en el navegador Chrome o Chromebook. Luego cree un código PIN y compártalo con los usuarios que puedan conectarse a la PC. Luego, estos usuarios pueden conectar un escritorio remoto a la PC.
Obtenga más información sobre el escritorio remoto de Google Chrome.
getscreen.me
Getscreen es una herramienta de escritorio remoto si desea brindar acceso rápido a su PC. Todo lo que el resto de usuarios necesita es un navegador y el enlace que compartiste con ellos.
No se requiere instalación para la persona que se conectará a su PC. Es una herramienta útil para configurar rápidamente una conexión remota a través de un escritorio remoto. Las funciones gratuitas incluyen transferencia de archivos, chat, uso compartido del portapapeles y más.
Obtenga más información sobre Getscreen.me.
Estas fueron las 5 mejores y más importantes aplicaciones de escritorio remoto gratuitas que puedes usar en múltiples plataformas. Algunas aplicaciones ofrecen funciones adicionales que puedes utilizar pagando una tarifa. Sin embargo, las funciones básicas como el escritorio remoto, la colaboración de documentos o la transferencia de archivos no requieren pago.
espero que esto te ayude. ¡Gracias por leer!
Lea también:

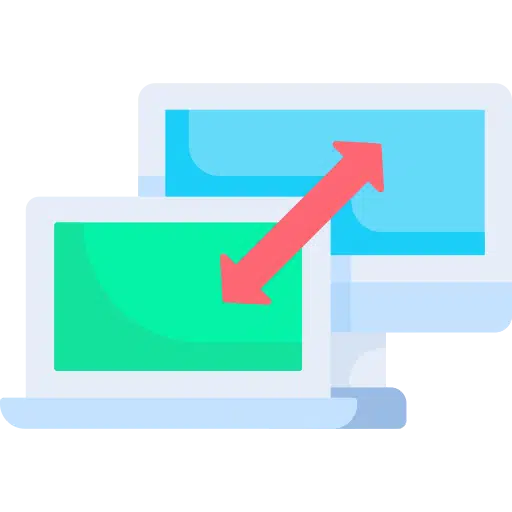
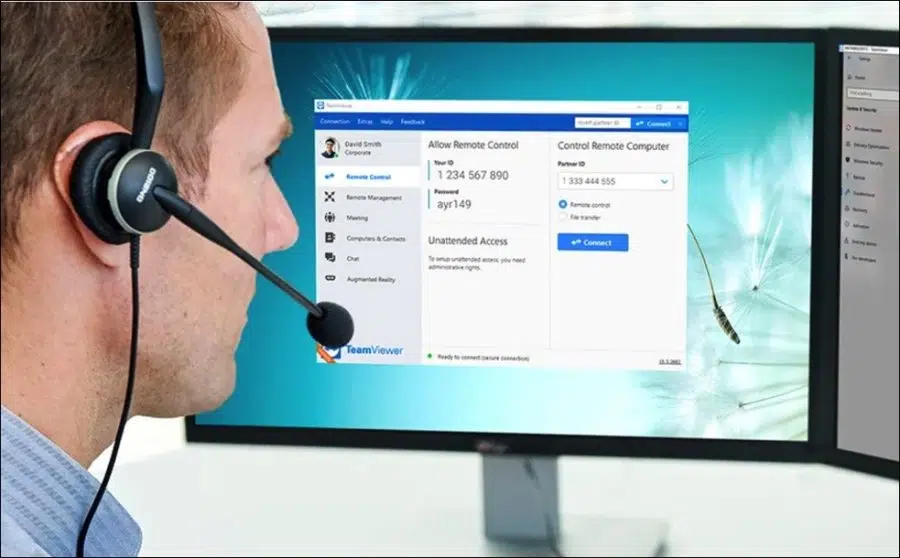
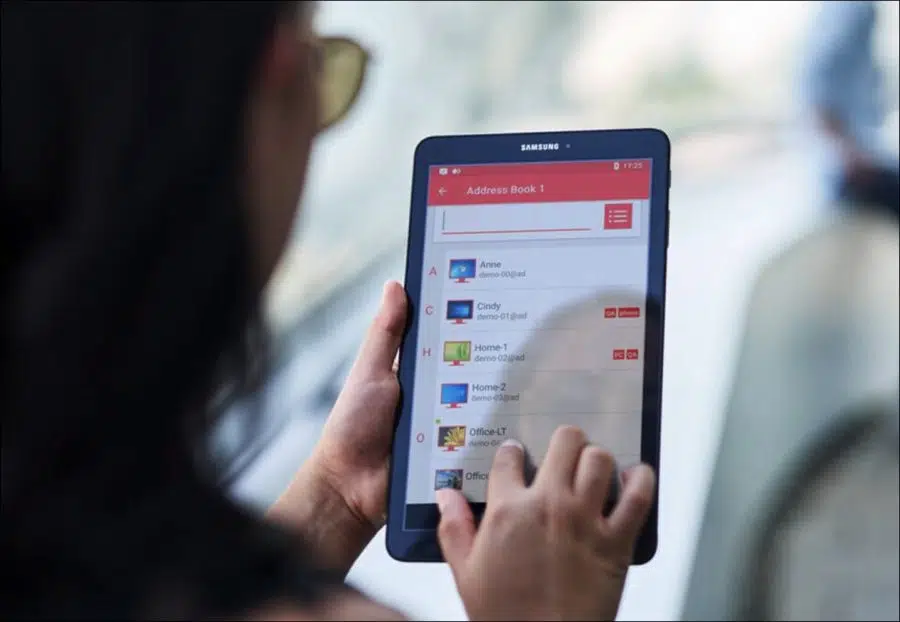
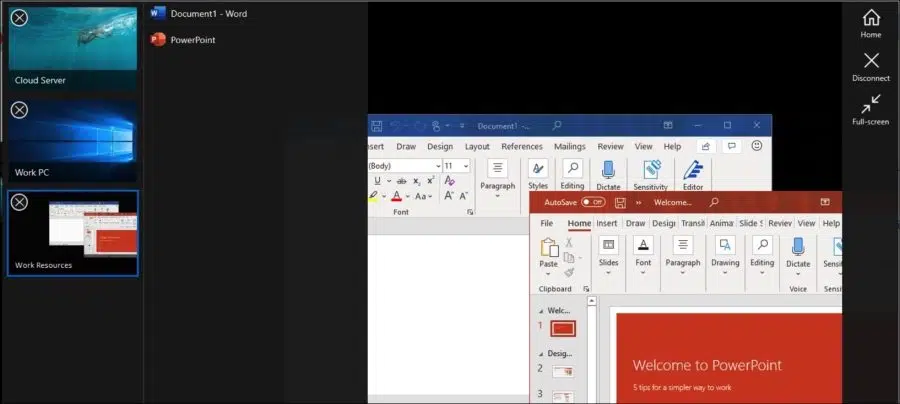
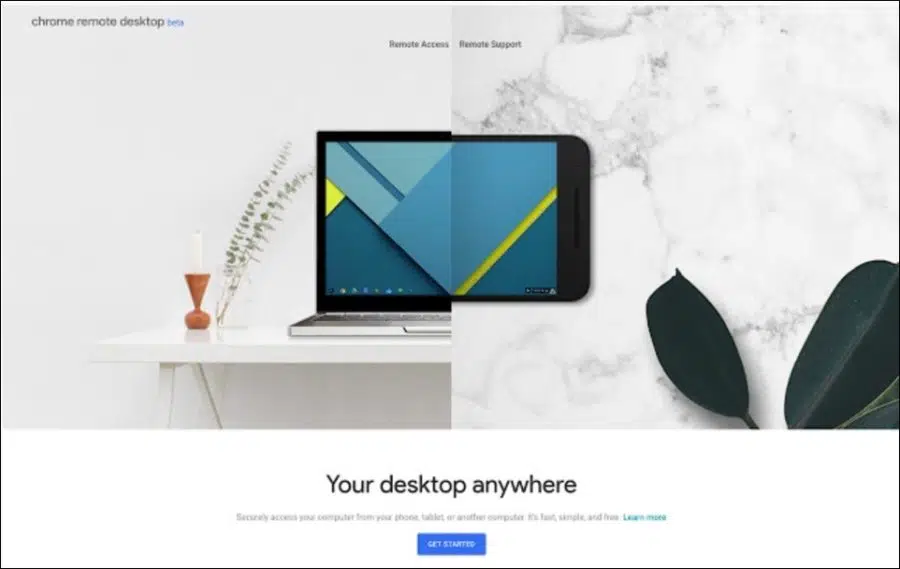
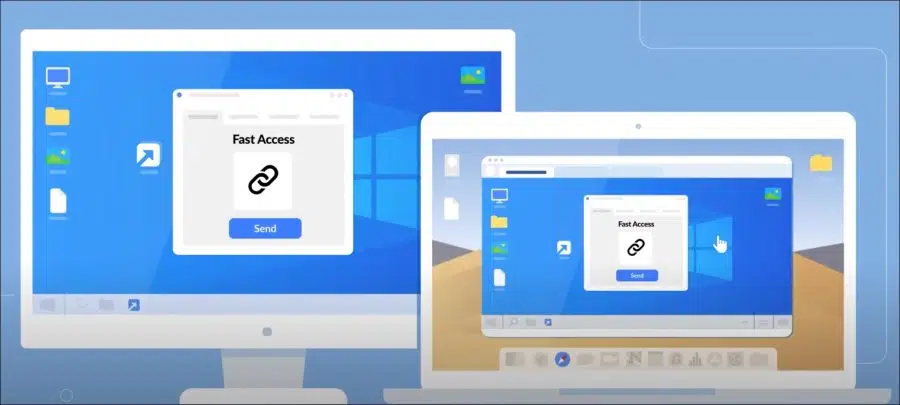
Hallo, ik open mijn Computer Management App, om te checken of ik gehackt ben, maar ik zie geen item in de opsomming “Lokal Users and Groups” waar ik in moet kijken.
¿Cómo hago para que esa opción sea visible en mi menú?
hallo,
Druk op “Windows” + “R” op het toetsenbord.
Typ “netplwiz” en druk op Enter op het toetsenbord.
Haga doble clic en el nombre de usuario.
Ga naar het tabblad “Groepslidmaatschap”.
Cambiar a cuenta de administrador.
Haga clic en Aceptar.
¿Éxito? ¡Buena suerte!