En Windows 11 existen diferentes tipos de archivos. Hay documentos, videos, imágenes, archivos ejecutables y más. Estos archivos se encuentran en carpetas y se pueden abrir y editar a través del Explorador de Windows.
Si un usuario con los permisos adecuados elimina un archivo o carpeta, el archivo o carpeta se colocará en la papelera. Este es un almacenamiento temporal para archivos eliminados.
Aprender a eliminar archivos en Windows es una habilidad importante para cualquier usuario de computadora. Cuando sepa cómo eliminar archivos, podrá liberar espacio en su computadora, organizar sus archivos y proteger su información confidencial eliminándola de forma segura.
Además, suponga que planea compartir su computadora con otros usuarios. En ese caso, aprender a eliminar archivos puede ayudarle a mantenerlos privados y evitar que otros usuarios eliminen archivos importantes accidental o intencionalmente.
Hay varias formas de eliminar un archivo o carpeta en Windows 11. En este artículo explico los métodos más utilizados. Esto le permite aumentar sus conocimientos y trabajar de forma más fácil y eficaz siempre que sea posible.
Eliminar archivos en Windows 11
Eliminar archivos con atajos de teclado
Se pueden utilizar atajos de teclado para eliminar un archivo. Al utilizar un atajo de teclado, puede trabajar de forma eficaz y rápida.
BORRAR: La tecla Eliminar de su teclado ayuda a eliminar un archivo. Luego el archivo se mueve a la papelera.
MAYÚS + BORRAR: La combinación de atajos de teclado mayús + eliminar elimina un archivo inmediatamente. Se omite el paso intermedio del bote de basura. El archivo se elimina inmediata y permanentemente.
CTRL + D: La combinación de atajos de teclado control + d elimina un archivo o carpeta. El archivo o carpeta se coloca en la papelera.
Eliminar archivos a través del Explorador
El Explorador de Windows es la forma de buscar archivos en carpetas. En Explorer existe la llamada "cinta" o menú con iconos. Al hacer clic en el icono de eliminar, una vez seleccionado, puede eliminar el archivo o carpeta moviéndolo a la papelera.
Un clic derecho del mouse en un archivo o carpeta abre el "menú contextual". Este es un menú adicional con varias opciones para abrir, editar o eliminar un archivo.
En Windows 11 hay un menú contextual con iconos y texto. El menú contextual con texto se puede abrir presionando primero “mostrar más opciones” hacer clic
Verá el menú contextual con los iconos cuando haga clic derecho en el archivo o carpeta.
Eliminar archivos a través de PowerShell
PowerShell en Windows 11 es un potente lenguaje de secuencias de comandos y un shell de línea de comandos diseñado para la administración y automatización de sistemas. Fue desarrollado por Microsoft y es una parte importante del sistema operativo Windows.
También proporciona una manera de eliminar archivos o carpetas. Haga clic derecho en el menú Inicio y elija 'Windows PowerShell' o busque 'PowerShell' en el campo de búsqueda de Windows y seleccione 'Windows PowerShell'.
Si el archivo que desea eliminar está en una carpeta diferente a su directorio de trabajo actual, navegue hasta esa carpeta primero. Para hacer esto, use el comando cd (cambiar directorio). Esto no es necesario, también puedes agregar la ruta. Te lo explicaré en ambos sentidos.
Si ya está en la carpeta donde desea eliminar el archivo, puede usar el siguiente comando:
Remove-Item 'PCTips.txt'
tu reemplazas PCTips.txt por la extensión del archivo que desea eliminar.
Si desea especificar la ruta, puede utilizar el siguiente comando:
Remove-Item 'c:\windows\PCTips.txt'
Para eliminar permanentemente un archivo, proporcione el argumento -Force. Esto es un ejemplo:
Remove-Item 'c:\windows\PCTips.txt' -Force
Eliminar archivos a través del símbolo del sistema
El símbolo del sistema en Windows 11 es una interfaz de línea de comandos que se utiliza para realizar diversas tareas en una computadora con Windows. Proporciona una forma de ingresar y ejecutar comandos de computadora mediante comandos de texto.
También puedes eliminar archivos o carpetas con él. Así es como funciona. Haga clic derecho en el menú Inicio y seleccione "Símbolo del sistema", o busque "cmd" en el campo de búsqueda de Windows y seleccione "Símbolo del sistema". También puede escribir 'cmd' en el cuadro de diálogo Ejecutar (al que se accede mediante Win+R).
Si el archivo que desea eliminar está en una carpeta diferente a su directorio de trabajo actual, navegue hasta esa carpeta primero. Para hacer esto, use el comando cd (cambiar directorio). Esto no es necesario, también puedes agregar la ruta. Te lo explicaré en ambos sentidos.
Si ya está en la carpeta donde desea eliminar el archivo, puede usar el siguiente comando:
del PCTips.txt
Reemplace filename.exe con la extensión de archivo que desea eliminar.
Si desea especificar la ruta, puede utilizar el siguiente comando:
del 'c:\windows\PCTips.txt'
Para eliminar un archivo de solo lectura, proporcione la siguiente opción adicional. Esto es un ejemplo:
del 'c:\windows\PCTips.txt' /f
Espero haberte informado con esto. ¡Gracias por leer!
Sigue leyendo Forzar la eliminación de un archivo o carpeta.


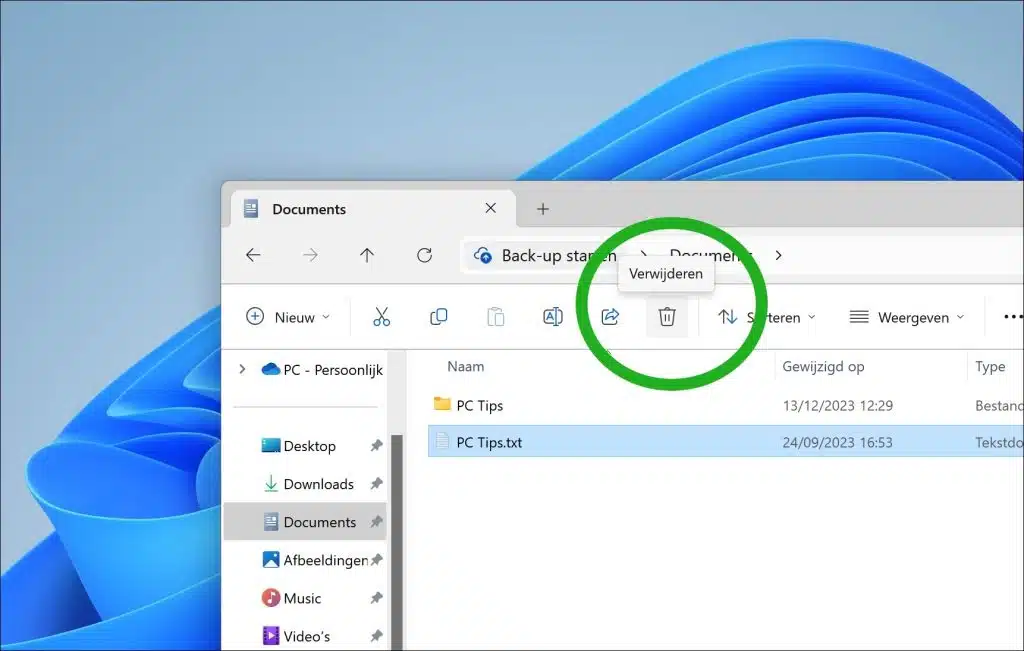
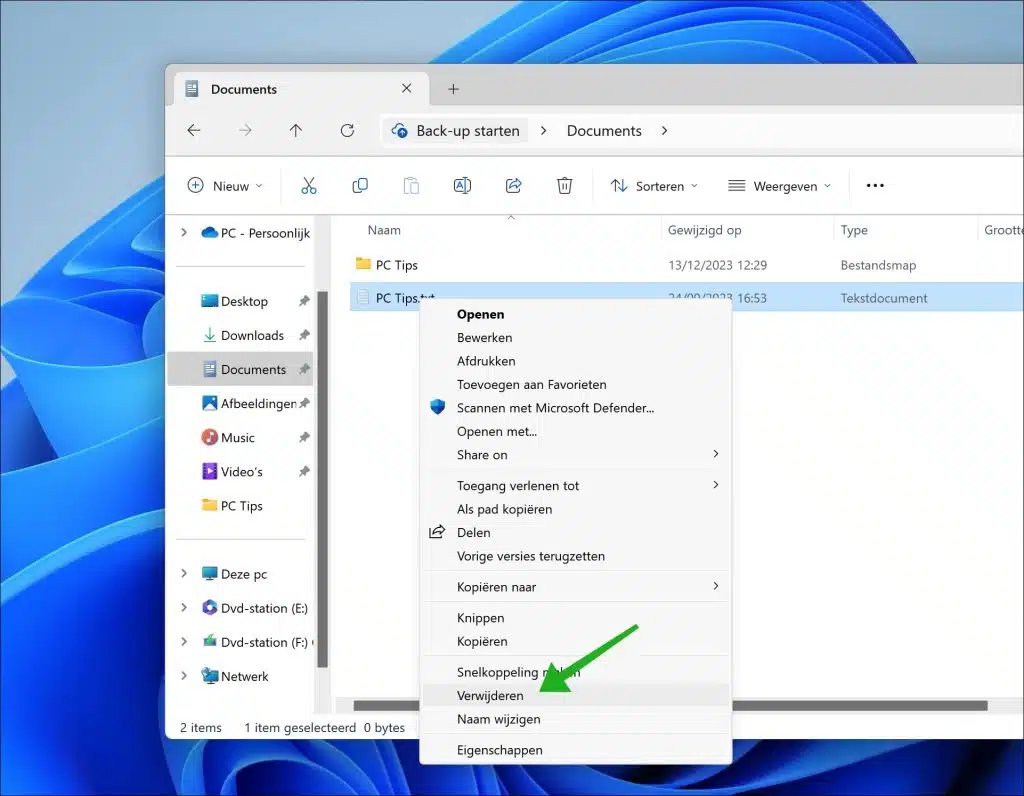
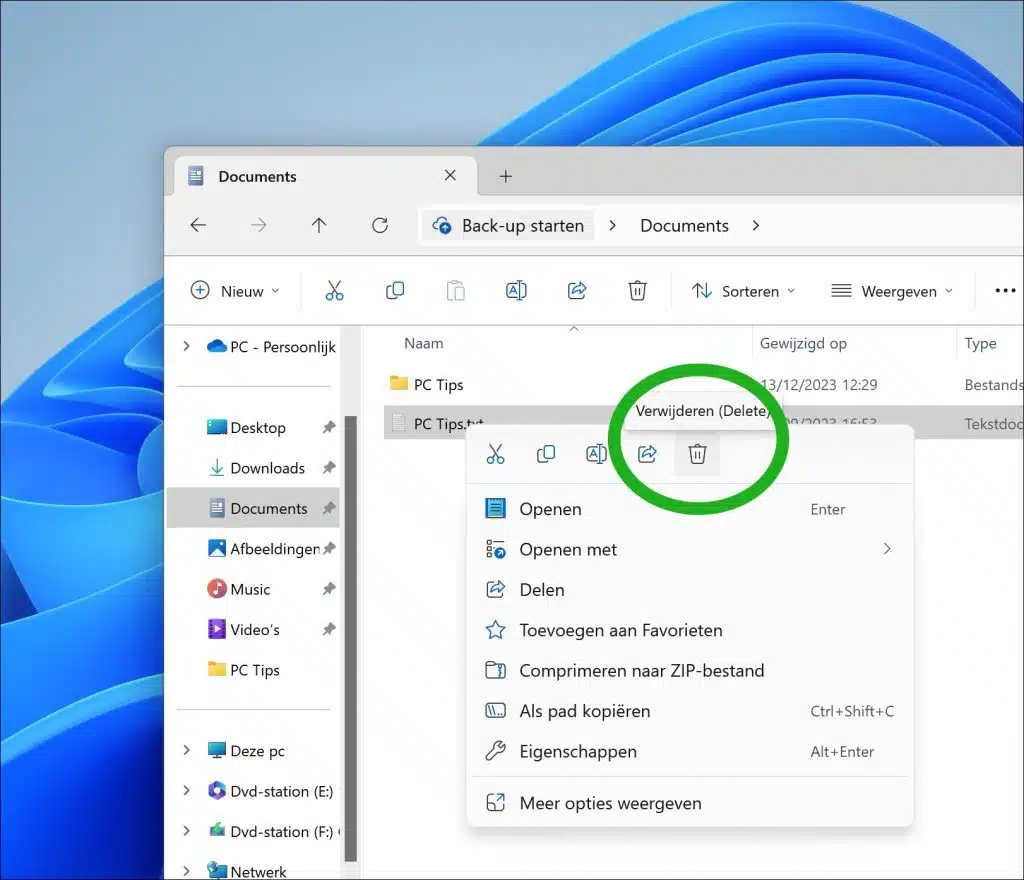
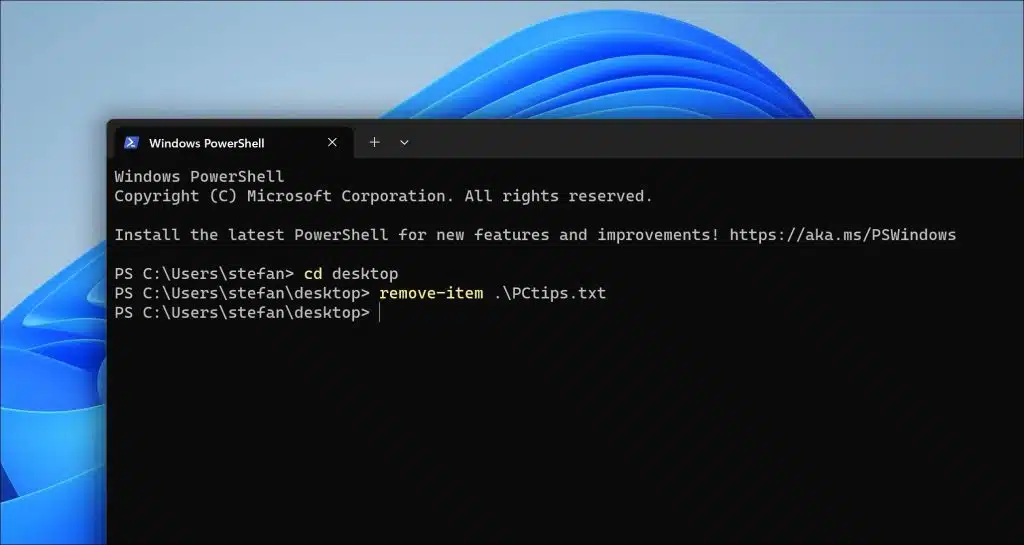
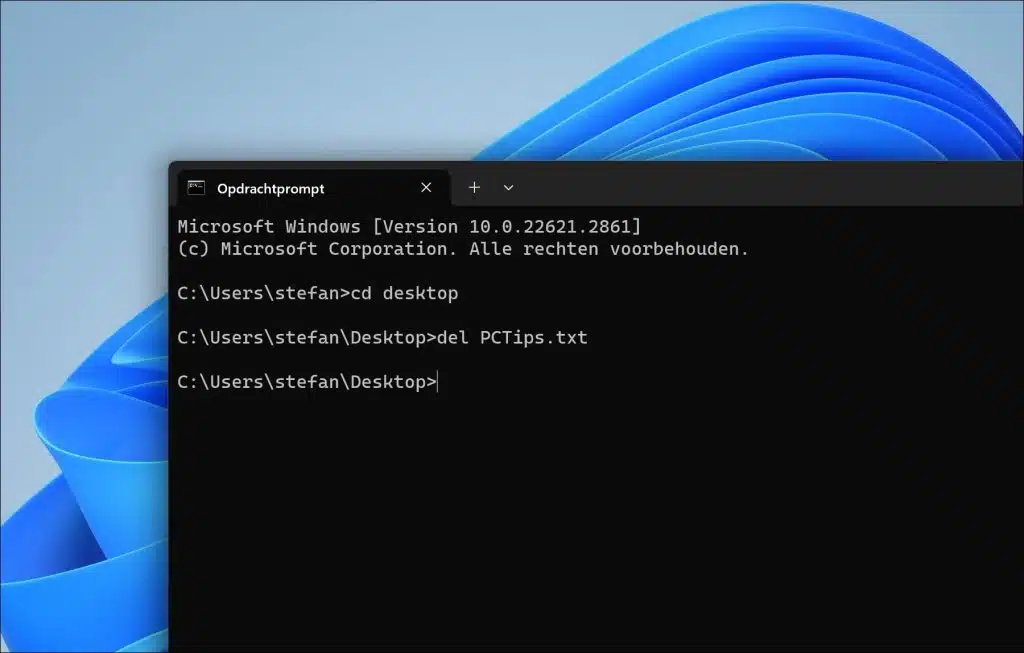
Hola, ¿Es posible recuperar fotos de Facebook si tienes una computadora portátil nueva y ya no tienes la anterior?
Probé un programa como Recuva antes sin resultados.
Como profano, creo que todo lo que he publicado en Facebook todavía está ahí en alguna parte...
Con fri.gr.
Hola, si tienes la página de fb donde están, puedes hacer clic derecho sobre ella y elegir “guardar como”. Las imágenes entonces sólo estarán en Facebook y no en su computadora local. Por tanto, ayudas como Recuva no sirven de nada.
Buena suerte!