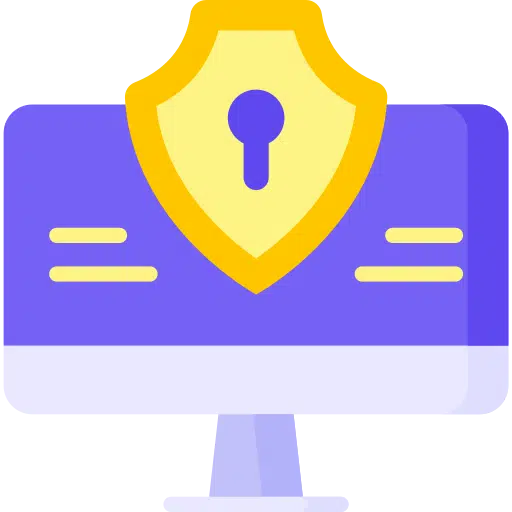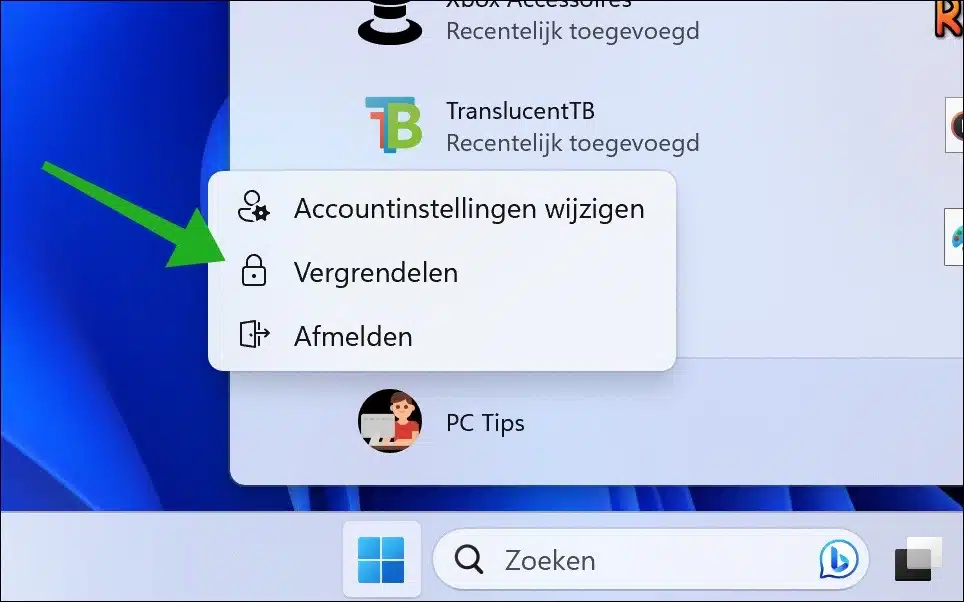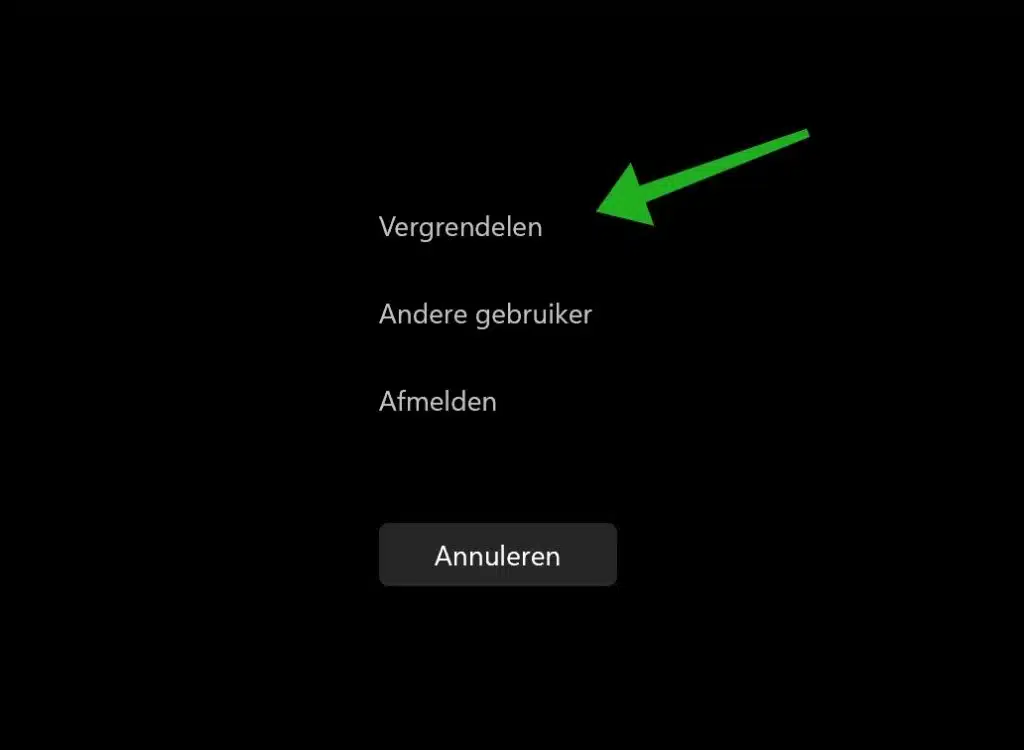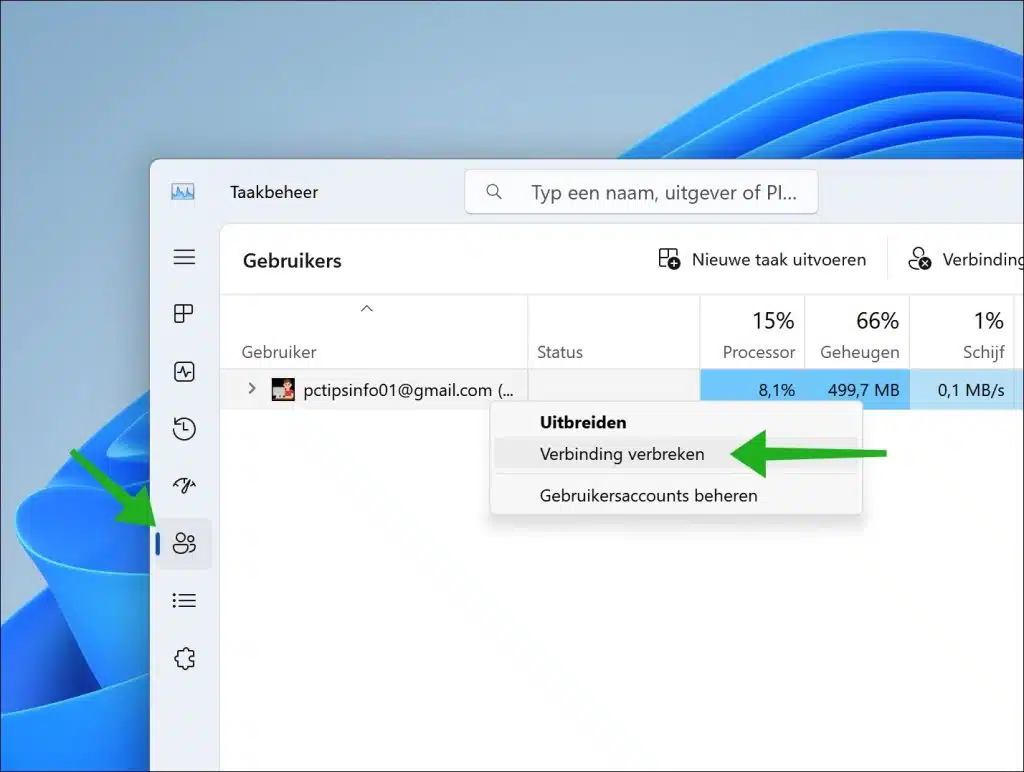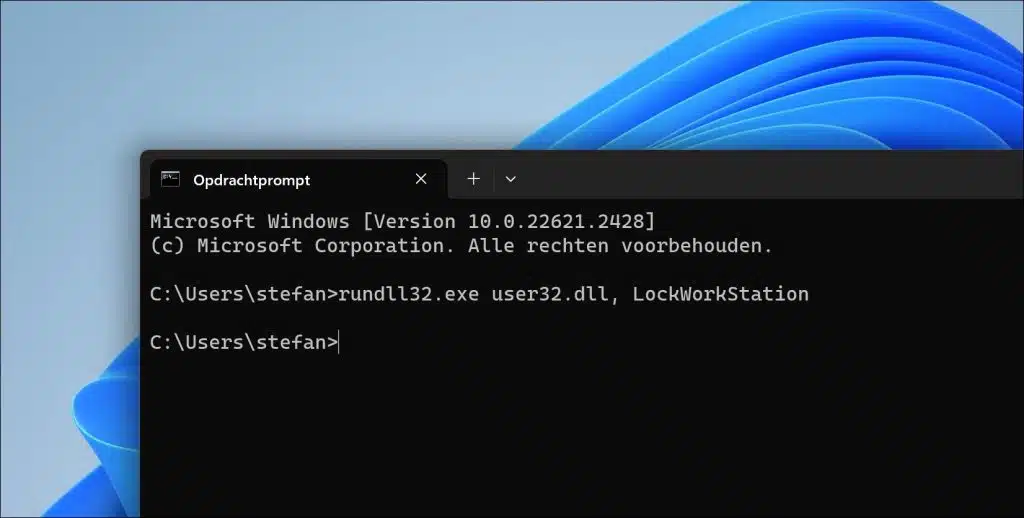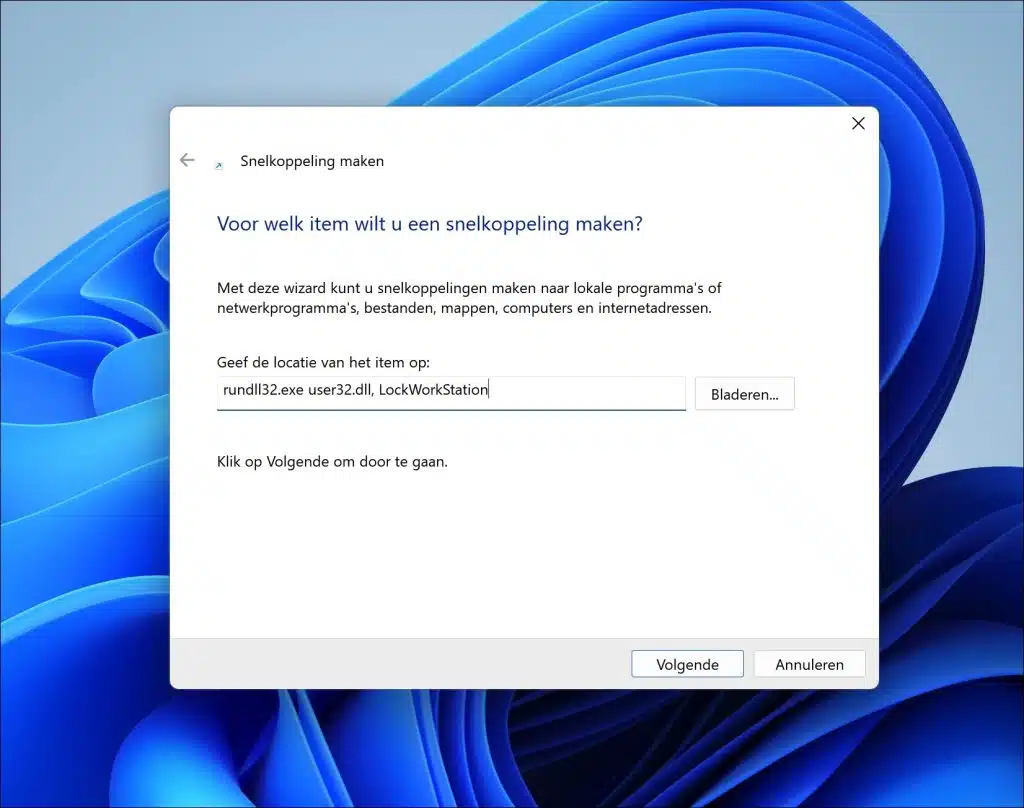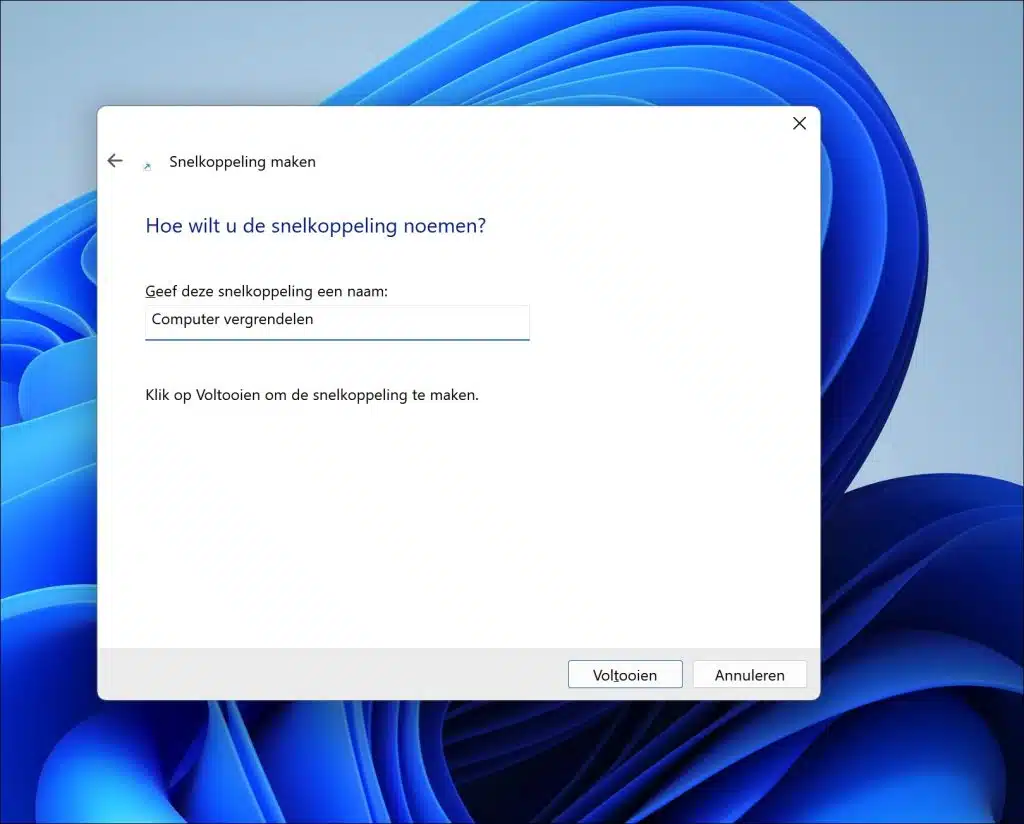En un mundo donde la tecnología está cada vez más entrelazada con nuestra vida diaria, la seguridad de nuestra(s) computadora(s) es crucial. Su computadora es una puerta de entrada a sus datos personales y profesionales.
Proteger esta información del acceso no autorizado no es sólo una cuestión de privacidad, sino también de seguridad. Por lo tanto, es fundamental saber cómo bloquear su computadora de manera efectiva.
El bloqueo va más allá de simplemente establecer una contraseña. Incluye una serie de medidas que funcionan en conjunto para proteger tus datos, incluso cuando estás lejos de tu computadora. En este artículo, proporciono 8 formas diferentes de bloquear su computadora.
8 formas de bloquear su computadora en Windows 11
El menú Inicio es la forma más común de bloquear instantáneamente su computadora. El botón de bloqueo simplemente no es claro para todos.
Haga clic en el menú Inicio. Luego haga clic en el ícono de perfil. Ahora verá el botón de bloqueo, haga clic en él para bloquear su computadora inmediatamente.
Mediante combinación de teclas
La forma más rápida de bloquear su computadora es con una combinación de teclas. Si su computadora tiene una tecla de Windows, presione al mismo tiempo la tecla de Windows + L. En este caso, la L significa "Bloquear".
A través de CTRL ALT BORRAR
Otra combinación de teclas para bloquear su computadora es mediante la combinación de teclas CTRL + ALT + SUPR. Luego aparecerá un menú, haga clic en "Bloquear" en el menú.
A través de la gestión de tareas
tú también puedes administración de tareas utilizar para bloquear una computadora. Para ello, desconecte al usuario.
Abra el administrador de tareas. En el administrador de tareas, haga clic en "Usuarios" a la izquierda. Luego haga clic derecho en el usuario y haga clic en "desconectar". Su computadora ahora estará bloqueada.
A través del símbolo del sistema
El símbolo del sistema también se puede utilizar para bloquear su computadora. Para hacer esto debes ingresar un comando. Esto es útil, por ejemplo, para procesar scripts.
rundll32.exe user32.dll, LockWorkStation
Bloquear acceso directo a la computadora
También puedes crear un acceso directo, por ejemplo en el escritorio o en la barra de tareas, con el que podrás bloquear inmediatamente el ordenador.
Haga clic en espacio libre en el escritorio. Haga clic en “Nuevo” y luego en “Acceso directo”. Ahora ingresa el comando:
rundll32.exe user32.dll, LockWorkStation
Luego ingrese un nombre reconocible. Haga clic en Finalizar para completar.
Ahora tiene un acceso directo de bloqueo de computadora en el escritorio. Para agregar este acceso directo a la barra de tareas, haga clic derecho en el acceso directo y haga clic en "mostrar más opciones" y luego en "fijar a la barra de tareas".
Posiblemente puedas hacerlo icono para cambiar para que quede más claro qué tipo de atajo es.
Bloquear automáticamente
También puede hacer que la computadora se bloquee automáticamente. Puedes leer cómo funciona esto en el siguiente artículo.
Bloquear la computadora remotamente
Si no está inmediatamente frente a su computadora, también puede bloquearla de forma remota. Puedes leer cómo funciona esto en el siguiente artículo.
Espero haberte informado con esto. ¡Gracias por leer!