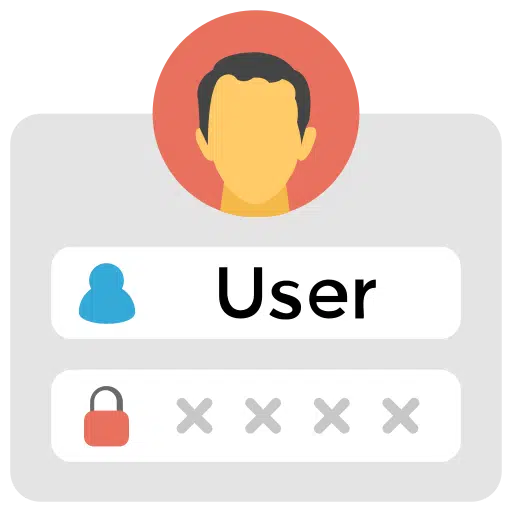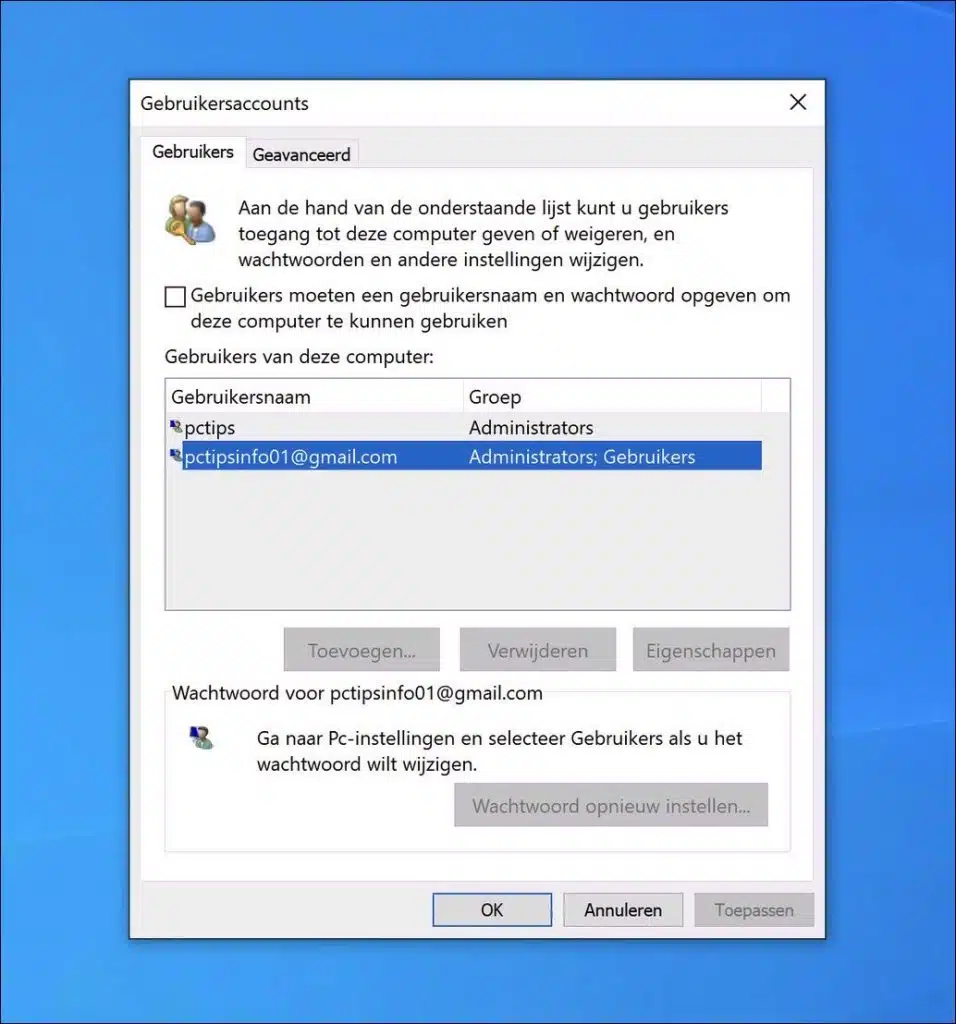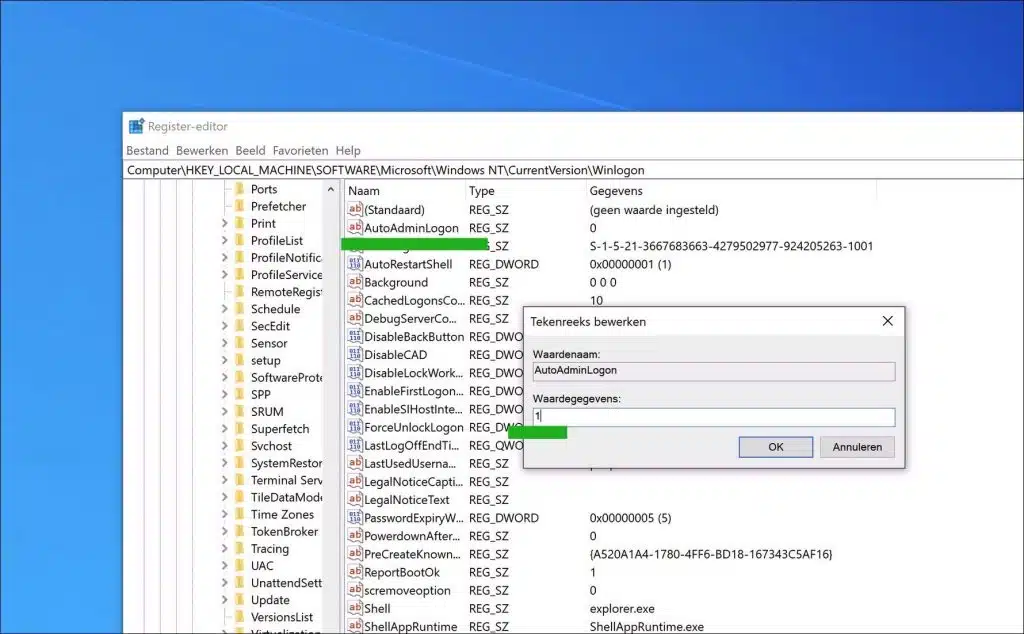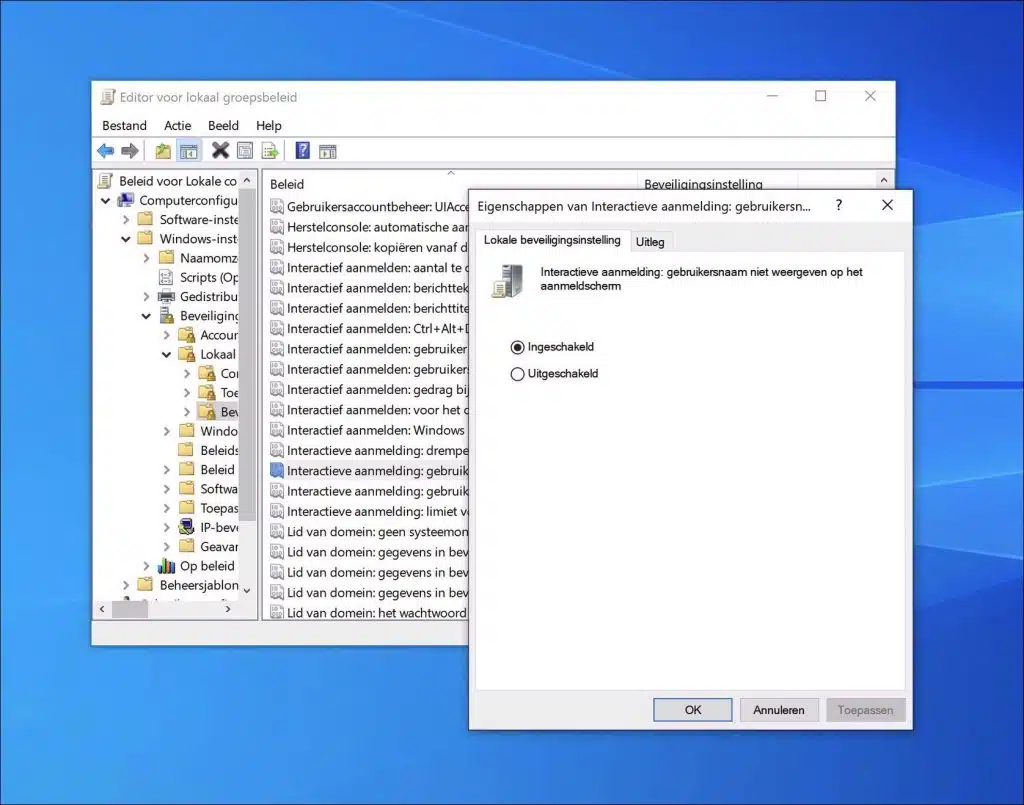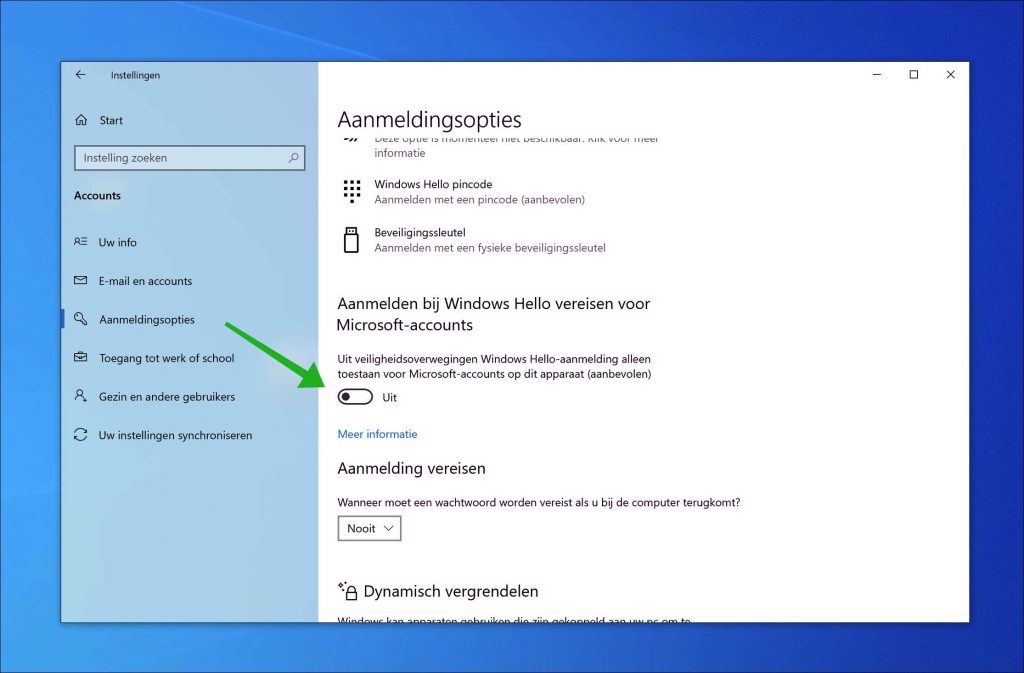Si tienes el eres el único usuario de una computadora, luego puede desactivar la pantalla de inicio de sesión. Al deshabilitar la pantalla de inicio de sesión en Windows 10, inicia sesión inmediatamente y no tiene que ingresar una contraseña.
Tenga en cuenta que deshabilitar la pantalla de inicio de sesión puede reducir la seguridad de su computadora, especialmente si contiene información confidencial o si otras personas tienen acceso físico a la computadora. Siempre es una buena idea hacer una copia de seguridad de sus datos antes de realizar dichos cambios. Puedes hacer esto mediante un crear un punto de restauración.
Hay varias formas de desactivar la pantalla de inicio de sesión en Windows 10. La primera forma es a través de Administración de usuarios, la segunda es a través del Registro de Windows y la última es a través de un política de grupo. Te explico todas las formas en este artículo.
Deshabilitar la pantalla de inicio de sesión en Windows 10
A través de la gestión de usuarios
- Presione la tecla Windows + R para abrir el cuadro de diálogo "Ejecutar".
- Escriba 'netplwiz' y presione Entrar.
- Se abre la ventana "Cuentas de usuario". Aquí verá una lista de todas las cuentas de usuario en su computadora.
- Seleccione la cuenta para la que desea desactivar la pantalla de inicio de sesión.
- En la parte superior de la ventana verá una opción que dice "Los usuarios deben proporcionar un nombre de usuario y contraseña para usar esta computadora". Desmarque esta opción.
- Haga clic en Aplicar o Aceptar.
- Ahora te lo pedirán contraseña para la cuenta seleccionada para ser ingresado para su confirmación. Ingrese su contraseña dos veces y haga clic en Aceptar.
- La próxima vez que inicie su computadora, inició sesión automáticamente sin ingresar una contraseña Necesito entrar.
A través del registro de Windows
Tenga en cuenta: editar el registro puede ser riesgoso. Siempre haga una copia de seguridad de su sistema antes de realizar cualquier cambio.
- Presione la tecla Windows + R y escriba 'regedit'. Presione Entrar.
- Navegar a:
HKEY_LOCAL_MACHINE\SOFTWARE\Microsoft\Windows NT\CurrentVersion\Winlogon
- En el lado derecho, busque un elemento llamado 'AutoAdminLogon' y haga doble clic en él.
- Cambie el valor a 1 y haga clic en Aceptar.
- Cierre el editor del Registro.
A través de la política de grupo
- Presione la combinación de teclas Windows + R y escriba gpedit.msc. Presione Entrar.
- Navegue a Configuración de la computadora > Configuración de Windows > Configuración de seguridad > Políticas locales > Opciones de seguridad.
- Busque "Inicio de sesión interactivo: no mostrar el nombre de usuario en la pantalla de inicio de sesión" y configúrelo en "Activar".
Inicio de sesión interactivo: no muestra el nombre de usuario en la pantalla de inicio de sesión
Esta configuración de seguridad determina si el nombre de usuario de la persona que inicia sesión en la PC se muestra en la pantalla de inicio de sesión de Windows después de ingresar las credenciales y antes de que aparezca el escritorio. Si esta política está habilitada, el nombre de usuario no se mostrará.
Los usuarios deben proporcionar un nombre de usuario y contraseña para usar esta computadora. ¿No está disponible?
Si la opción "Los usuarios deben proporcionar un nombre de usuario y contraseña para usar esta computadora" no está disponible en netplwiz, puede desactivar Requerir Windows Hello para iniciar sesión. Así es como funciona.
- Abra la configuración.
- Haga clic en 'Cuentas'.
- Haga clic en 'Opciones de inicio de sesión'.
- Desmarque la opción "Iniciar sesión en los requisitos de Windows Hello para cuentas de Microsoft".
espero que esto te ayude. ¡Gracias por leer!
Lea también: Solicite Desactivar contraseña después de la suspensión.