Iniciar sesión automáticamente en Windows 11 o 10 ofrece comodidad y eficiencia al permitirle acceder rápidamente a su computadora sin ingresar una contraseña. Sin embargo, también tiene algunas limitaciones que lo hacen menos adecuado en determinadas situaciones.
Por ejemplo, si trabaja habitualmente en diferentes ubicaciones o comparte su computadora con otros usuarios, no se recomienda el inicio de sesión automático.
Las razones de esto pueden variar según las necesidades y requisitos personales. Si desea iniciar sesión automáticamente sin establecer una contraseña, puede utilizar una crear cuenta local sin contraseña. Aunque este método funciona de inmediato, es importante tener en cuenta que no funcionará si ha creado varias cuentas de usuario en su computadora.
Si inicia sesión en Windows 11 o 10 con una cuenta de Microsoft, debe tener una contraseña o código PIN usar. Esto significa que deberá seguir pasos adicionales para habilitar el inicio de sesión automático. Es más, debes Windows Hello debería estar desactivado para utilizar el inicio de sesión automático en Windows.
Iniciar sesión automáticamente sin contraseña en Windows 11 o 10
Iniciar sesión automáticamente en Windows 11 o 10 con Autologon
AutoLogon es una utilidad útil desarrollada por Microsoft para permitir el inicio de sesión automático sin contraseña en Windows.
AutoLogon le permite almacenar un nombre de usuario y una contraseña cifrados en el registro de Windows para que pueda iniciar sesión automáticamente en su cuenta de usuario. Si es nuevo en Windows y no desea seguir los extensos pasos para habilitar el inicio de sesión automático, AutoLogon puede ser una opción útil. El programa es fácil de usar y le permite habilitar o deshabilitar instantáneamente la función de inicio de sesión automático.
Para comenzar, descargue AutoLogon desde el sitio web oficial de Microsoft. Coloque el archivo zip descargado en la ubicación que elija y luego descomprímalo. Abra el archivo Autologon64.exe.
Ingrese su nombre de usuario de Windows, agregue el dominio si es necesario e ingrese su contraseña. Luego haga clic en "Activar" para habilitar el inicio de sesión automático.
Reinicia tu computadora. Windows iniciará sesión automáticamente la próxima vez. AutoLogon sólo funciona con una cuenta local.
Inicie sesión automáticamente en Windows 11 o 10 a través de una cuenta de usuario
Si prefiere no utilizar una herramienta de terceros como AutoLogon, también puede hacer que un usuario inicie sesión automáticamente a través de la configuración de la cuenta de usuario en Windows.
Para hacer esto, haga clic derecho en el botón de inicio de Windows. Luego haga clic en "Ejecutar" en el menú. En la ventana Ejecutar escriba:
control userpasswords2
En las opciones de Cuentas de usuario, desmarcar la opción "Los usuarios deben proporcionar un nombre de usuario y contraseña para usar esta computadora" está desactivada. Luego haga clic en Aplicar.
Ahora se abrirá una nueva ventana de “Inicio de sesión automático” donde podrá ingresar el gebruikersnaam y se debe ingresar la contraseña para iniciar sesión automáticamente en Windows.
Reinicia tu computadora. Cuando se complete el reinicio, verá que el usuario configurado inicia sesión automáticamente en Windows 11 o 10.
Si desea solicitar una contraseña nuevamente para iniciar sesión en Windows, seleccione la opción "Los usuarios deben proporcionar un nombre de usuario y contraseña para utilizar esta computadora" Vuelva a ingresar mediante el paso mencionado anteriormente.
espero que esto te ayude. ¡Gracias por leer!


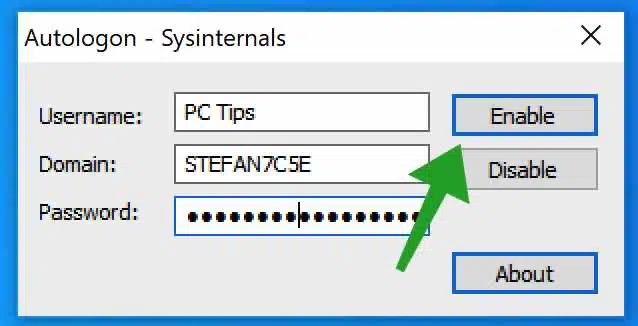
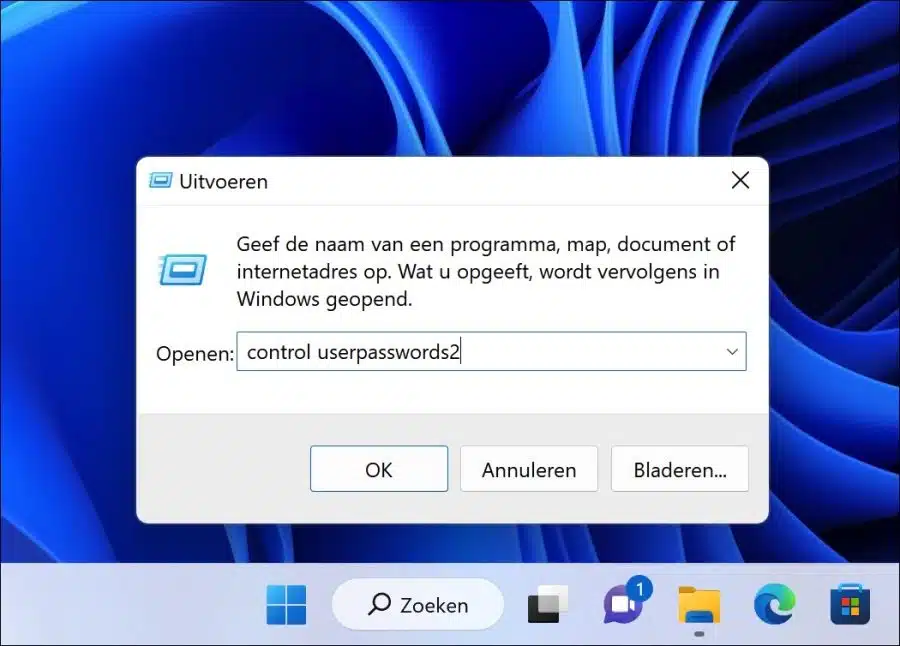
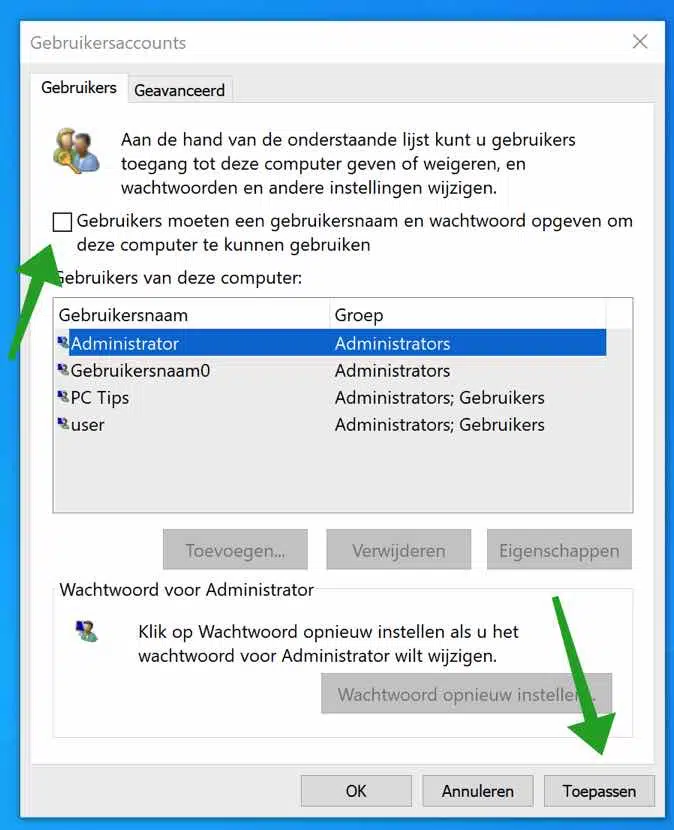
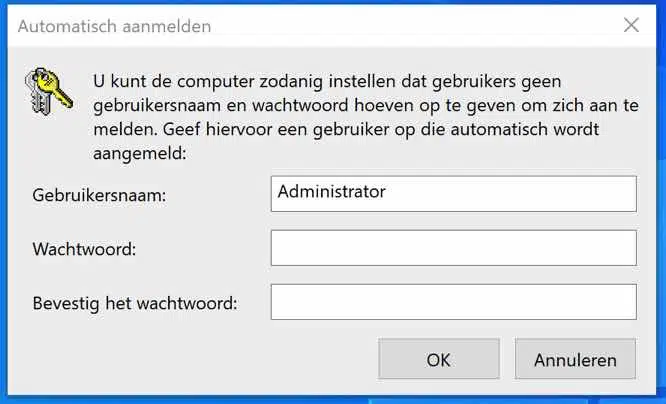
gracias por la ayuda a través de este sitio web. avanza .