Para evitar una confusión de íconos en el menú adicional, Windows 11 oculta algunos íconos.
Los íconos están ocultos en la bandeja del sistema y solo son visibles al hacer clic en la flecha hacia arriba en la bandeja del sistema para revelar el menú adicional.
Sin embargo, si utiliza con frecuencia una aplicación que está oculta en la bandeja del sistema, deberá hacerlo siempre. Una solución a esto es eliminar todos los iconos del barra de tareas mostrar en lugar de esto menú adicional.
Mostrar todos los iconos en la barra de tareas de Windows 11
Para mostrar todos los íconos de todas las aplicaciones en la barra de tareas ahora y en el futuro, debe realizar un ajuste en el registro de Windows. Recomiendo conseguir uno primero. crear un punto de restauración Antes de continuar.
Abra el registro de Windows. Ir a la clave:
HKEY_CURRENT_USER\Software\Microsoft\Windows\CurrentVersion\Explorer
Haga clic derecho en "Explorador", haga clic en "Nuevo" y luego en "Valor Dword de 32 bits". Nombra este valor "EnableAutoTray". Haga doble clic en él y cambie los datos del valor a “1”.
Ahora cierre el registro de Windows. Haga clic derecho en el botón Inicio. En el menú haga clic en “Ejecutar”. En la ventana de ejecución, copie y pegue:
explorer shell:::{05d7b0f4-2121-4eff-bf6b-ed3f69b894d9}
Ahora se abrirá el menú de iconos de la bandeja del sistema (familiar en Windows 10). Habilite la opción "Mostrar siempre todos los iconos y notificaciones en la barra de tareas". Haga clic en Aceptar.
Ahora verá que todos los íconos del menú adicional ahora están visibles en la barra de tareas.
El cambio en el registro de Windows que realizó garantiza que las aplicaciones que instale a partir de ahora siempre estén visibles en la barra de tareas en lugar del menú adicional.
espero que esto te ayude. ¡Gracias por leer!
Lee también esto 16 consejos para el explorador de Windows.

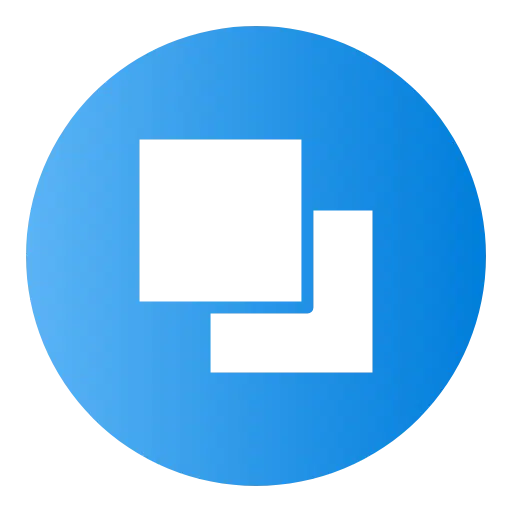
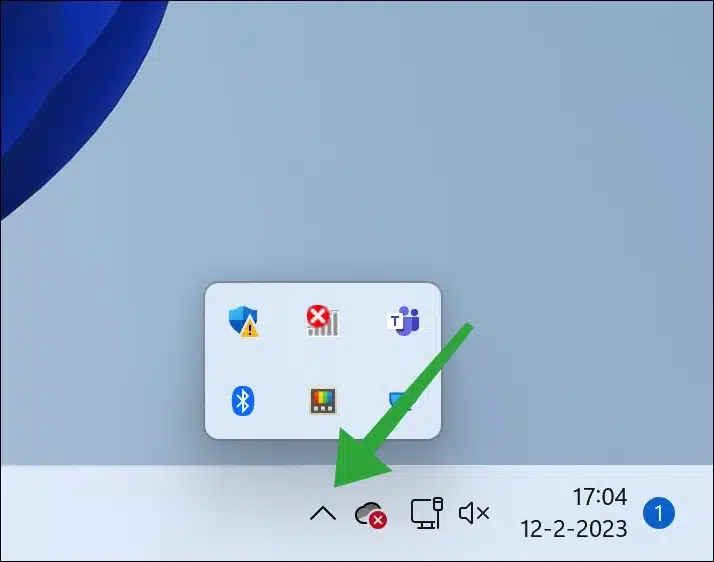
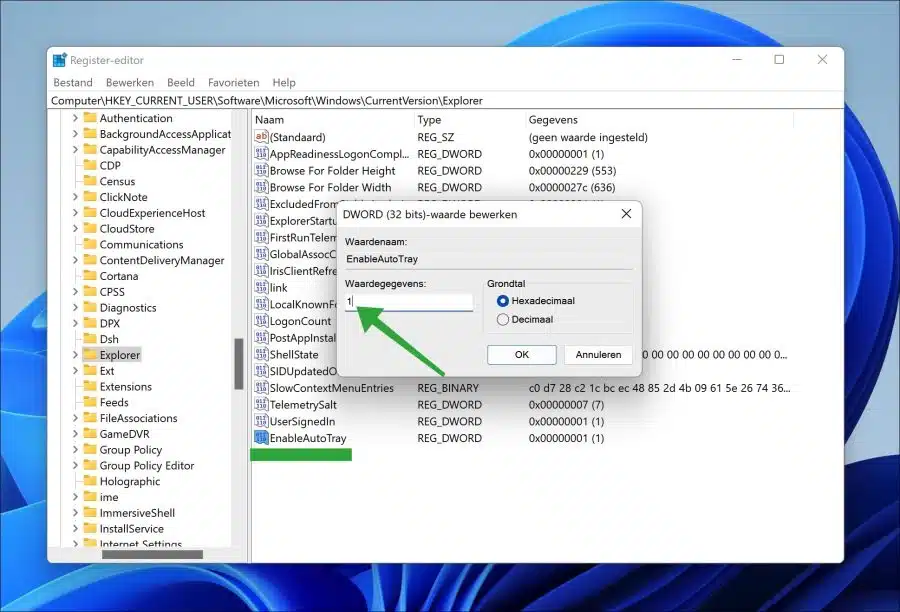
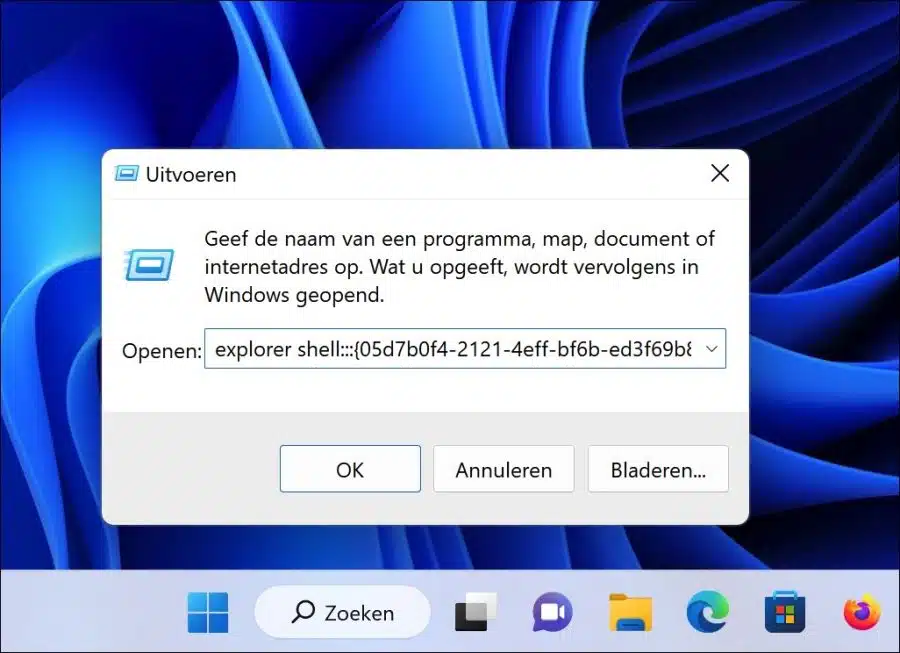
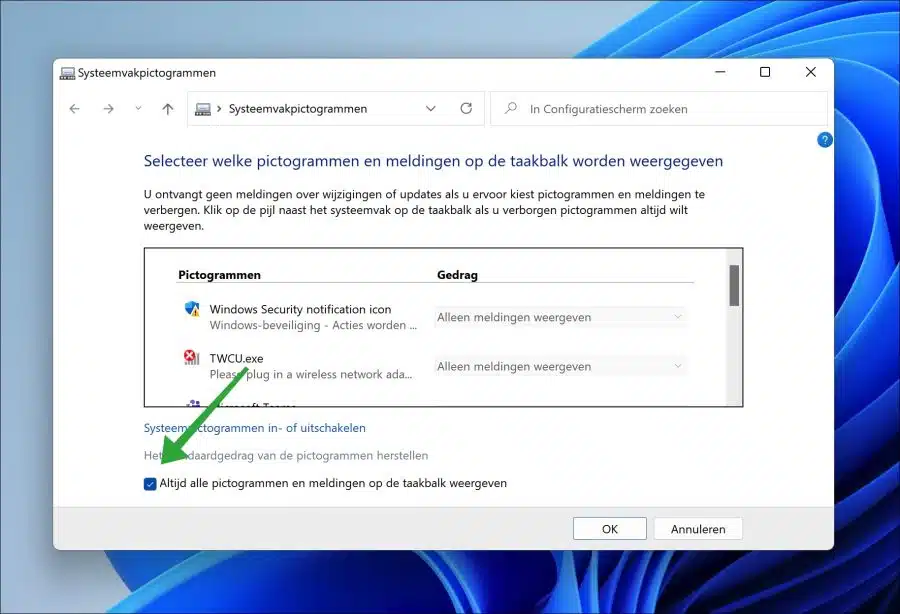
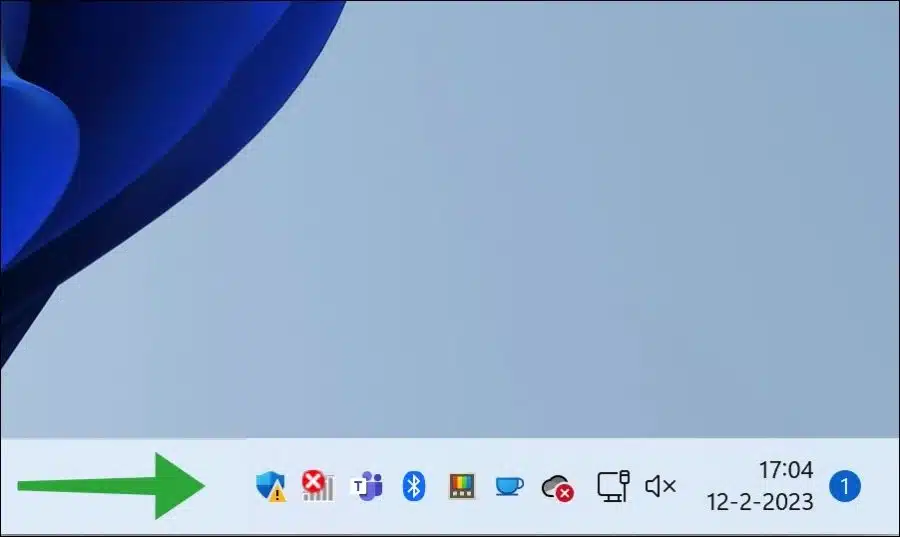
Arriba👍
Llevaba tiempo buscando esto.
¡Me alegro de que haya funcionado! Gracias por su respuesta.