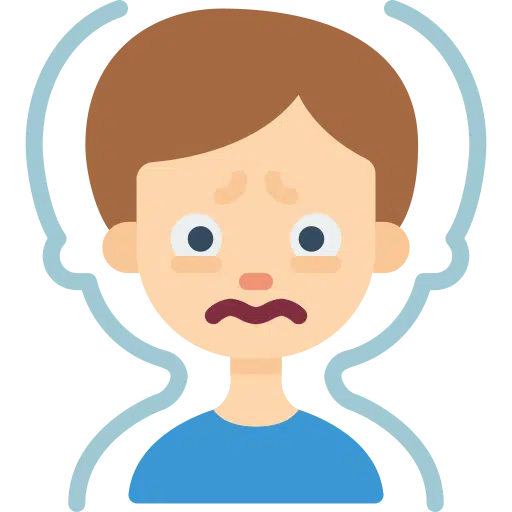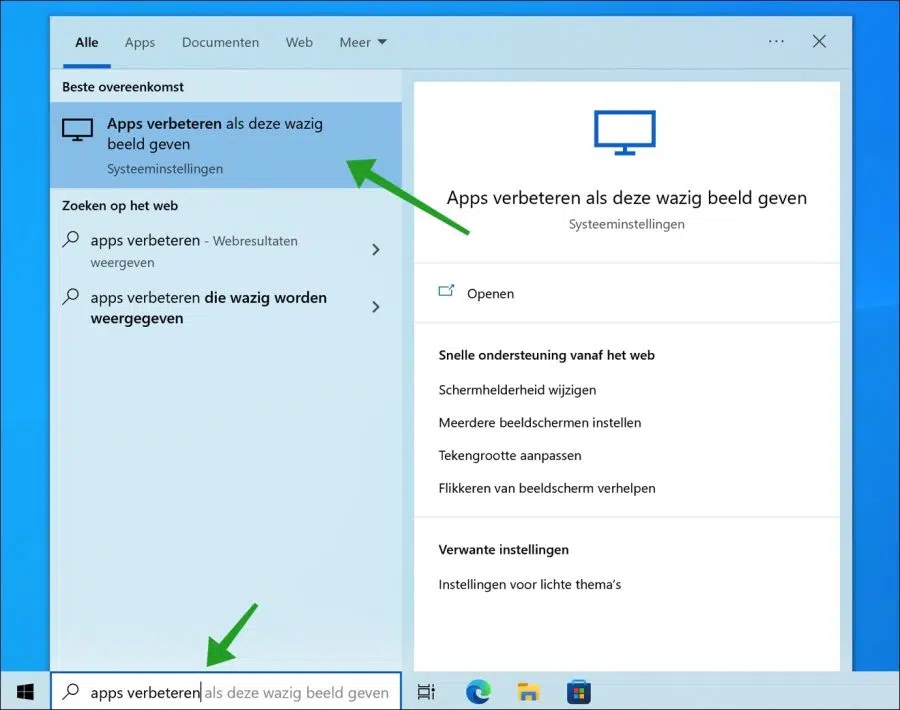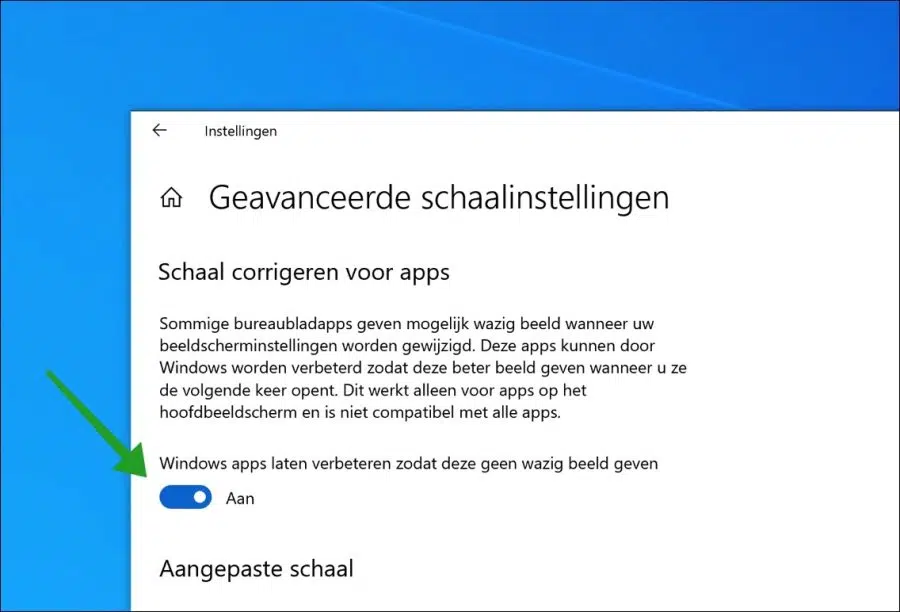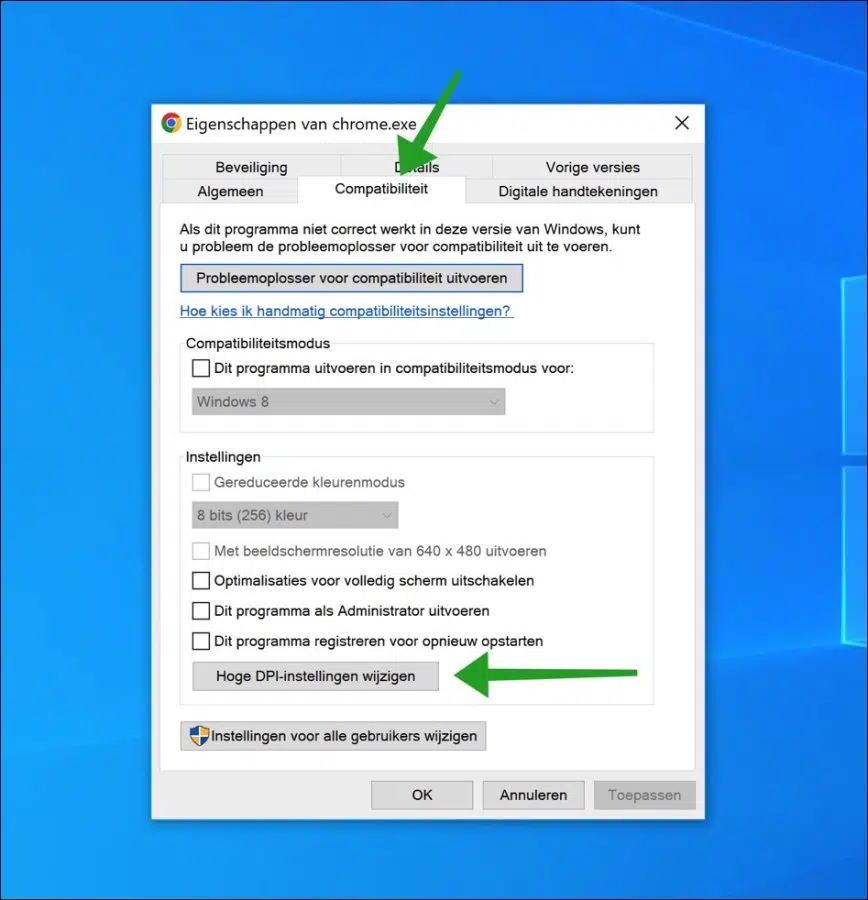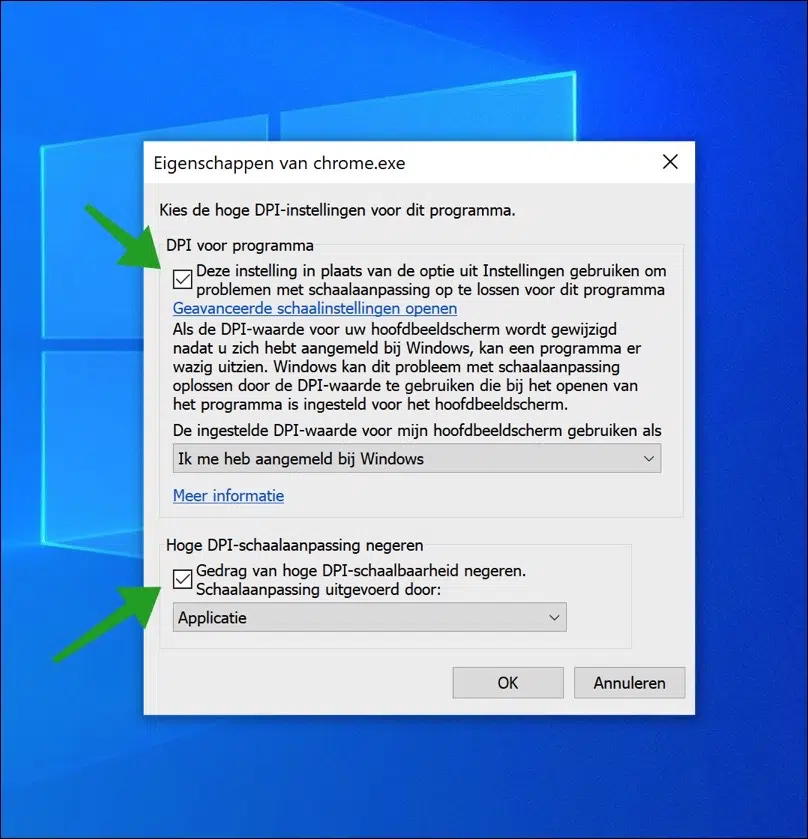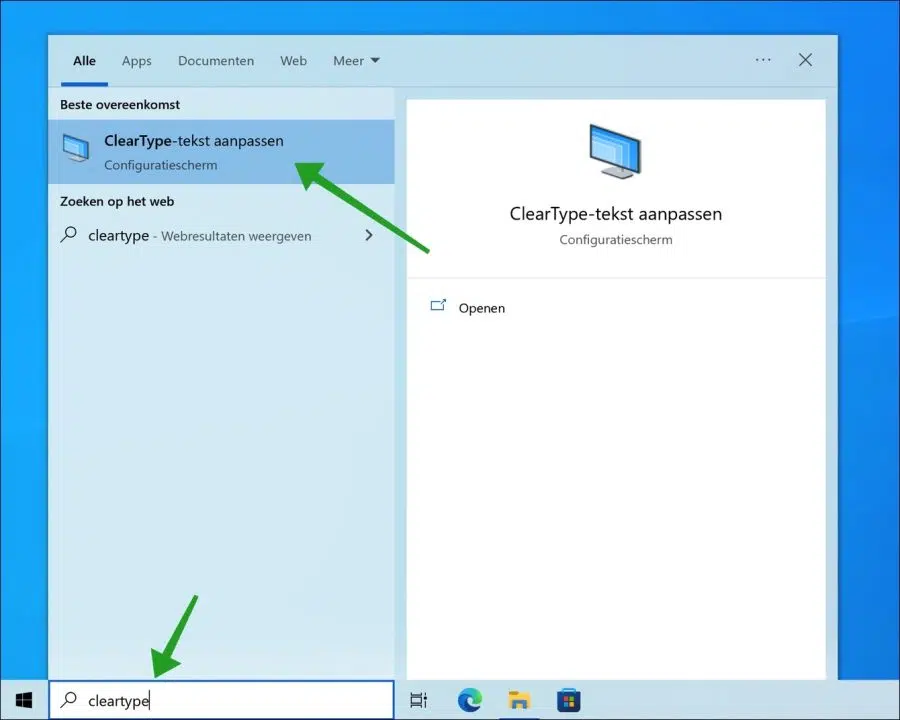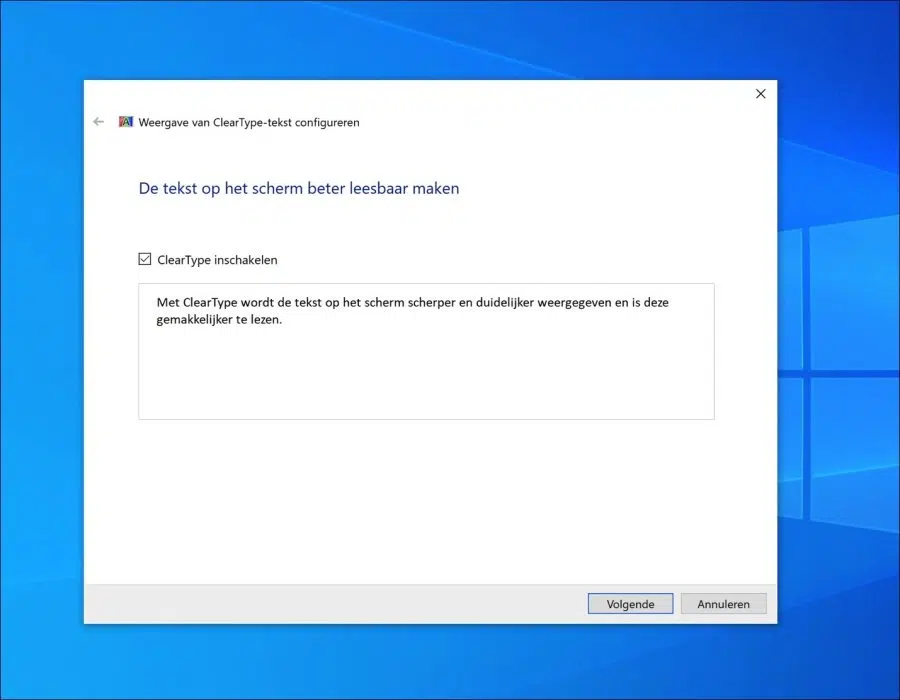Con regularidad se produce una imagen borrosa en determinadas aplicaciones. Este problema ocurre a menudo al ajustar la resolución de la imagen o al conectar un segundo monitor.
En Windows 10, hay disponible una función que puede mejorar automáticamente la calidad de imagen de las aplicaciones si muestran texto borroso.
Además de esta función, también es posible mejorar la fuente borrosa usando ClearType editar texto.
Reparar aplicaciones que muestran imágenes borrosas en Windows 10
La primera forma de mejorar el texto borroso en una PC con Windows 10 es asegurarse de que la función "Mejorar las aplicaciones si se muestran borrosas" esté habilitada.
Mejorar las aplicaciones si permiten el desenfoque
En la barra de búsqueda de la barra de tareas, escriba: mejorar aplicaciones. Luego haga clic en el resultado "Mejorar las aplicaciones si muestran imágenes borrosas".
Compruebe si la función "Hacer que Windows mejore las aplicaciones para que no aparezcan borrosas" está habilitada.
Si esta función está habilitada, Windows 10 intentará resolver los problemas de texto borroso por sí mismo.
Ajustar la configuración de DPI por aplicación
DPI significa "punto por pulgada". Puedes personalizarlo por aplicación para resolver problemas de texto borroso. Para comenzar, vaya al archivo ejecutable de la aplicación donde podrá ver el texto borroso.
Si es un acceso directo, haga clic derecho en el acceso directo y haga clic en "abrir ubicación del archivo".
Luego haga clic derecho en el archivo ejecutable (*.exe). En el menú haga clic en “propiedades”.
Habilite las siguientes dos funciones.
- Utilice esta configuración en lugar de la opción de configuración para resolver problemas de escala para este programa.
- Ignore el comportamiento de escalabilidad de alto DPI. Escalado realizado por – Aplicación.
Haga clic en Aceptar para confirmar y reiniciar su PC. Compruebe si el texto borroso en esta aplicación se soluciona después de eso.
Ajustar texto ClearType
Al configurar el texto con la aplicación ClearType, puede hacer que el texto en la pantalla parezca más nítido y claro. Esto hace que el texto sea más fácil de leer.
Habilite la opción "Habilitar ClearType" y haga clic en Siguiente.
Luego siga los pasos para configurar ClearType como desee. También puede realizar varios ajustes para mostrar la configuración.
espero que esto te ayude. ¡Gracias por leer!