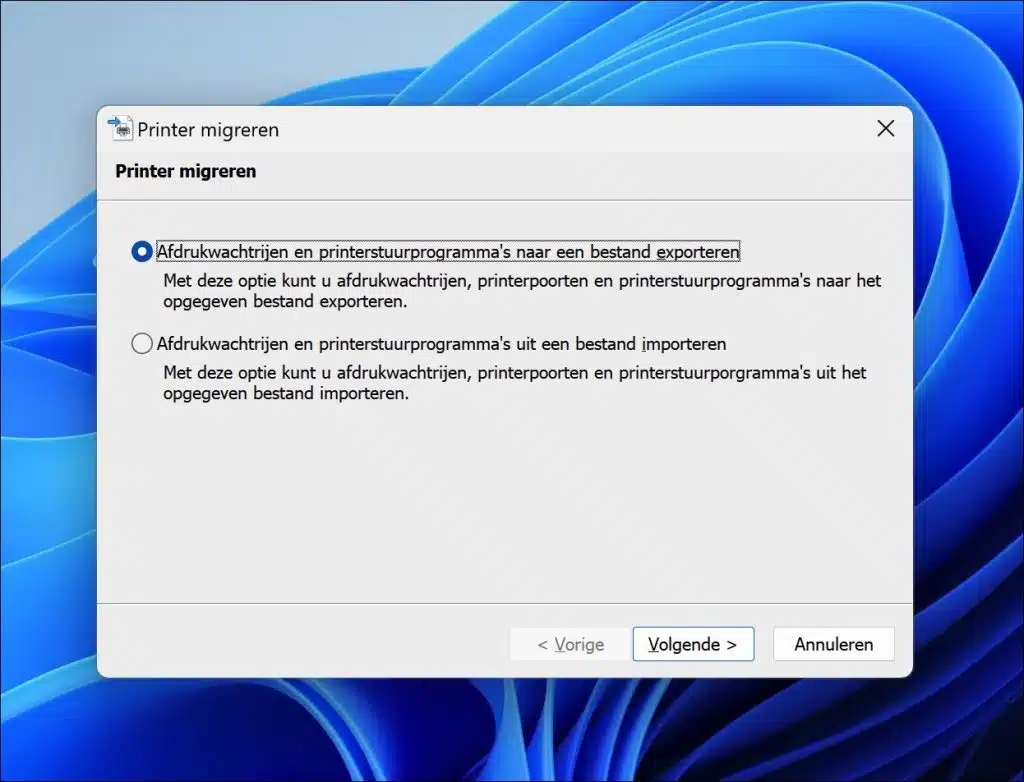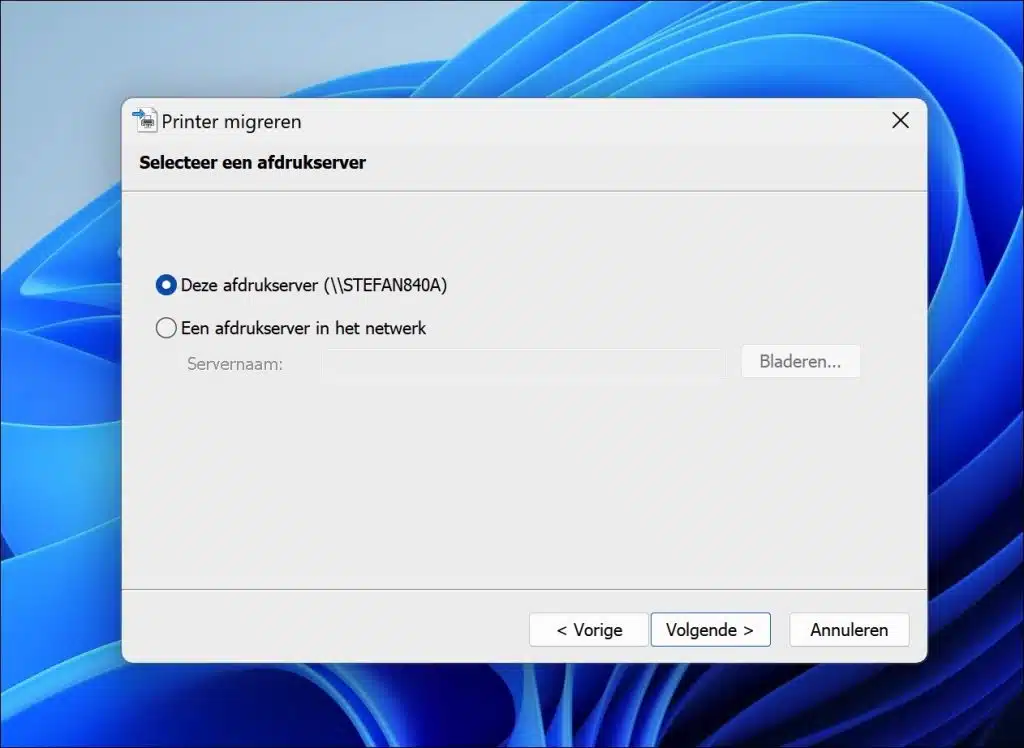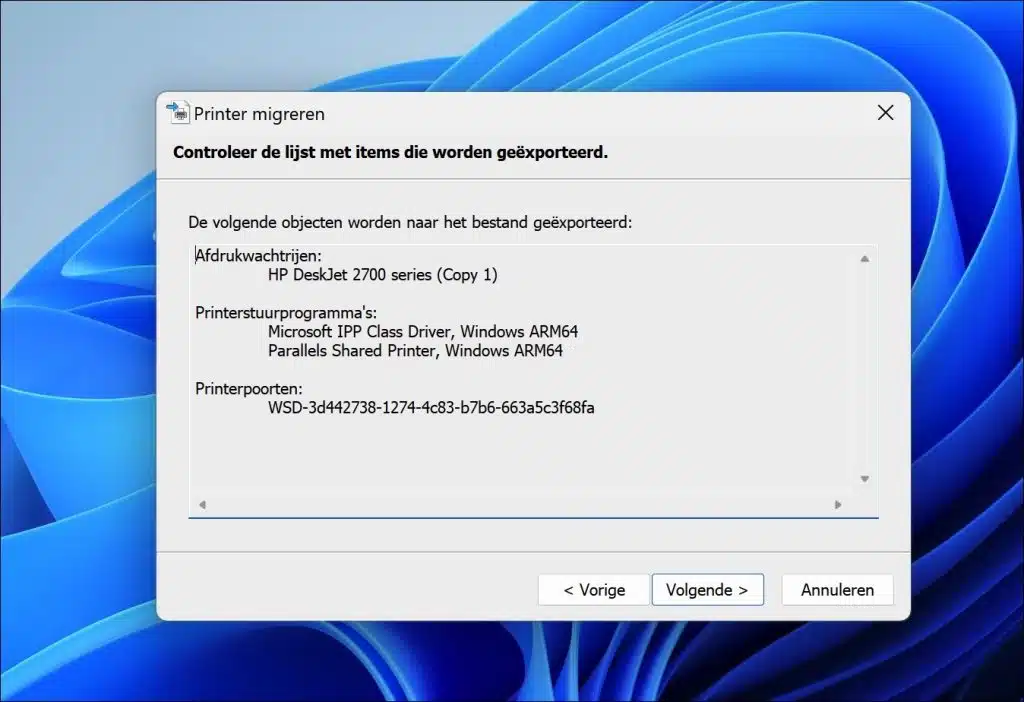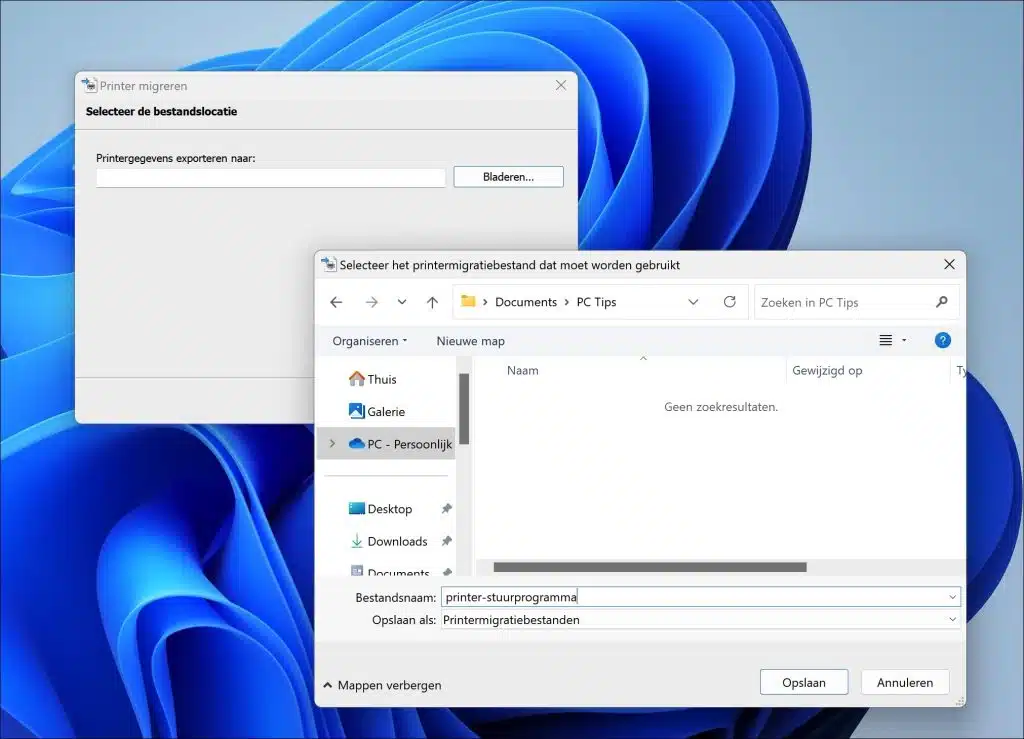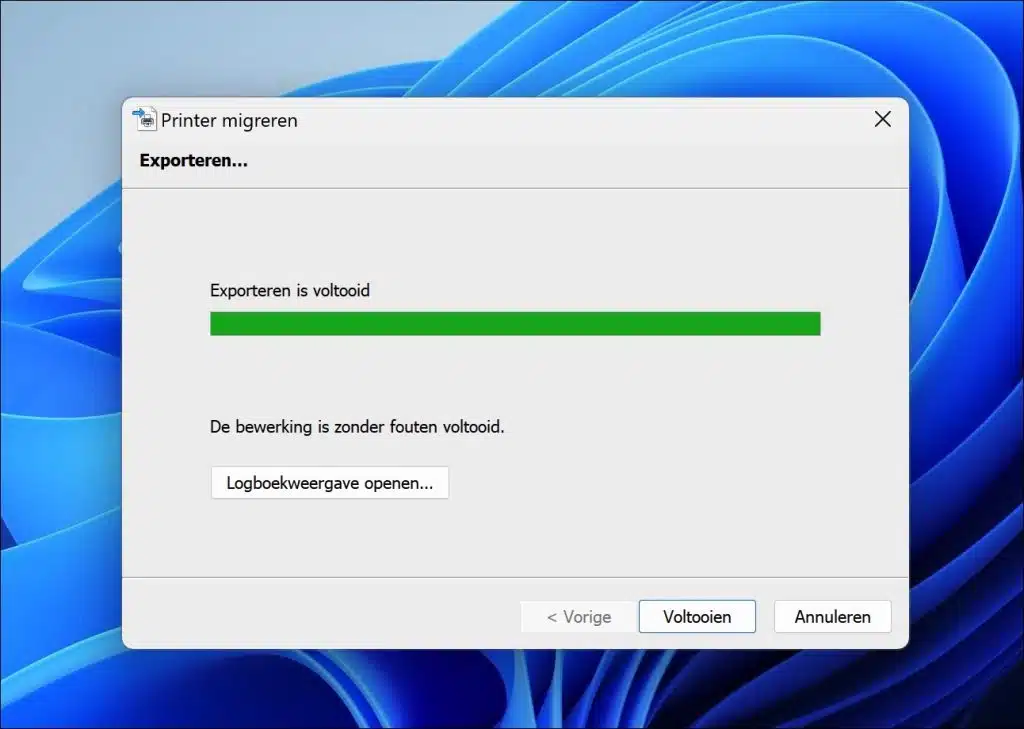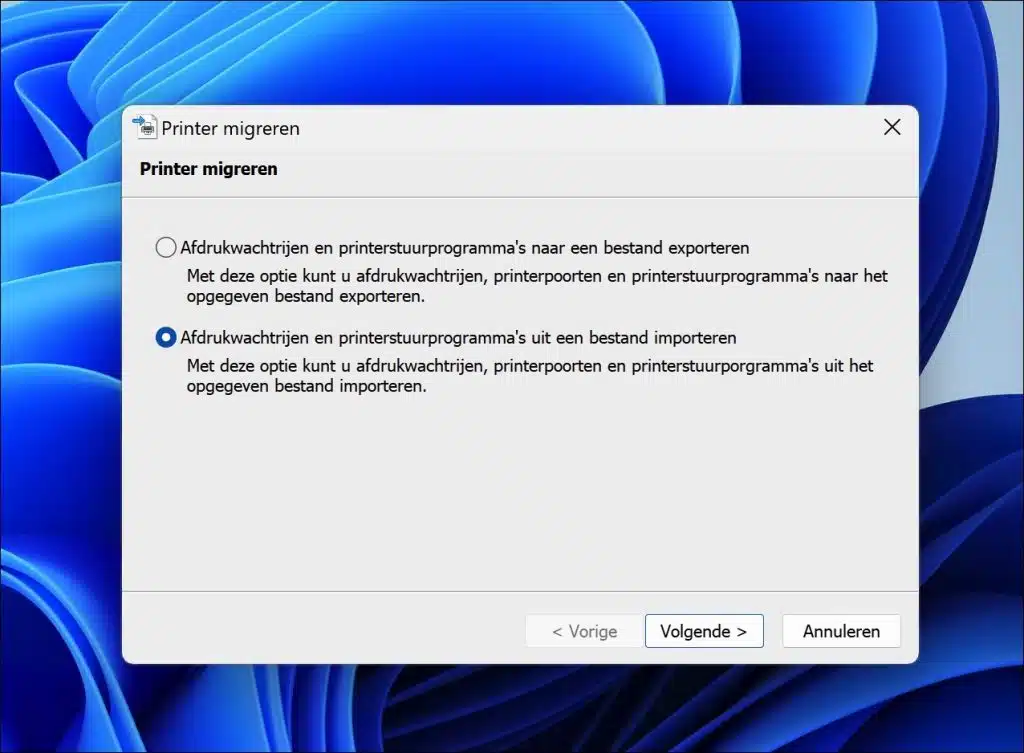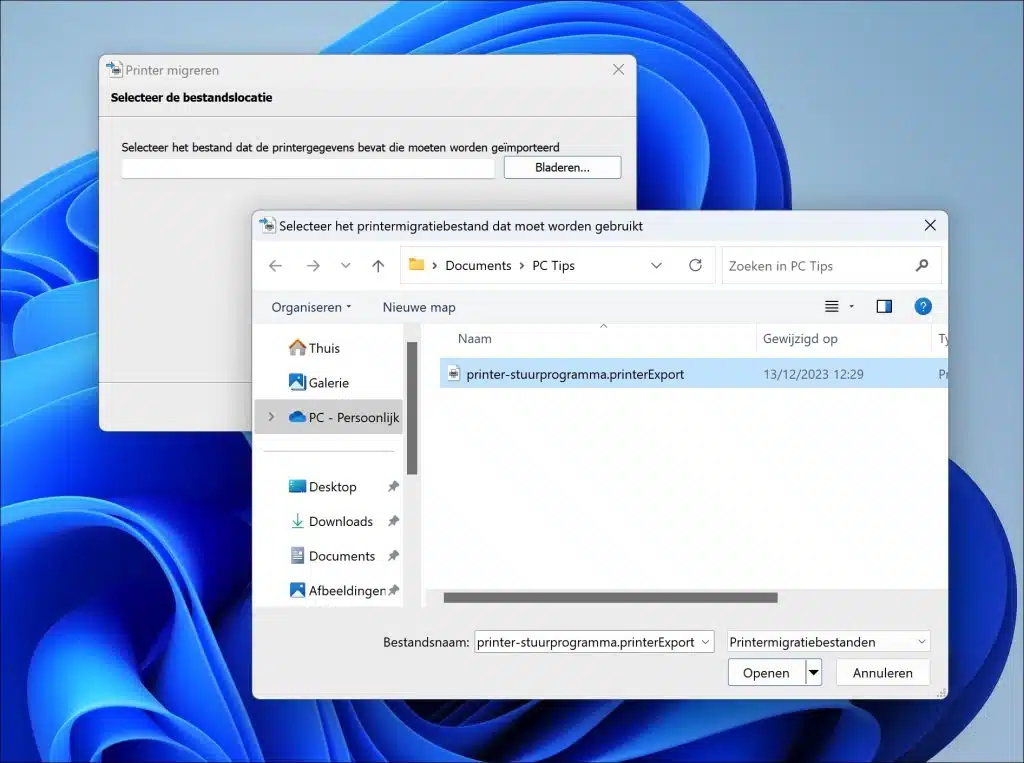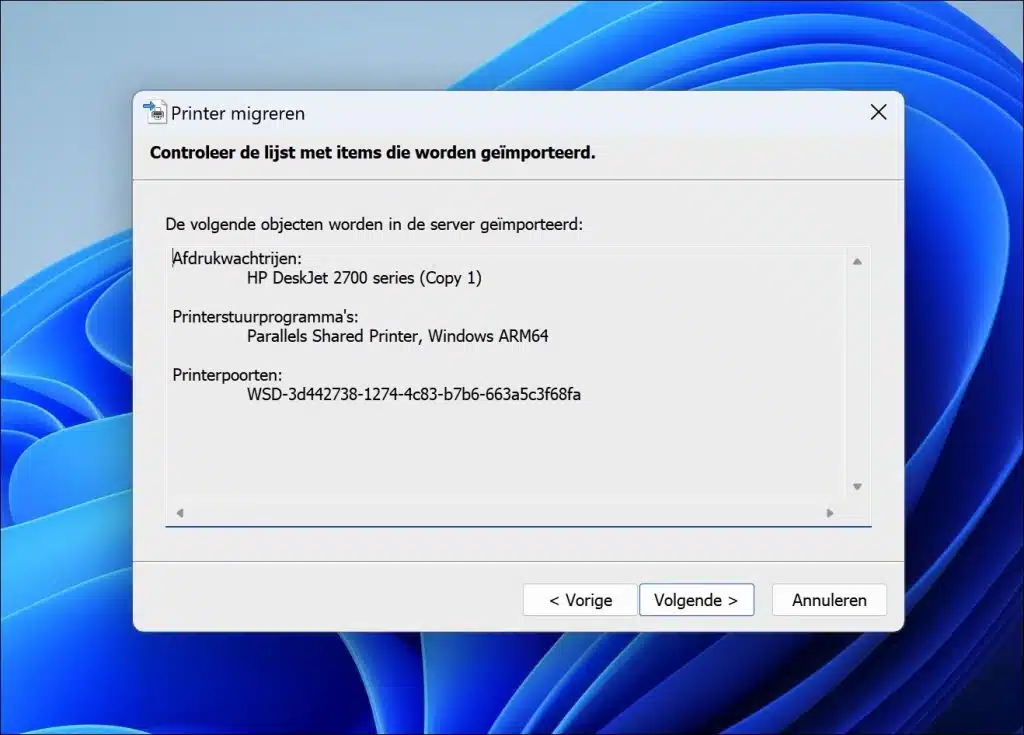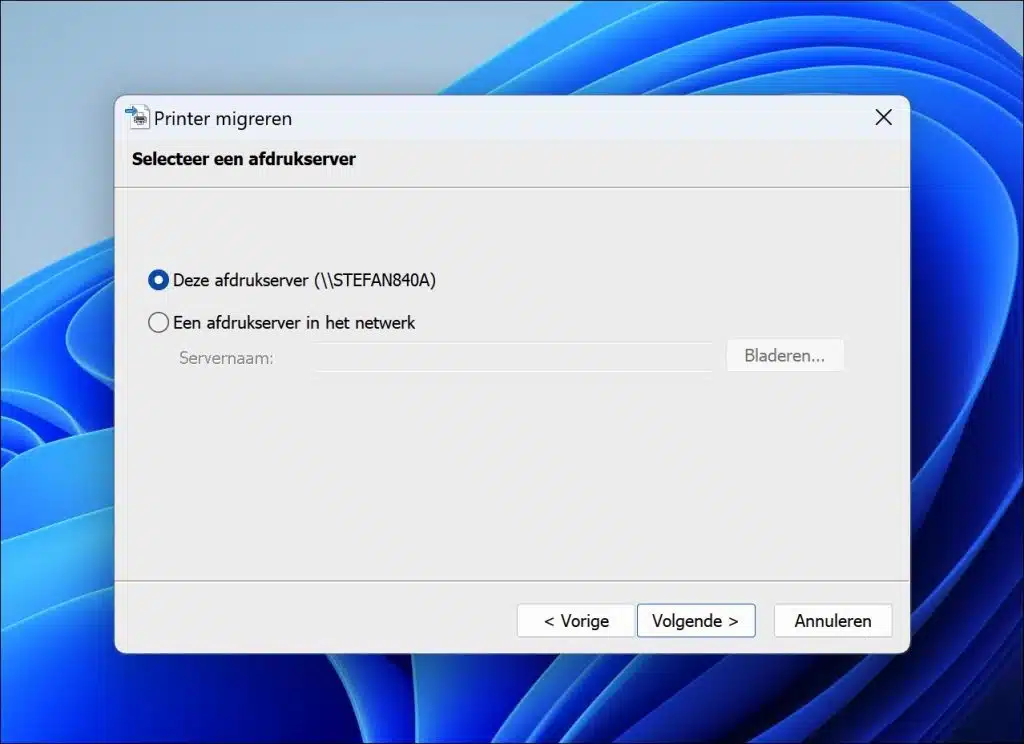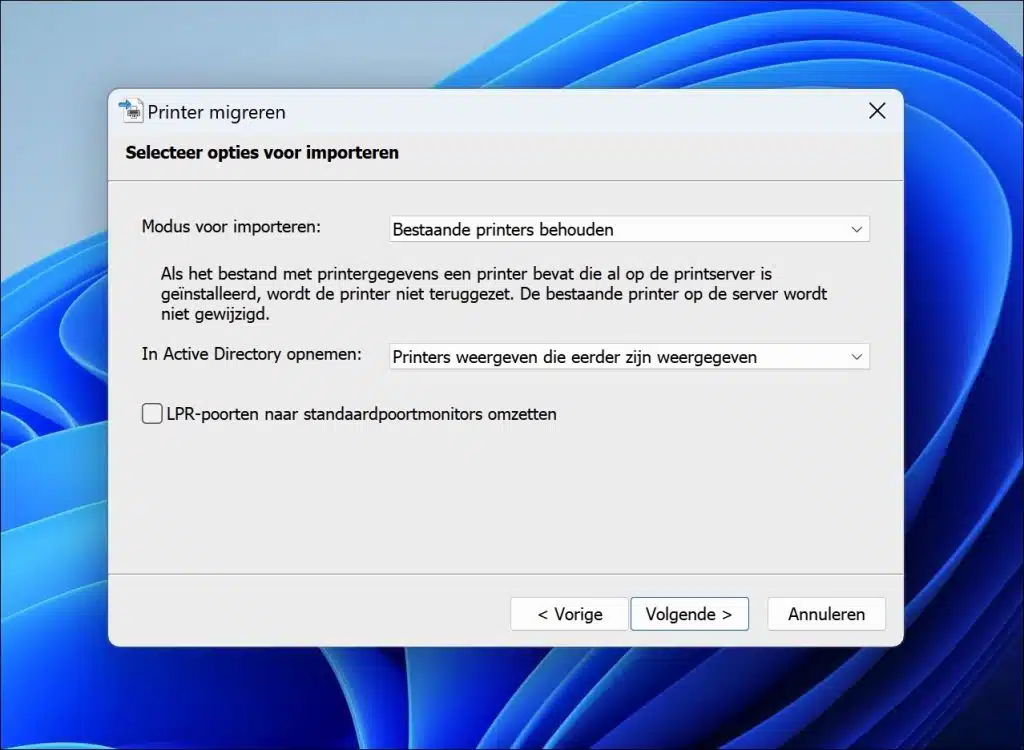Hacer una copia de seguridad del controlador de la impresora garantizará que, si reinstala o encuentra algún problema, siempre tendrá los controladores correctos.
Cualquiera que alguna vez haya tenido que reinstalar por cualquier motivo sabe que siempre es complicado encontrar los controladores adecuados para los periféricos. Esto también se aplica a las impresoras. Al realizar una copia de seguridad, inmediatamente tendrá a mano los controladores correctos y podrá reinstalarlos rápidamente. Esto ahorra mucho tiempo y frustración.
Copia de seguridad y restauración del controlador de la impresora
Windows tiene varias utilidades que no siempre son conocidas por todos. Por ejemplo, existe una utilidad de migración de impresora que le permite realizar una copia de seguridad y restaurar el controlador de la impresora.
Controlador de impresora de respaldo
Para comenzar, presione la tecla Windows + R en su teclado. En el campo de ejecución, escriba: printbrmui.exe. Se abre la utilidad de migración de impresora.
En la ventana Migrar impresora, encontrará la opción "Exportar colas de impresión y controladores de impresora a un archivo". Seleccione esta opción y haga clic en Siguiente.
A continuación debe elegir dónde está conectada su impresora. Para la mayoría de los usuarios, la opción a seleccionar será "Este servidor de impresión". Haga clic en Siguiente para continuar. Si está trabajando con una impresora de red, elija la opción "Un servidor de impresión en la red" e ingrese la dirección de red o busque para encontrarla.
Se le presentará una lista de controladores de impresora disponibles para realizar copias de seguridad. Después de verlo, presione Siguiente para continuar.
Ahora debes elegir dónde guardar el archivo de copia de seguridad. Haga clic en el botón Examinar, navegue hasta la carpeta deseada, proporcione un nombre para el archivo de copia de seguridad y luego haga clic en Guardar.
Para completar el proceso de copia de seguridad, haga clic en Siguiente y luego en Finalizar.
Puede ir a la carpeta donde guardó el archivo y debería encontrar un archivo con la extensión ".printerexport". Este es su archivo de respaldo con todos los controladores de la impresora.
Restaurar la copia de seguridad del controlador de la impresora
Para comenzar, presione la tecla Windows + R en su teclado. En el campo de ejecución, escriba: printbrmui.exe. Se abre la utilidad de migración de impresora.
Elija la opción "Importar colas de impresión y controladores de impresora desde un archivo" y haga clic en Siguiente.
Utilice el botón Examinar para buscar y seleccionar el archivo de copia de seguridad creado anteriormente (este tendrá la extensión .printerexport), luego haga clic en Abrir y luego en Siguiente.
Se le presentará una lista de los controladores de impresora que se restaurarán. Después de verificar los detalles, haga clic en Siguiente.
Elija la opción de servidor de impresión adecuada. Si está restaurando para la misma máquina, elija "Este servidor de impresión". Si es para una red, debe seleccionar la opción de red correspondiente y elegir la impresora de red correcta.
Mantenga las opciones de importación predeterminadas o ajústelas según sea necesario y luego continúe haciendo clic en Siguiente. Al hacer clic en Siguiente, los controladores de la impresora se importarán y restaurarán.
Para completar el proceso, presione el botón Finalizar. Es posible que deba reiniciar su computadora para asegurarse de que se apliquen todos los cambios.
espero que esto te ayude. ¡Gracias por leer!
Sigue leyendo Copia de seguridad y restauración del historial de archivos en Windows