El historial de archivos en Windows juega un papel crucial en una estrategia de copia de seguridad eficaz. Al configurar copias de seguridad automáticas con la función Historial de archivos, puede volver fácilmente a versiones anteriores de archivos o carpetas específicos. Esto es particularmente útil para situaciones en las que, por ejemplo, ha eliminado texto de un documento y luego decide que desea restaurarlo.
Esta opción está disponible una vez que habilita el Historial de archivos. Este artículo explica paso a paso cómo realizar una copia de seguridad en dispositivos de almacenamiento externos (como un disco duro externo o una unidad flash USB) y cómo seleccionar carpetas específicas para realizar la copia de seguridad. Todo esto aprovecha la funcionalidad Historial de archivos de Windows, que es una herramienta importante para proteger sus archivos importantes.
Cómo hacer una copia de seguridad y restaurar el historial de archivos en Windows
Habilitar el historial de archivos
Para utilizar el Historial de archivos en Windows, es necesario activar primero esta función, ya que está deshabilitada de forma predeterminada. También es importante utilizar un medio de almacenamiento externo, como un disco duro externo o una memoria USB, para almacenar las copias de seguridad.
Estos son los pasos detallados para activar el Historial de archivos:
- Haga clic en el botón Inicio de Windows.
- Seleccione 'Configuración' en el menú que aparece.
- Luego ve a 'Actualización y seguridad', una sección en Configuración.
- Seleccione la opción 'Copia de seguridad' en el menú de la izquierda.
- Ahora conecte su dispositivo de almacenamiento externo a su computadora. Esto es necesario para guardar las copias de seguridad del Historial de archivos.
- Luego haga clic en "Agregar una unidad" para seleccionar su medio de almacenamiento externo para las copias de seguridad.
Crear copia de seguridad del historial de archivos
Elija su medio de almacenamiento externo de la lista que se muestra. Después de esta selección, aparecerá un interruptor (control deslizante de encendido/apagado) con el que podrá habilitar la copia de seguridad automática de archivos en el medio externo elegido. Es esencial que este dispositivo de almacenamiento externo permanezca constantemente conectado a la computadora para garantizar un procedimiento de copia de seguridad confiable e ininterrumpido.
Cambiar las opciones de copia de seguridad del historial de archivos
Al hacer clic en "Más opciones", puede acceder a varias configuraciones relacionadas con el proceso de copia de seguridad de archivos y carpetas. Aquí tiene la opción de iniciar inmediatamente una copia de seguridad de los archivos y carpetas cubiertos por el Historial de archivos haciendo clic en el botón "Hacer copia de seguridad ahora".
La configuración predeterminada para el Historial de archivos en Windows está configurada para realizar copias de seguridad de ciertos archivos en carpetas específicas cada hora. Para obtener una descripción detallada de estos archivos y carpetas, consulte la siguiente tabla.
| Nombre | Ubicación |
|---|---|
| Partidas guardadas | C:\Usuarios\Su-nombre-de-usuario\Juegos guardados |
| Koppel Willingen | C:\Usuarios\Su-nombre-de-usuario\Enlaces |
| Escritorio | C:\Usuarios\Su-nombre-de-usuario\Escritorio |
| Favoritos | C:\Usuarios\Su-nombre-de-usuario\Favoritos |
| Contactos | C:\Usuarios\Su-nombre-de-usuario\Contactos |
| Búsquedas | C:\Usuarios\Su-nombre-de-usuario\Búsquedas |
| Videos | C:\Usuarios\Su-nombre-de-usuario\Videos |
| Imágenes | C:\Usuarios\Su-nombre-de-usuario\Imágenes |
| música | C:\Usuarios\Su-nombre-de-usuario\Música |
| Descargas | C:\Usuarios\Su-nombre-de-usuario\Descargas |
| Documentos | C:\Usuarios\Su-nombre-de-usuario\Documentos |
Cambiar la frecuencia de copia de seguridad para la copia de seguridad del historial de archivos
De forma predeterminada, la frecuencia de copia de seguridad del Historial de archivos en Windows está configurada en cada hora. Sin embargo, esta frecuencia es ajustable según sus preferencias. Puede elegir entre diferentes intervalos: cada 10, 15, 20, 30 minutos, cada hora (la configuración predeterminada), 3 horas, 6 horas, 12 horas o diariamente (cada 24 horas). Para realizar este ajuste, haga clic en la opción "por hora (predeterminado)" y luego seleccione la frecuencia de copia de seguridad que desee entre las opciones disponibles.
Cambiar el período de retención de la copia de seguridad del historial de archivos
Las copias de seguridad de sus archivos y carpetas en el Historial de archivos tienen un período de retención ajustable. De forma predeterminada, este período está configurado como "ilimitado", lo que significa que las copias de seguridad se conservan indefinidamente. Sin embargo, puede decidir ajustar este período. Si establece un período de retención específico, Windows eliminará automáticamente las copias de seguridad del Historial de archivos anteriores a este período. Este proceso ayuda a liberar espacio en su medio de almacenamiento externo para nuevas copias de seguridad.
Para cambiar el período de retención, haga clic en la opción "para siempre (predeterminado)" y elija el período deseado para almacenar sus copias de seguridad.
Agregar carpeta a la copia de seguridad del historial de archivos
Tiene la opción de incluir carpetas adicionales en la copia de seguridad de su Historial de archivos. Para ello, haga clic en el botón "Agregar una carpeta". Luego seleccione la carpeta que desea agregar. Una vez agregada, se realizará una copia de seguridad de esta carpeta automáticamente en su medio de almacenamiento externo cada hora, junto con las otras carpetas que ya forman parte de la copia de seguridad del Historial de archivos.
Excluir carpetas de la copia de seguridad del historial de archivos
Las carpetas de usuario en Windows, que se encuentran en C:\Users\, contienen varias subcarpetas como "Documentos", "Favoritos" y más. Un detalle interesante es que estas carpetas a nivel de archivos siempre tienen nombres en inglés, pero en la versión holandesa de Windows se muestran en holandés para que sea más fácil para los usuarios. Por ejemplo, C:\Users\ se muestra como C:\Users\.
Si desea excluir carpetas específicas dentro de C:\Users\[Su nombre de usuario]\Music\ de la copia de seguridad, puede hacerlo haciendo clic en "Agregar una carpeta" en la sección "Excluir estas carpetas".
En este ejemplo, se eligió excluir la carpeta “Carpeta de música excluida”. Esta carpeta excluida aparecerá en "Excluir estas carpetas". Si desea incluir una carpeta previamente excluida en las copias de seguridad, puede seleccionarla y elegir la opción 'Eliminar' para deshacer la exclusión.
Copia de seguridad del historial de archivos en otros medios externos (disco duro, memoria USB)
Si compró un disco duro externo más rápido, su disco anterior falló o simplemente desea cambiar a un medio de almacenamiento externo diferente para hacer una copia de seguridad de su Historial de archivos, puede cambiar de unidad fácilmente.
Para hacer esto, navegue hasta las opciones de copia de seguridad del Historial de archivos y seleccione "Dejar de usar la unidad". Esto desconecta el medio de almacenamiento actual del Historial de archivos.
Luego regrese a la opción "Agregar una unidad" como se describió anteriormente y siga los pasos para montar un nuevo dispositivo de almacenamiento externo en el Historial de archivos. Es importante saber que los archivos de copia de seguridad en el antiguo medio externo no se pierden. Siempre puedes recuperar los archivos del Historial de archivos del antiguo almacenamiento externo si es necesario.
Restaurar archivos de copia de seguridad del historial de archivos – restaurar
Es esencial que no sólo hagas copias de seguridad con el Historial de archivos, sino que también puedas restaurar estos archivos si es necesario. En la parte inferior de las opciones del Historial de archivos encontrará un enlace a una función para restaurar archivos desde la copia de seguridad llamada "Restaurar archivos desde la copia de seguridad actual".
Es importante recordar que el medio de almacenamiento externo en el que se almacenan las copias de seguridad del Historial de archivos debe estar conectado a su computadora para acceder a esta función de restauración. Esto le permite seleccionar fácilmente los archivos deseados y restaurarlos en su sistema.
Después de abrir la función de restauración en el Historial de archivos, se enumerarán las carpetas y los archivos respaldados, ordenados por fecha de la copia de seguridad en el medio de almacenamiento externo. Puede navegar a través de estos datos arrastrando o deslizando el dedo, según su dispositivo, para ver varios datos de respaldo almacenados en los medios externos.
Para ver archivos específicos, abra una carpeta. Para restaurar todo el contenido de una carpeta desde una fecha específica, seleccione la carpeta completa. Luego, para iniciar el proceso de recuperación, haga clic en el botón verde, generalmente en la parte inferior central de la pantalla. Esto iniciará la recuperación de los archivos o carpetas seleccionados desde su medio de almacenamiento externo a su computadora.
Ahora ha podido restaurar con éxito un archivo o carpeta utilizando las copias de seguridad del Historial de archivos en Windows. Espero que este artículo le haya brindado información útil y le haya ayudado a familiarizarse con las funciones del Historial de archivos en Windows. ¡Gracias por leer!

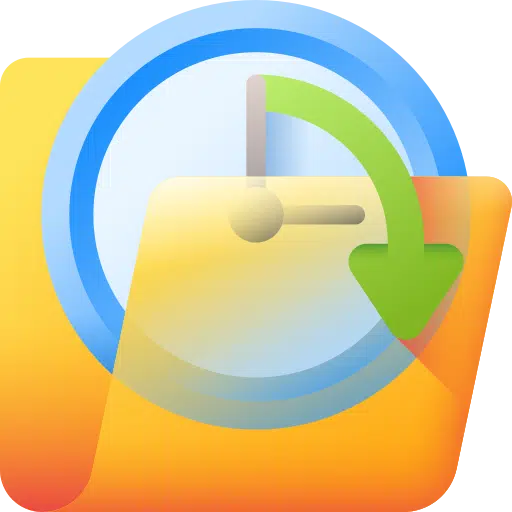
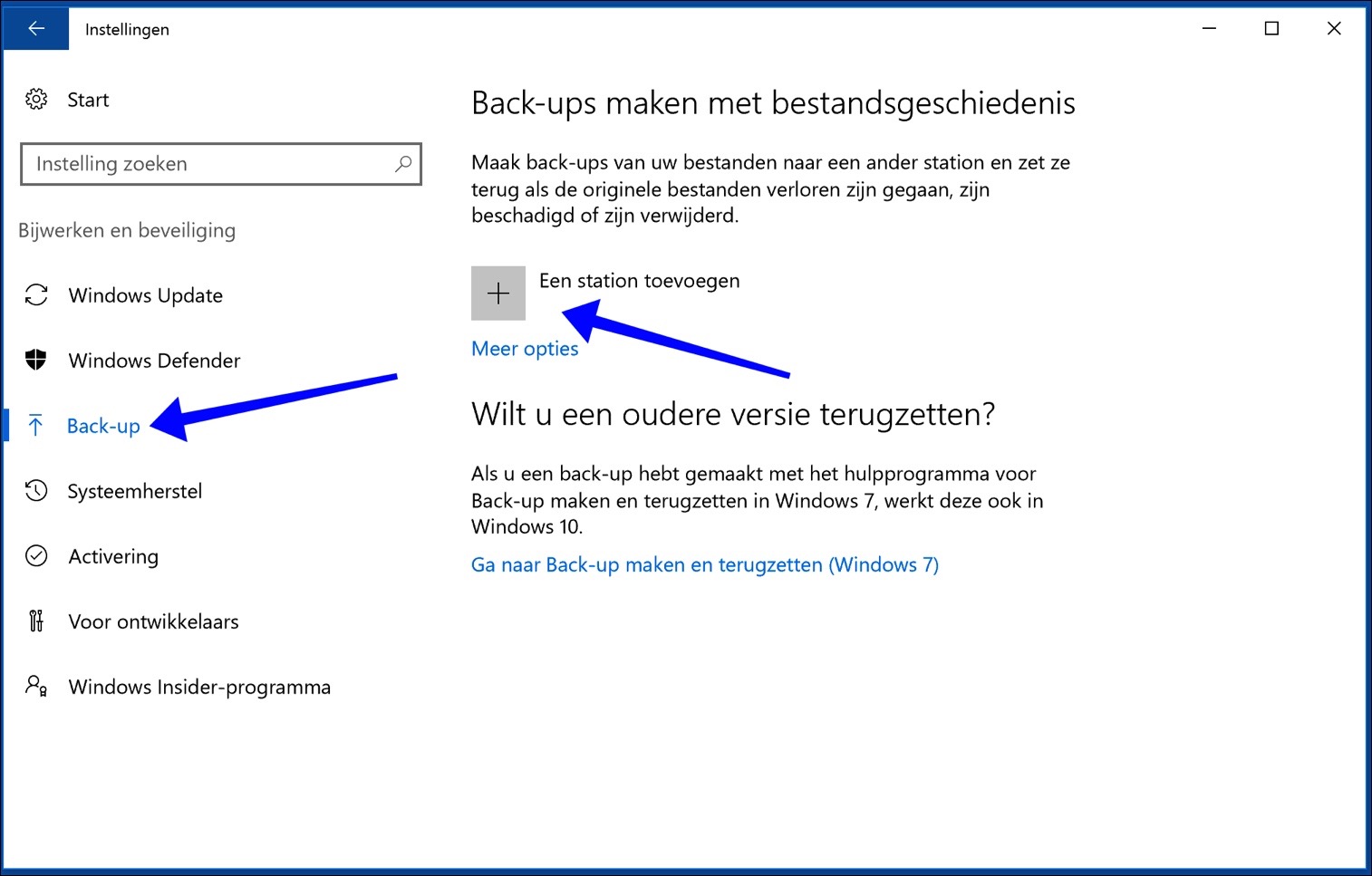
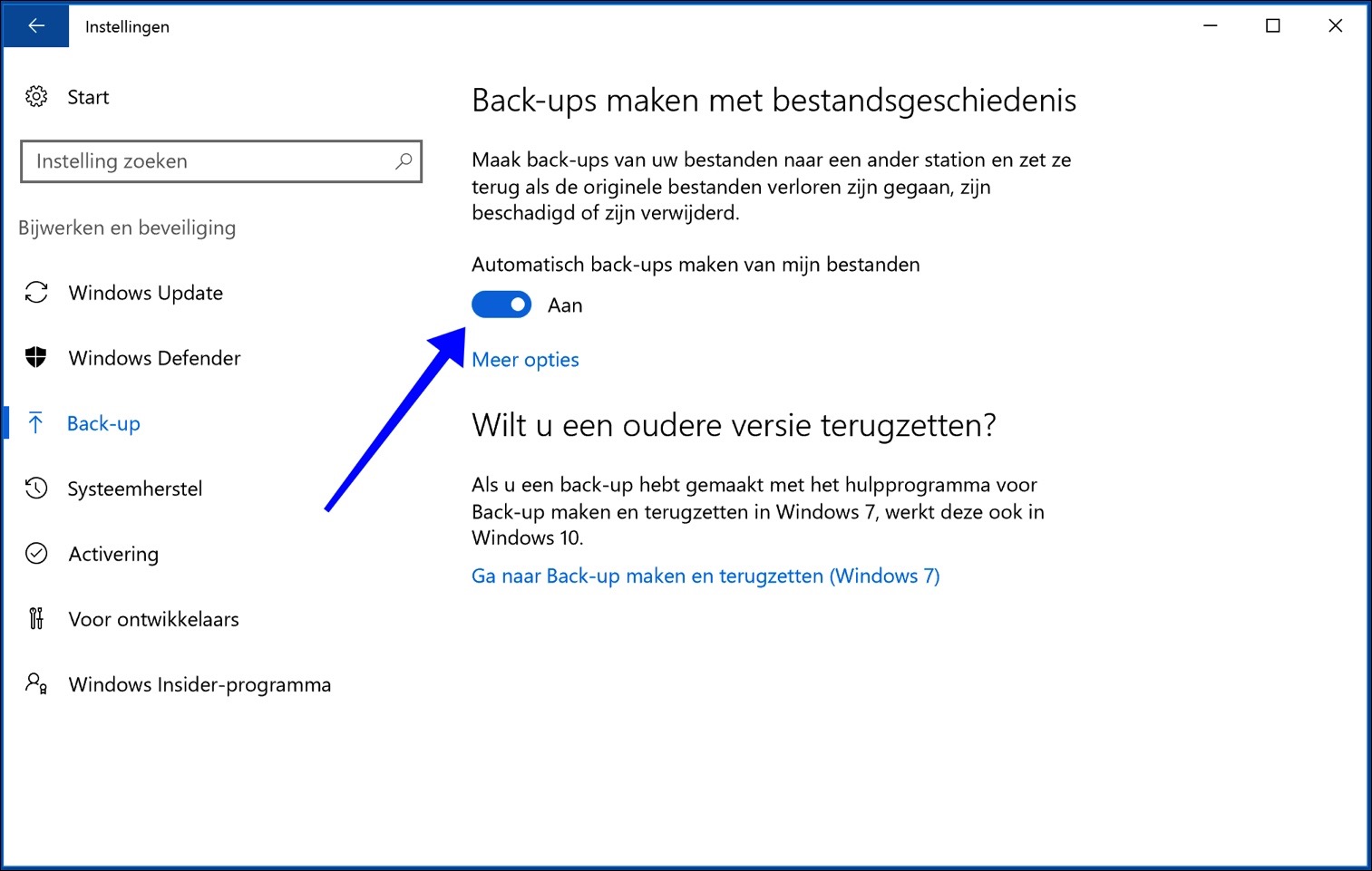
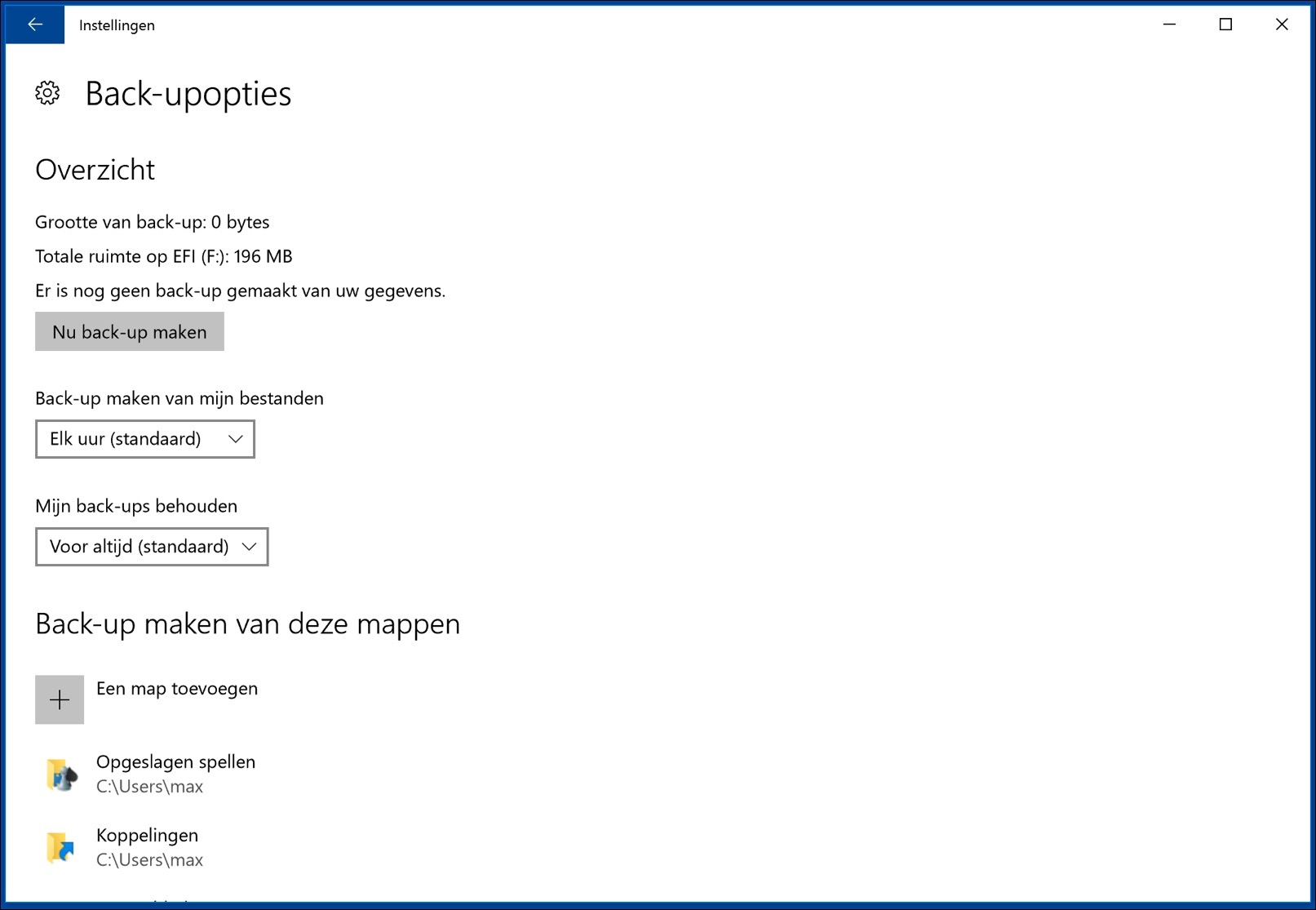
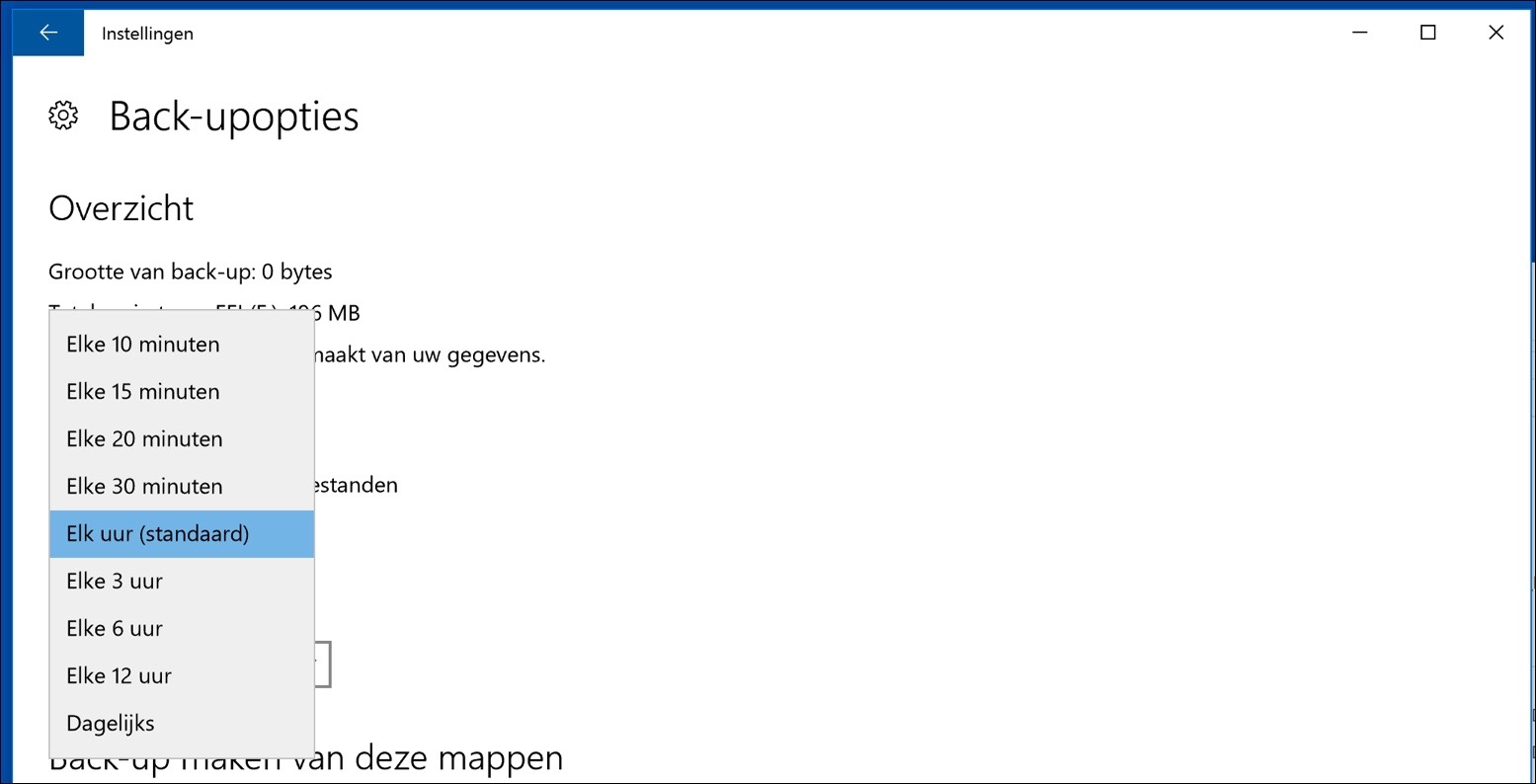
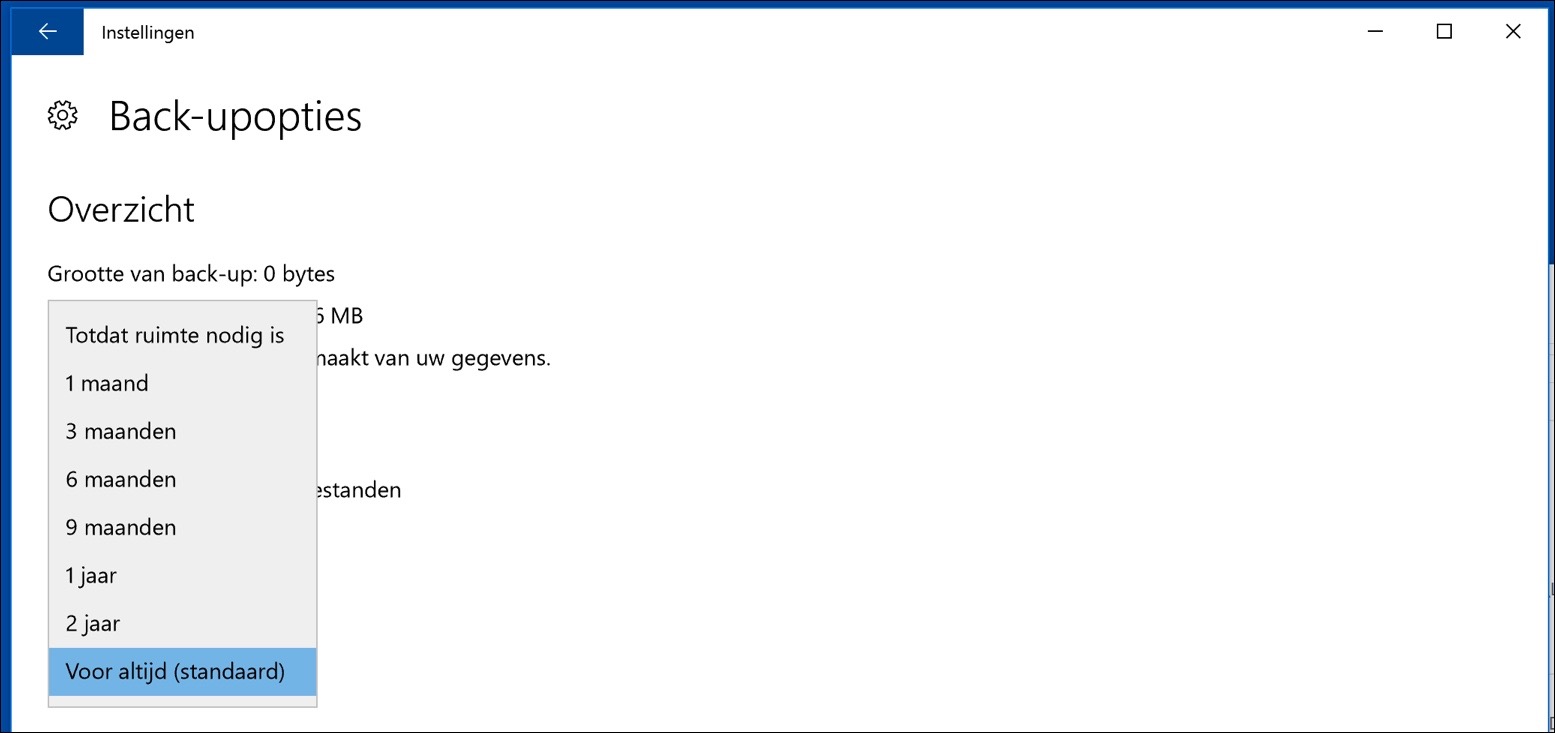
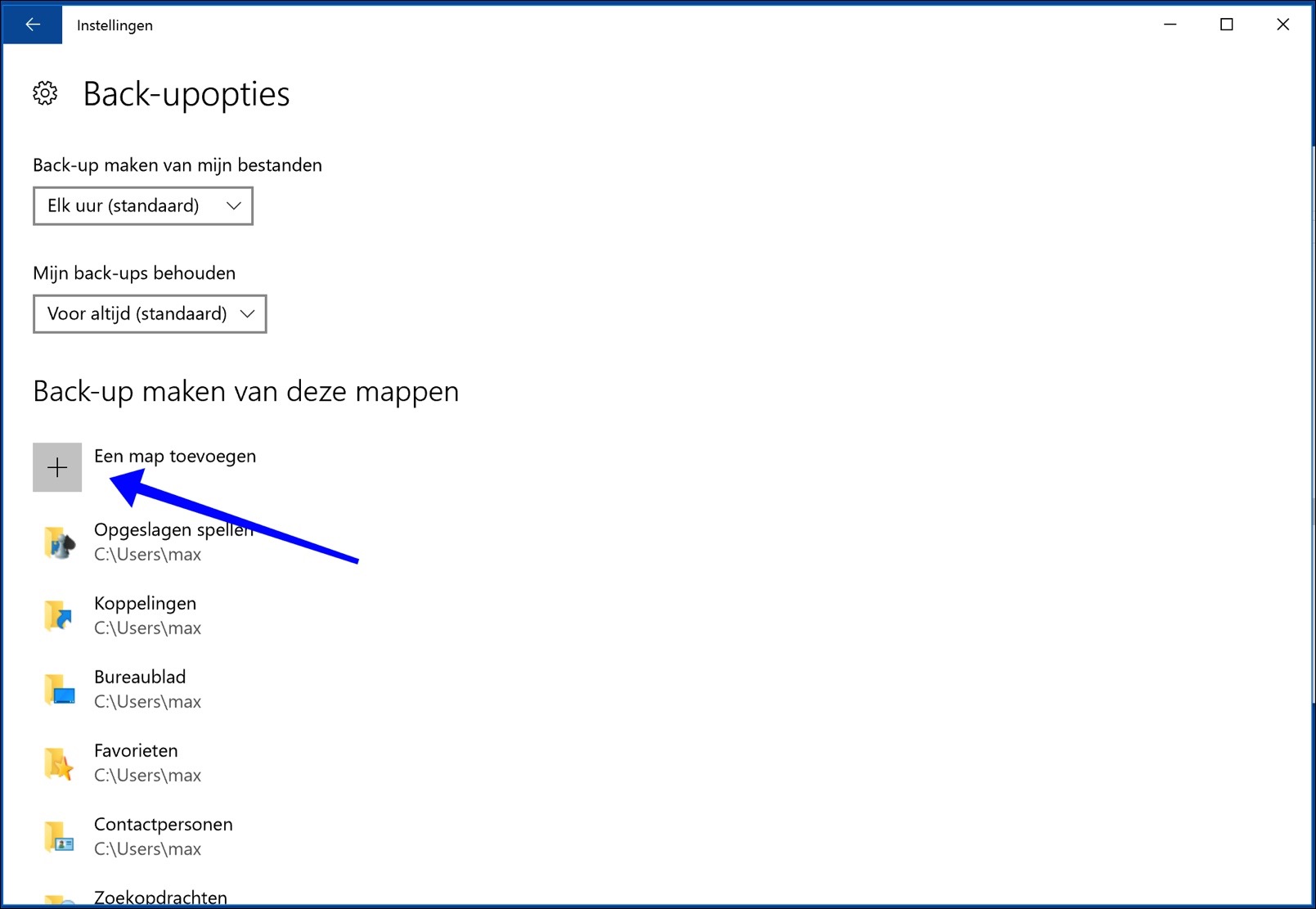
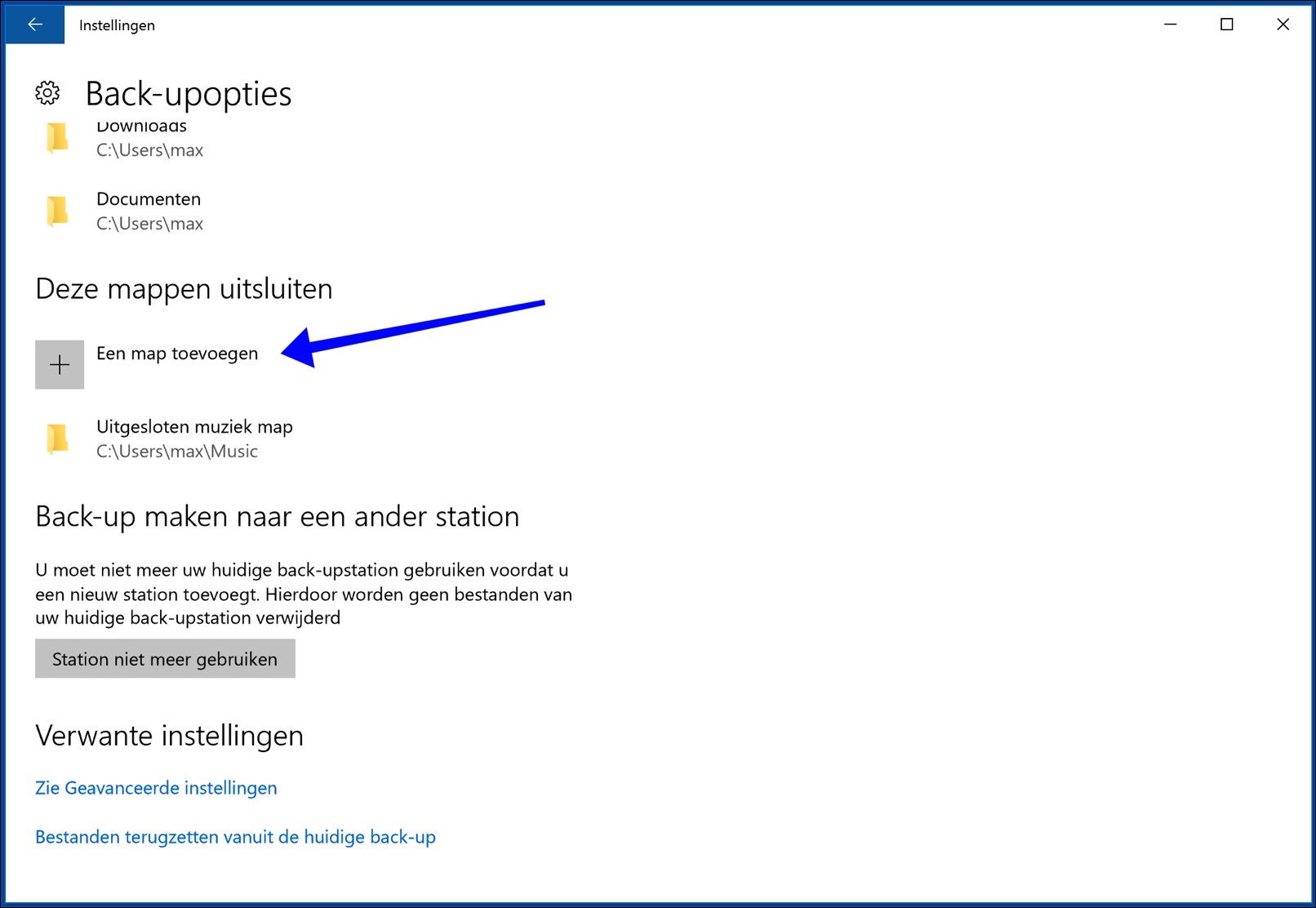
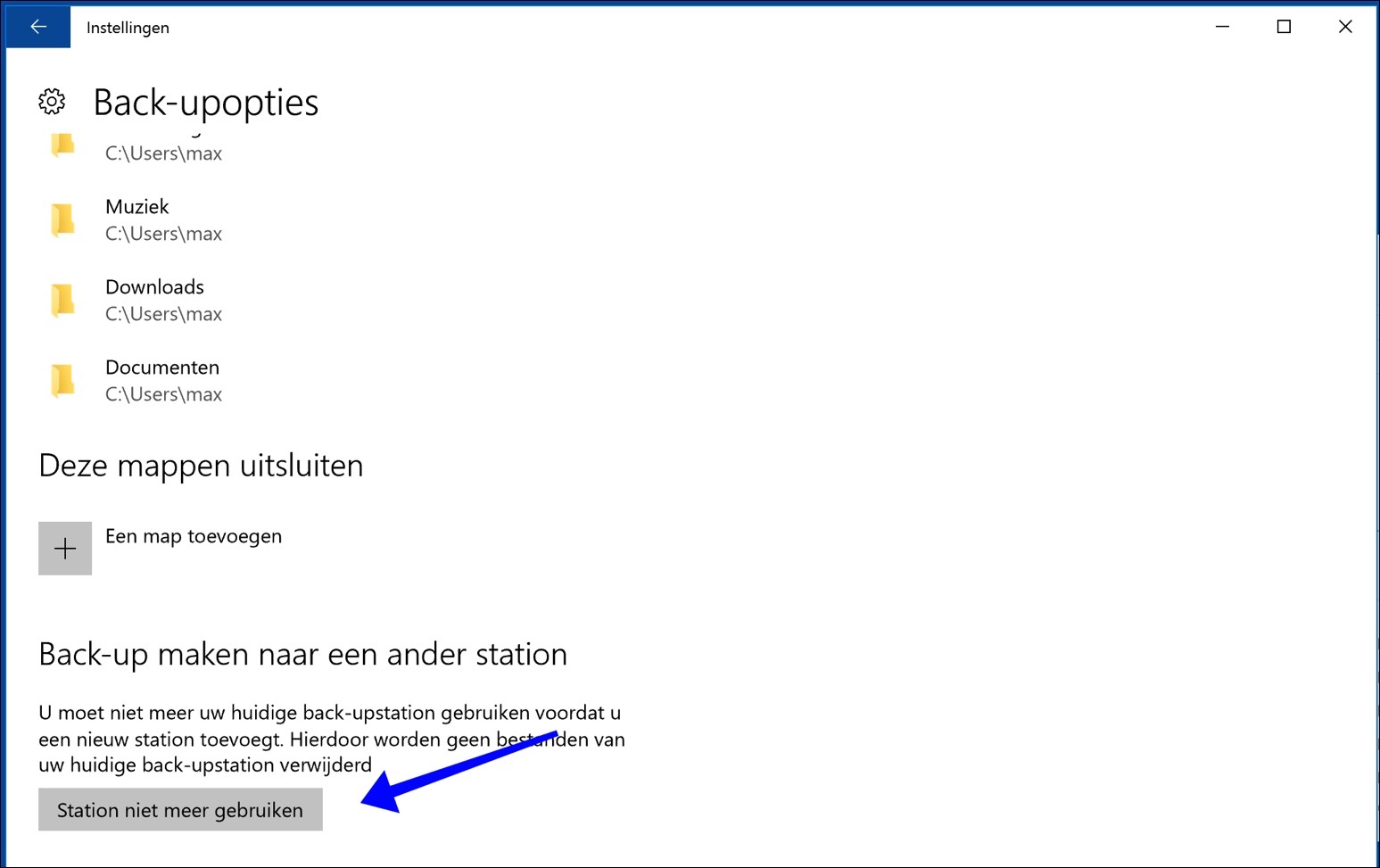
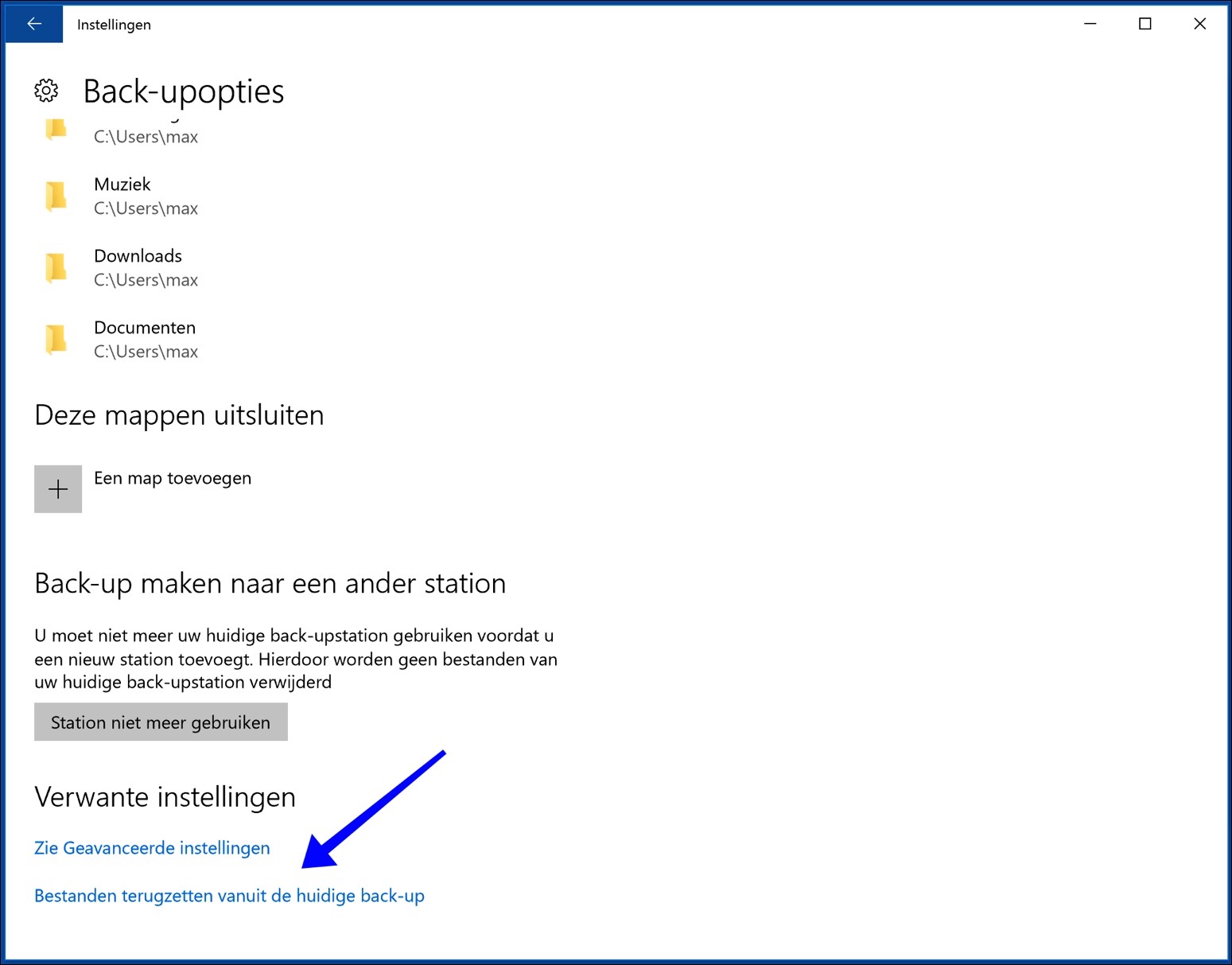
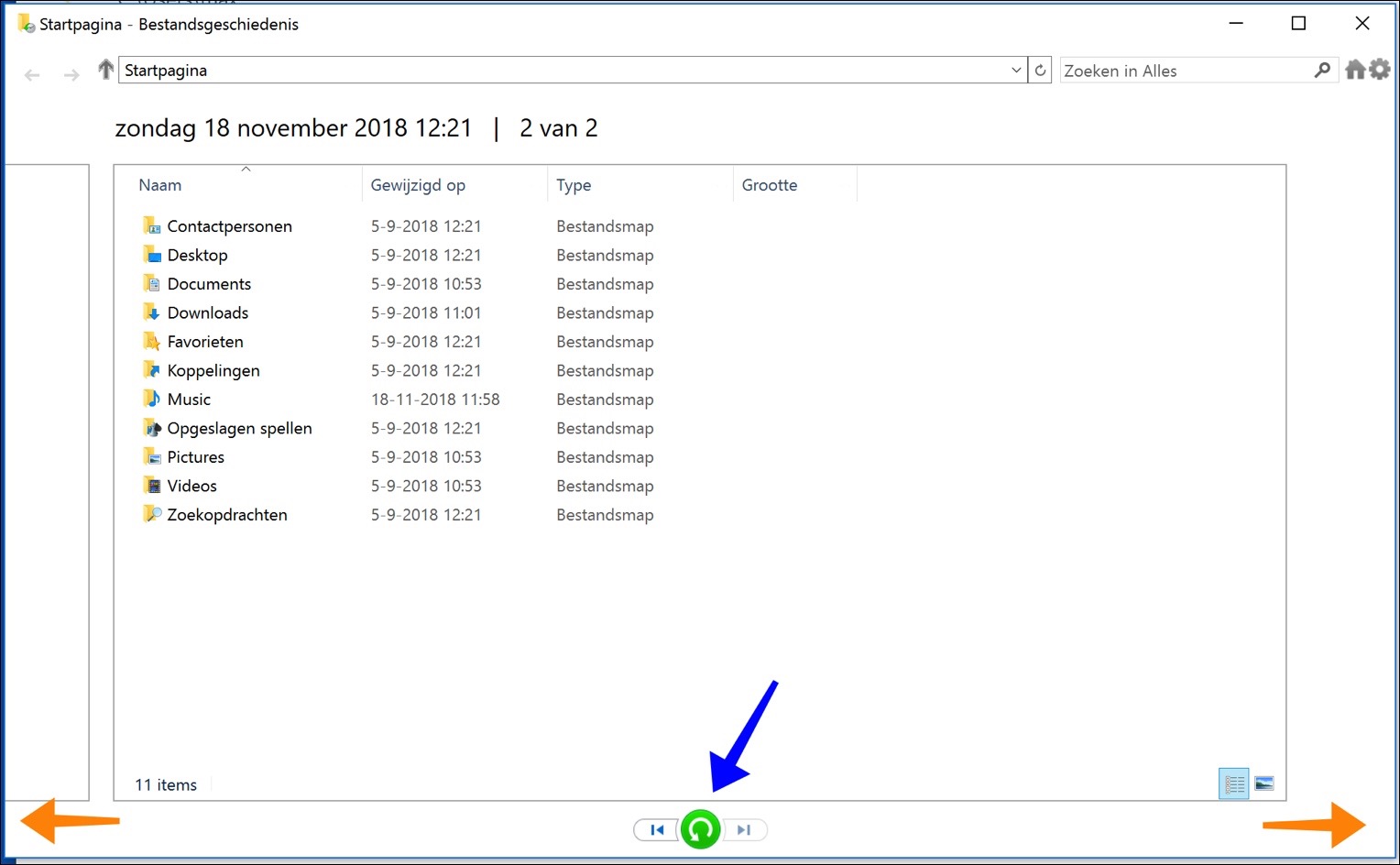
Hola Stefan, a continuación compré una nueva computadora portátil HP y transfirí todos los archivos desde la computadora portátil anterior. Después de dos semanas, mi sonido se apaga en el
La barra de tareas muestra una cruz roja en el ícono de los parlantes. También recibí un mensaje indicando que es necesario volver a ingresar el historial de archivos. He intentado todo pero no funciona.
Hola, ¿puedes explicarnos por qué no puedes configurar una copia de seguridad del archivo? ¿Te aparece un mensaje de error o algo así? En el artículo encontrará los pasos para configurar esto.
Si lo leo de esta manera, parece que una copia de seguridad de la computadora portátil antigua se transfirió a la nueva con la configuración anterior. Obviamente, estas configuraciones no funcionan en una computadora portátil nueva. Por lo tanto, debe restablecer la copia de seguridad del archivo en la nueva computadora portátil HP.
El sonido con una X atravesado es el mismo. Es probable que Windows esté utilizando controladores antiguos que no funcionarán en la nueva computadora portátil HP debido a un hardware diferente.
Puedes probar lo siguiente. Comience creando un punto de restauración: http://www.pc-tips.info/tips/windows-herstelpunt-maken-en-terugzetten-uitgebreide-instructie/ (para posiblemente revertir los ajustes). Haga clic derecho en el botón de inicio de Windows. Elija Ejecutar en el menú. En la ventana de ejecución, escriba: devmgmt.msc. Haga clic en: entrada y salida de audio. Haga clic derecho en Altavoces (Audio de alta definición O Audio de alta definición Realtek) y elija Desinstalar dispositivo. Reinicie la computadora y deje que instale el nuevo controlador. Comprueba si funciona ahora. Nota: cree un punto de restauración, ¡ver arriba!
Saludos Stefan
gracias
buenos días, tengo que ir a una estación a hacer historial y luego hacer una copia de seguridad, pero no sé cómo funcionará eso con el encendido
Eliminé demasiadas carpetas en el programa de copia de seguridad y ahora no puedo agregar más carpetas.
¿Cómo puedo arreglar esto?
No me queda del todo claro a qué te refieres exactamente. Lo siento, intenta ser un poco más específico.
Conecté un disco externo a través de USB como respaldo. La copia de seguridad funciona. Cuando inicio la copia de seguridad yo mismo, se indican la fecha y la hora de la última copia de seguridad. Pero cuando la copia de seguridad se ejecuta durante el período especificado (por ejemplo, 3 horas), puedo ver la copia de seguridad en el historial, pero la fecha y hora de la última copia de seguridad no se actualizan en la pantalla de inicio. ¿Cuál podría ser el problema por favor?
¡Ups, eso es demasiado complicado para mí! Mejor no hago lo que no entiendo.
Pensé lo siguiente:
Si, después de hacer la primera copia de seguridad, hago clic en "No volver a usar la unidad" y la próxima vez/mes registro la unidad nuevamente con "Agregar una unidad" (es decir, nuevamente mi unidad E:), ¿funcionaría? ?? Parece una nueva acción de respaldo.
Muchas gracias por tus pensamientos.
Sí, eso también funciona bien, ¡buena suerte!
Gracias por la explicación clara.
Pregunta: Para mí la frecuencia máxima de repetición es demasiado alta. Por ejemplo, quiero hacer una copia de seguridad una vez al mes y no dejar el disco externo conectado permanentemente (ransomware).
¿Cómo se puede lograr eso?
Entonces solo quiero conectar el disco externo en el momento deseado. ¡¡Si hago eso ahora, después de la primera copia de seguridad, no pasa nada!!
¿Tiene alguna sugerencia para esto?
Hola, que podrías probar. Se requieren algunos conocimientos técnicos. Es utilizar WBADMIN.
Cree un nuevo archivo de texto en el escritorio de Windows. Abra el archivo de texto con el bloc de notas. Coloque el siguiente texto en el documento de texto.
wbadmin iniciar copia de seguridad -backuptarget:E: -include:C: -allcritical -quiet
Reemplace -backuptarget:E: con la letra de unidad del disco duro externo. Elija Guardar como en el bloc de notas, guarde el archivo como backup.cmd (o su propio nombre si termina en .cmd). Abra el símbolo del sistema como ADMINISTRADOR, en cmd vaya a la ubicación del archivo .cmd y ejecútelo escribiendo backup.cmd (o el nombre del archivo .cmd) en el símbolo del sistema. Ahora se realizará una copia de seguridad de C con todas las carpetas críticas que contiene. Lo que podrías hacer es crear una tarea de Windows con el programador de tareas para ejecutar este archivo .cmd como administrador todos los meses. También puede hacer clic derecho en el archivo en cualquier momento que desee realizar una copia de seguridad y elegir ejecutar como administrador para realizar una copia de seguridad. Espero que quede algo claro. ¡Buena suerte!
Más información (inglés) sobre wbadmin: https://docs.microsoft.com/en-us/windows-server/administration/windows-commands/wbadmin-start-backup
hallo,
Quiero hacer una copia de seguridad en un disco duro externo.
Siguió el método anterior:
¿Ha comprado un disco duro externo más rápido, el anterior está roto o simplemente desea abandonar los medios externos para realizar copias de seguridad de las carpetas y archivos del historial de archivos?
Puede cambiar fácilmente esta unidad seleccionando "Ya no usar la unidad" en las opciones de copia de seguridad del historial de archivos.
Luego regrese a "Agregar una unidad" como se describe aquí y siga el procedimiento para montar medios externos en el historial de archivos nuevamente. Los archivos de copia de seguridad del historial de archivos que se encuentran en los medios externos antiguos no se pierden. Siempre puedes recuperar esta copia de seguridad del historial de archivos desde el antiguo medio externo.
No se agrega nada al disco duro externo, ¿qué estoy haciendo mal o cómo se debe hacer?
Hola, ¿recibes mensajes de error específicos? No puedo entender por qué en este momento, pero me gustaría tener más información.
Hola, tengo lo mismo: hice una copia de seguridad y no veo que aparecen los datos en mi disco duro externo (en el explorador). Pero una prueba de restauración de archivos con restauración de 2 archivos del historial de archivos funciona. De modo que efectivamente se ha realizado esa copia de seguridad. Sólo esperaba que también vieras los datos de la copia de seguridad en el disco duro externo.
Hola, eso es extraño. Intente mostrar archivos ocultos a través del Explorador de Windows.
https://support.microsoft.com/nl-nl/help/4028316/windows-view-hidden-files-and-folders-in-windows-10
gracias por el consejo. Ya lo había intentado, pero no sirvió de nada. Sigo viendo una copia de seguridad diaria en el historial de copias de seguridad.
Lea hoy y aplíquelo de inmediato. ¡Funciona muy bien! ¡Gracias!
Sí, efectivamente, esto crea la claridad deseada. ¡Gracias!
De nada 🙂 ¡Yo mismo aprendí algo!
Tengo el historial de archivos habilitado, pero todavía tengo la opción de realizar una copia de seguridad (win7). ¿Está eso duplicado y, por lo tanto, es inútil o tiene sentido implementarlo?
BVD,
Puedes ejecutar la copia de seguridad 🙂
Sí, sé que puedo hacer eso, pero la pregunta es si tiene sentido si ya tengo activado el historial de archivos (Win10). ¿Cuál es el valor agregado de la copia de seguridad (Win7)?
Puedes encontrar lo que buscas aquí, en inglés: https://superuser.com/questions/998785/windows-10-difference-between-file-history-and-backup-and-restore