Bluetooth se ha convertido cada vez más en una necesidad en los últimos años debido a la facilidad de uso que ofrece. Todos los teléfonos inteligentes y la mayoría de los ordenadores de última generación ofrecen esta función Bluetooth. Mediante Bluetooth puedes conectar muchos dispositivos como parlantes, auriculares, teléfonos, teclado y mouse.
Bluetooth no sólo mejora la accesibilidad y hace que un dispositivo sea portátil, sino que también elimina esos cables desordenados que hay por todas partes.
Hay dos formas de habilitar Bluetooth en Windows 11. Ya sea a través de la configuración de Windows o mediante el Centro de actividades en la barra de tareas. Además de habilitar Bluetooth en Windows 11, también explico cómo emparejar o quitar un dispositivo mediante Bluetooth.
Habilite Bluetooth en Windows 11
Habilite Bluetooth a través de la configuración de Windows
Haga clic en el botón de inicio. Luego haga clic en Configuración. Haz clic en “Bluetooth y dispositivos” en el menú de la izquierda. Encienda Bluetooth haciendo clic en el botón.
Si tiene Bluetooth habilitado, puede emparejar dispositivos con su computadora.
Habilite Bluetooth desde el Centro de actividades
Una forma rápida de habilitar o deshabilitar Bluetooth en Windows 11 es a través del Centro de actividades. El Centro de actividades es una herramienta en Windows para realizar rápidamente ciertas acciones estándar, incluida la activación de Bluetooth. El Centro de actividades está ubicado en la barra de tareas.
Haga clic en los iconos de la barra de tareas. Se abre el centro de acción. Haga clic en el mosaico de Bluetooth para habilitar o deshabilitar Bluetooth.
Si no ve el mosaico de Bluetooth en el centro de actividades, haga clic en el ícono del pincel.
Luego haga clic en el botón Agregar y luego haga clic en Bluetooth. Haga clic en Listo para agregar el mosaico de Bluetooth.
Ahora ha agregado el mosaico de Bluetooth al centro de actividades.
Emparejar dispositivo a través de Bluetooth en Windows 11
Ahora que ha habilitado Bluetooth en Windows 11, el siguiente paso es emparejar dispositivos. Los dispositivos que admiten una conexión Bluetooth se pueden conectar fácilmente a su computadora.
Antes de comenzar a emparejar, asegúrese de que Bluetooth esté activado tanto en la computadora como en el dispositivo que desea emparejar. Además de que Bluetooth esté habilitado, el dispositivo que desea emparejar debe estar configurado en "Modo de emparejamiento". Este es un modo que permite que tanto el dispositivo como la computadora con Windows 11 se conecten entre sí.
Luego abra Configuración de Windows, haga clic en Bluetooth y dispositivos en el panel izquierdo y haga clic en el botón en la parte superior: Agregar dispositivo.
Asegúrese de que el dispositivo que desea emparejar esté en modo de emparejamiento. Ahora se buscará y se conectará el dispositivo Bluetooth. Si la conexión se realiza correctamente, el dispositivo se emparejará automáticamente o se mostrará un botón de conexión con un código de Bluetooth. Confirme la conexión en el dispositivo.
Si la conexión es exitosa, haga clic en el botón Listo.
Quitar dispositivo Bluetooth
Si desea desconectarse de un dispositivo Bluetooth emparejado, abra la configuración de Bluetooth y otros dispositivos. Haga clic en los tres puntos y haga clic en el botón Eliminar.
Leer más: Bluetooth no funciona en Windows 11 of Habilite Bluetooth en Windows 10.
espero que esto te ayude. ¡Gracias por leer!

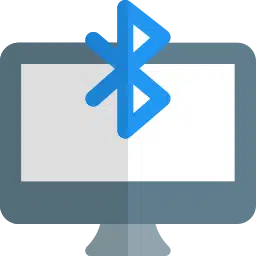
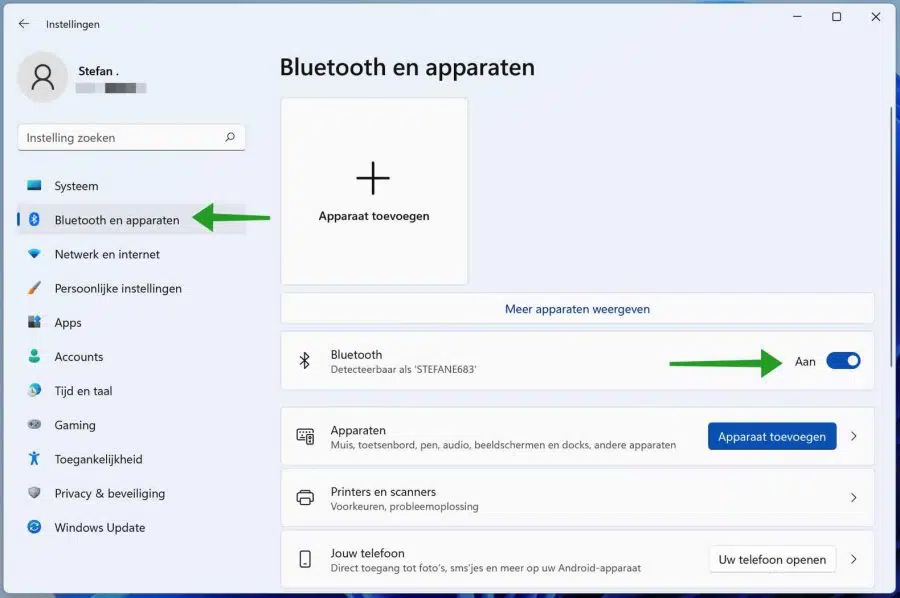
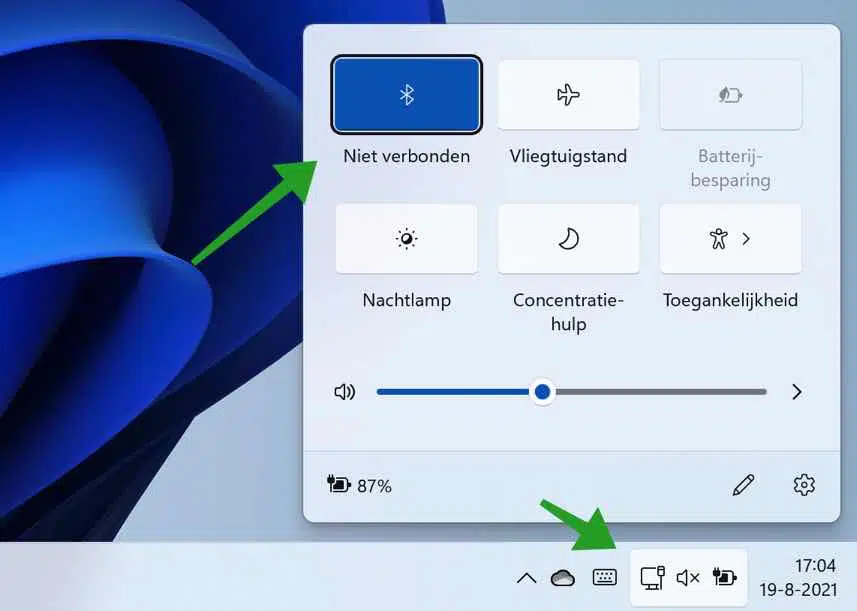
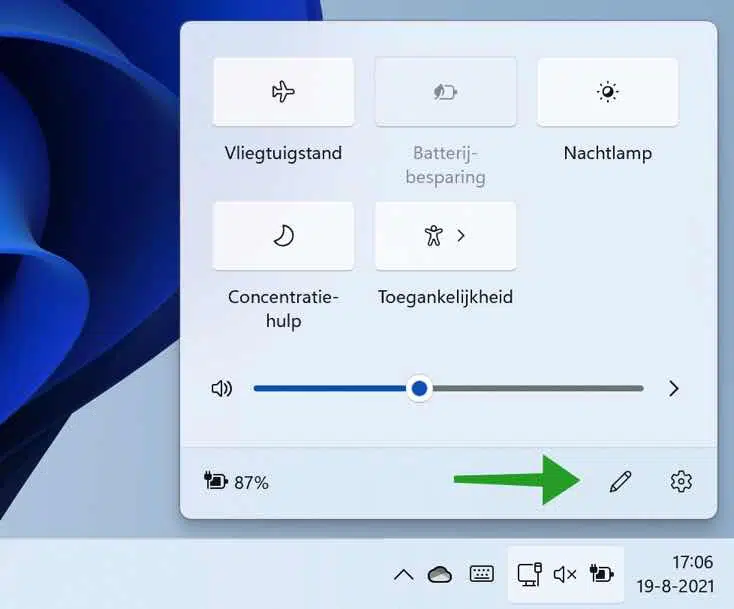
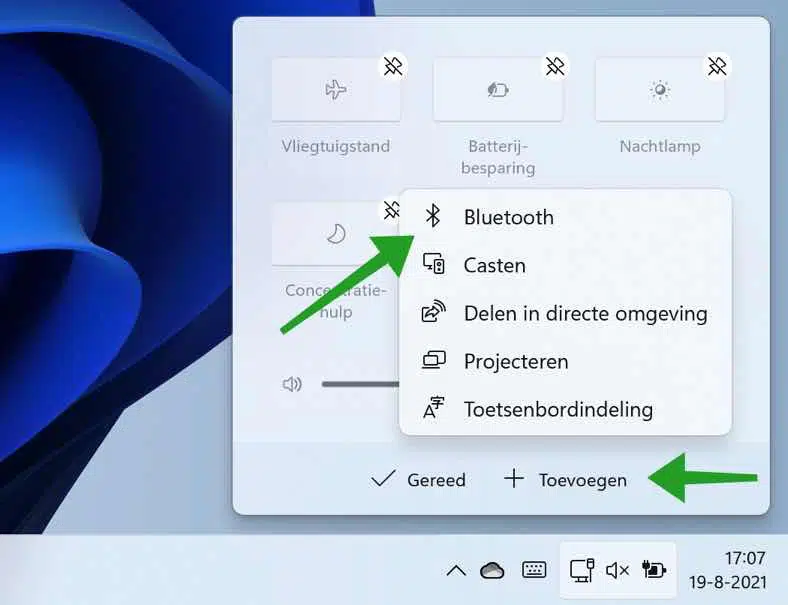
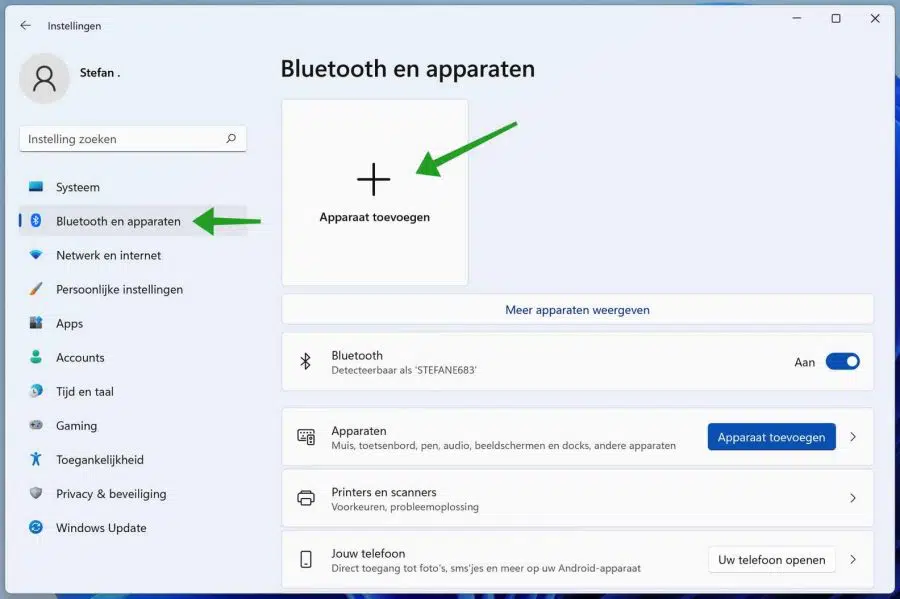
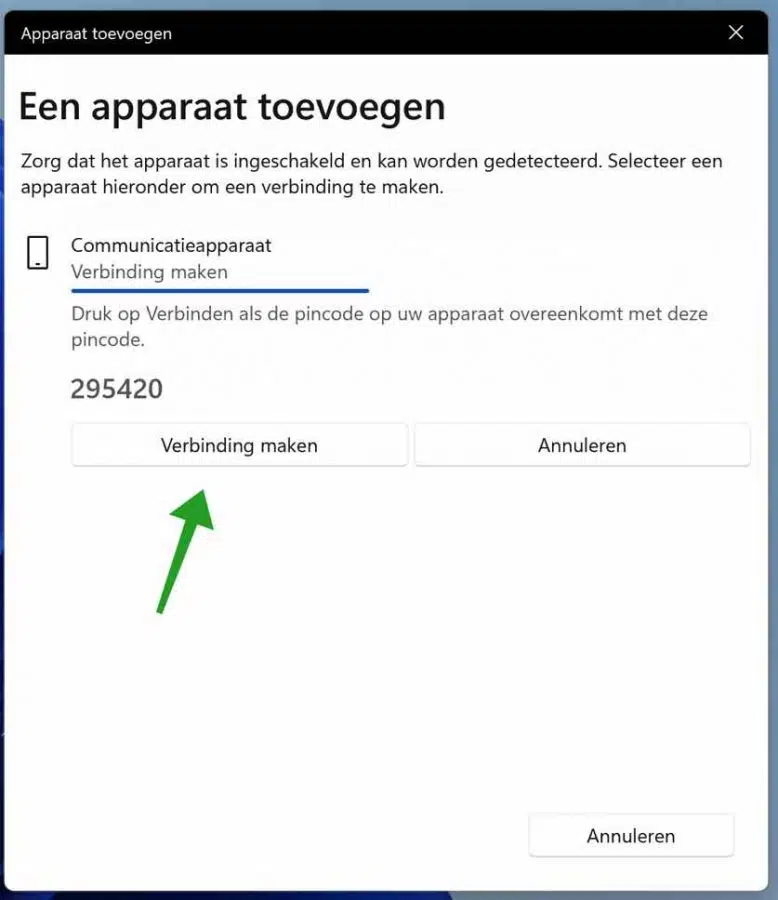
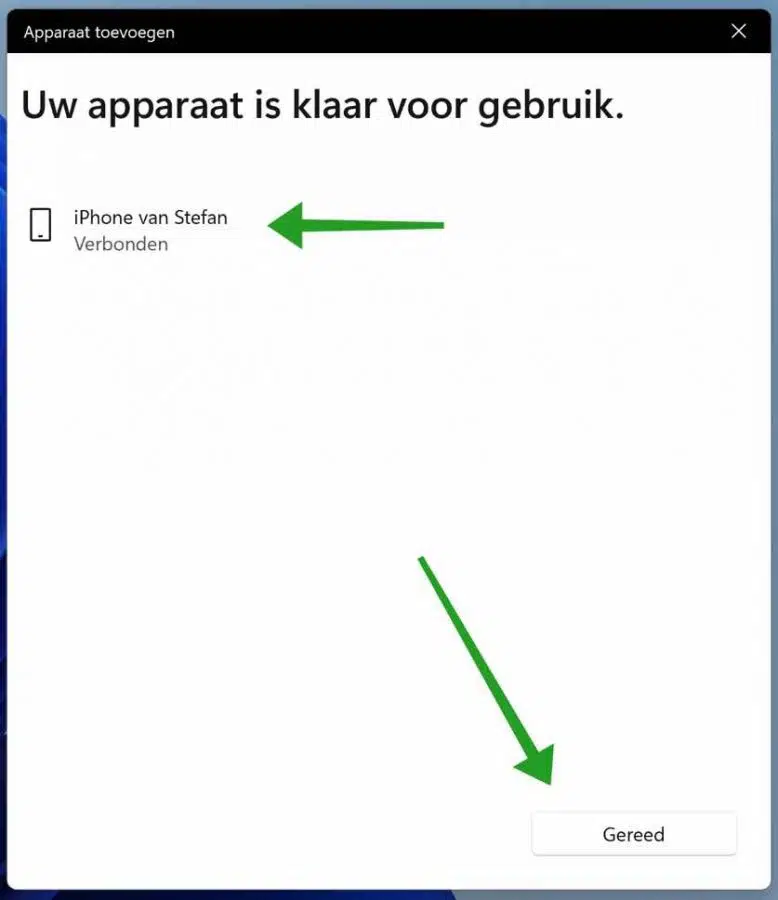
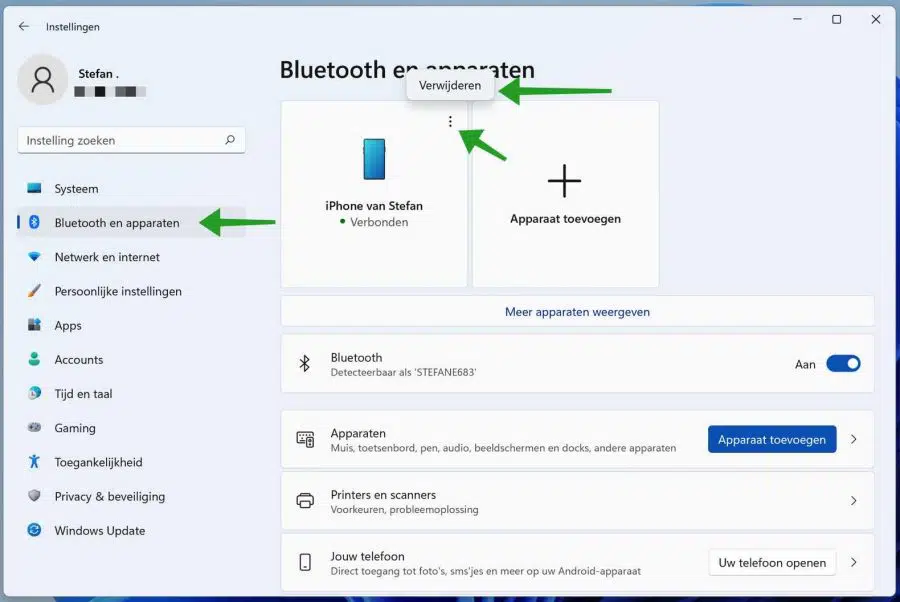
Hola
He eliminado el icono de Bluetooth en la parte inferior derecha de la pantalla.
Hola, para volver a mostrar el ícono de bluetooth en la bandeja del sistema, haz lo siguiente.
Abra la configuración, haga clic en Bluetooth y dispositivos. Después de esto, haga clic en dispositivos y haga clic en más configuraciones de Bluetooth en la parte inferior.
Habilite la opción "mostrar el icono de Bluetooth en el área de notificación". Ahora verá el ícono de Bluetooth en la parte inferior derecha.
Buena suerte!
Hola, tengo una computadora portátil Acer Nitro5 que tiene Bluetooth instalado. Siempre funcionó bien, pero ya no.
cuando me conecto a mi barra de sonido no hay sonido, en ajustes dice conectado, pero debería decir conectado para música, espero que me puedan ayudar, saludos cordiales. Jan Mahn.
Hola. Compruebe si el dispositivo de salida está habilitado:
https://www.pc-tips.info/tips/windows-tips/audio-apparaat-inschakelen-of-uitschakelen-in-windows-11/
Buena suerte!
En Windows 11 no tengo el ícono de Bluetooth en el cuadro con íconos ocultos en la barra de tareas derecha. Si hacía clic en una versión anterior podía dar permiso para recibir archivos en lugar de tener que pasar por la configuración en Windows 11 con el mismo resultado. ¿Puedo volver a ponerme esto yo mismo?
Gracias por su respuesta.
Hola, abre configuración. Pulsa en “Bluetooth y dispositivos”. Luego haga clic en “dispositivos”. En la parte inferior de "configuraciones relacionadas", haga clic en "más configuraciones de Bluetooth". Luego habilite la opción "mostrar el icono de Bluetooth en la bandeja del sistema". ¡Buena suerte!
Compré una PC de escritorio con Windows 11. Intenté todo para obtener una conexión Bluetooth entre mi teléfono inteligente y la PC. También intenté usar el pincel en el centro de actividades, pero no puedo encontrar el mosaico de Bluetooth en ninguna parte. Ahora tengo que usa un adaptador para intentarlo?
Hola, comprueba si hay configuraciones de bluetooth disponibles. Haga clic derecho en el botón Inicio. En el menú haga clic en Ejecutar. En la ventana de ejecución, escriba: ms-settings:bluetooth
Si se puede conectar un dispositivo, no es necesario comprar un dongle o adaptador, la PC tiene un chip Bluetooth incorporado. ¿No funciona? O no disponible, compre un dongle o adaptador. ¡Buena suerte!
Seguí todos los pasos pero no encuentro el ícono de Bluetooth por ningún lado. Tampoco está en la lista para agregar mosaicos. Ayer eliminé todo lo relacionado con Bluetooth en el administrador de dispositivos en un intento de resolver otro problema, pero ahora ya no puedo encontrar nada de Bluetooth.
Hola, necesitas reinstalar los controladores de Bluetooth. Si eliminó los controladores Bluetooth del administrador de dispositivos, Windows ya no podrá usarlos.
Dependiendo de la marca de la placa base o del dongle Bluetooth, deberá descargar e instalar los “controladores”.
¡Buena suerte! Saludos Stefan