Si Bluetooth no funciona en Windows 11, en este artículo encontrarás consejos que pueden solucionar el problema de Bluetooth.
Bluetooth es una parte importante de las computadoras actuales. Bluetooth reemplaza las conexiones por cable y nos ayuda a conectar múltiples dispositivos a una computadora.
Sin embargo, las conexiones inalámbricas como Bluetooth no son tan confiables como las conexiones por cable. Es posible que encuentre problemas como que no puede activar Bluetooth o que Bluetooth no se conecta a la computadora o a un dispositivo.
Cualquiera sea la razón exacta por la que Bluetooth no funciona. En este artículo encontrarás las soluciones más confiables para solucionar problemas de Bluetooth en Windows 11. Es posible que no todos los consejos de este artículo se apliquen a su problema de Bluetooth.
Sin embargo, te recomiendo que leas e implementes todas las soluciones paso a paso. Después de realizar la solución, vea si el problema de Bluetooth está resuelto.
Bluetooth no funciona en Windows 11
¿La computadora es compatible con Bluetooth?
¿Estás seguro de que tu computadora es compatible con Bluetooth? Haga clic derecho en el botón de inicio. haga clic en aparato en el menú.
Compruebe si hay un dispositivo Bluetooth instalado. Si este dispositivo Bluetooth está instalado, su computadora admite una conexión Bluetooth.
Si no aparece ningún dispositivo Bluetooth en la lista, necesitará uno comprar un adaptador Bluetooth externo e instalarlo.
¿Está el dispositivo Bluetooth dentro del alcance?
Bluetooth tiene una señal limitada. Esta señal también se ve perturbada por piezas y paredes de madera, incluso por un microondas. Bueno, es importante que el dispositivo que deseas conectar esté dentro del alcance de la computadora a la que deseas conectarlo.
Habilite Bluetooth en Windows 11
¿Está habilitado Bluetooth? ¿Estás seguro de que se ha iniciado Bluetooth? Haga clic derecho en el botón de inicio. Haga clic en Configuración en el menú.
En la configuración de Windows, haga clic en Bluetooth y otros dispositivos. Haga clic en Activado junto a Bluetooth. Asegúrese de que Bluetooth esté activado.
Alternativamente, puede habilitar Bluetooth en Windows 11 desde el Centro de actividades en la barra de tareas. Haga clic en el centro de actividades en la barra de tareas y habilite Bluetooth haciendo clic en él. Del mismo modo, también puedes desactivar rápidamente el Bluetooth.
Activar y desactivar Bluetooth
Deshabilitar y volver a habilitar Bluetooth en su computadora restaurará ciertas conexiones y procesos. Es una solución sencilla que puedes realizar de inmediato para ver si se resuelve el problema de Bluetooth.
Haga clic en el centro de actividades en la barra de tareas y apague Bluetooth haciendo clic en él. Espere un minuto y luego vuelva a encender Bluetooth. El mosaico de Bluetooth ahora cambia de azul a blanco. Si habilita Bluetooth, el mosaico volverá a ser azul. Ahora compruebe si todavía tiene problemas con Bluetooth.
Reinicia la computadora
Reiniciar la computadora también restaura conexiones y procesos. Al reiniciar Windows, Bluetooth se cierra temporalmente y los procesos se reinician. Una vez más, es una solución sencilla que puede solucionar inmediatamente los problemas de Bluetooth. Así que reinicie su computadora y verifique si después de esto se resuelven los problemas de Bluetooth que no funcionan.
Solucionador de problemas de Bluetooth
Al igual que en versiones anteriores de Windows, Windows 11 también contiene solucionadores de problemas. Estas son herramientas que pueden resolver sus problemas. Estos solucionadores de problemas restauran servicios y archivos y realizan comprobaciones. Si han surgido problemas, como con Bluetooth, este solucionador de problemas de Bluetooth puede detectarlos y resolverlos.
Haga clic derecho en el botón de inicio de Windows. Haga clic en Configuración en el menú. Haga clic en Sistema. Haga clic en Solucionar problemas. Haga clic en Otros solucionadores de problemas. Haga clic en Bluetooth y luego haga clic en Ejecutar.
Siga los pasos que sugiere el solucionador de problemas. El solucionador de problemas de Bluetooth comienza buscando problemas y luego proporciona una solución si se encuentra un problema.
Reiniciar el servicio de soporte Bluetooth
El servicio Bluetooth admite el descubrimiento y emparejamiento de dispositivos Bluetooth externos. Si detiene o desactiva este servicio, es posible que los dispositivos Bluetooth instalados previamente no funcionen correctamente y que no se detecten ni emparejen nuevos dispositivos.
Haga clic derecho en el botón de inicio. Haga clic en ejecutar. En la ventana de ejecución escriba: services.msc
Se abre el administrador de servicios de Windows. Busque el "Servicio de soporte Bluetooth" y haga doble clic en él. Asegúrese de que el tipo de inicio esté configurado en Automático.
Luego haga clic en Aceptar. Luego haga clic en "Reiniciar este servicio" en la parte superior izquierda.
Ahora compruebe si Bluetooth funciona y puede emparejar un dispositivo.
Reinstale el controlador Bluetooth
Un controlador es un conjunto de archivos que le indica a una pieza de hardware cómo funcionar comunicándose con el sistema operativo de una computadora. Todo el hardware necesita un controlador, desde los componentes internos de la computadora como la tarjeta gráfica, Bluetooth y más.
A veces, un controlador se daña o se reemplaza accidentalmente por uno que no funciona. Versión de bluetooth. eso de nuevo instalando un controlador suele ser una solución al problema. Para reinstalar el controlador Bluetooth, primero lo desinstalaremos y luego lo volveremos a instalar. La reinstalación del controlador Bluetooth generalmente la realiza Windows. Si tiene controladores en CD o USB, téngalos a mano ya que los necesitará. Si el dispositivo Bluetooth requiere controladores específicos depende completamente de la marca y el tipo de dispositivo Bluetooth.
Haga clic derecho en el botón de inicio. Haga clic en Administrador de dispositivos en el menú.
Abra la configuración del dispositivo Bluetooth. Busque un dispositivo que comience con "dispositivo Bluetooth" y haga clic derecho sobre él. Haga clic en Quitar dispositivo.
Luego haga clic en Desinstalar.
En el menú, haga clic en Acción y luego haga clic en Buscar dispositivos modificados. Luego, Windows reinstalará el dispositivo Bluetooth. Sin embargo, este no es siempre el caso de los dispositivos o dongles Bluetooth externos. A veces se requieren controladores específicos para instalarlos. Verifique esto cuidadosamente en el manual del usuario o buscando en Internet el nombre del fabricante y los controladores de Bluetooth.
Retire el dispositivo emparejado y vuelva a conectarlo con Bluetooth
¿Si ha emparejado un dispositivo a través de Bluetooth, pero el dispositivo, como un teléfono, teclado, mouse, etc., no funciona correctamente? Entonces puede ser útil desconectar y volver a conectar el dispositivo.
Haga clic derecho en el botón de inicio. Haga clic en Configuración en el menú. Luego haga clic en Bluetooth y dispositivos a la izquierda. Luego haga clic en Mostrar más dispositivos.
Ahora verá una lista de los dispositivos emparejados con su computadora a través de Bluetooth. Haga clic en los tres puntos verticales en el lado derecho cerca del nombre del dispositivo. Haga clic en eliminar.
Vuelva a emparejar el dispositivo.
¿Bluetooth funciona de nuevo? Cómo emparejar un dispositivo Bluetooth en Windows 11
Si Bluetooth vuelve a funcionar, puede emparejar un dispositivo Bluetooth en Windows 11 de la siguiente manera.
Lea también: Habilite Bluetooth en Windows 11 para obtener más información sobre Bluetooth y Windows 11.
Haga clic derecho en el botón de inicio. Haga clic en Configuración en el menú. Haga clic en Bluetooth y otros dispositivos en el menú de la izquierda. Luego haga clic en Agregar dispositivo y haga clic nuevamente en el tipo de dispositivo Bluetooth que desea conectar.
espero que esto te ayude. ¡Gracias por leer!

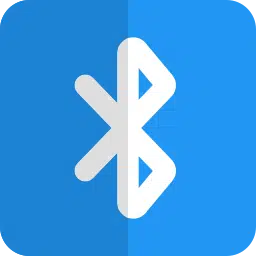
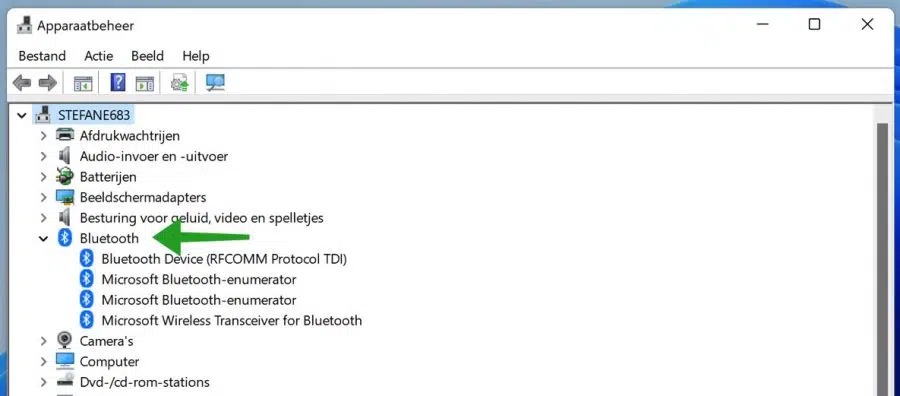
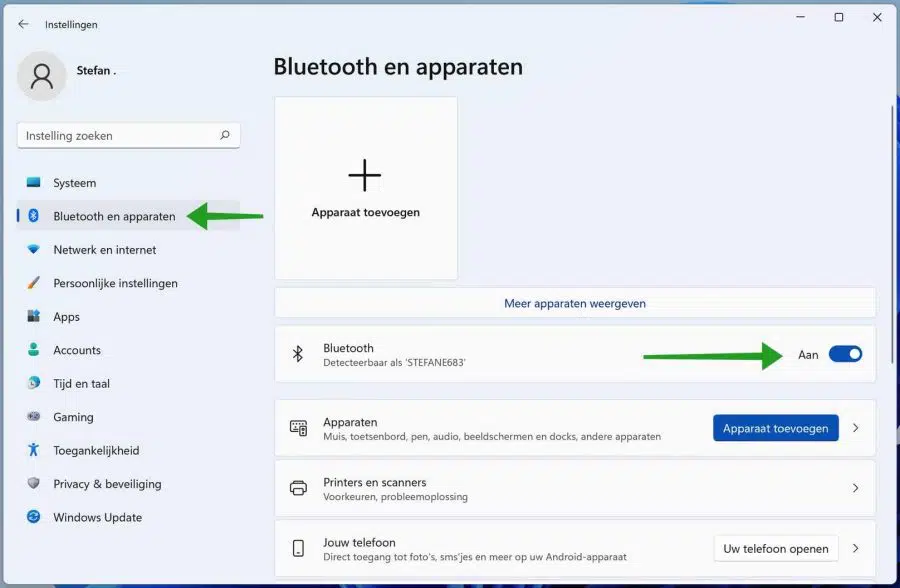
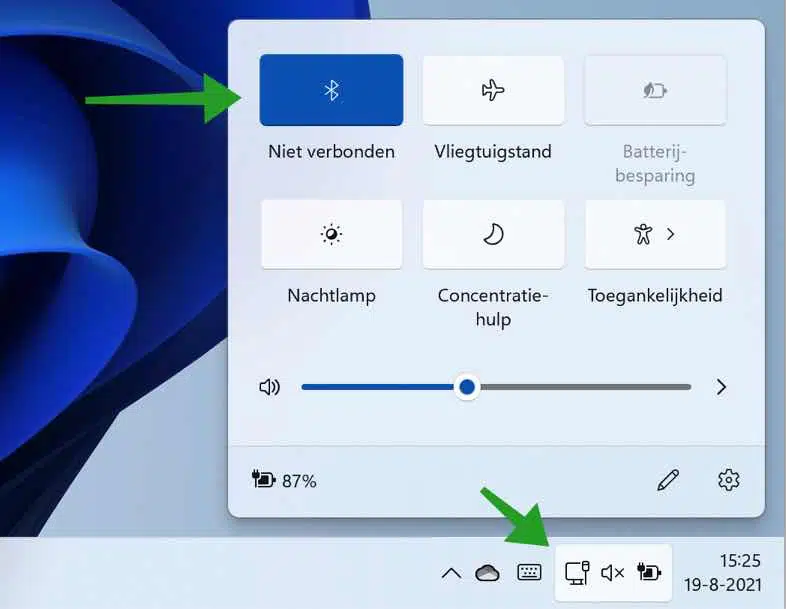
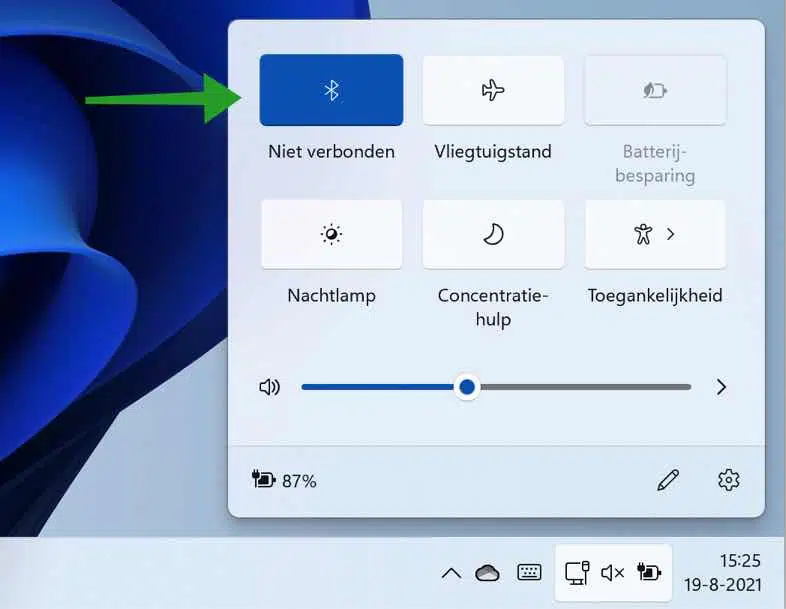
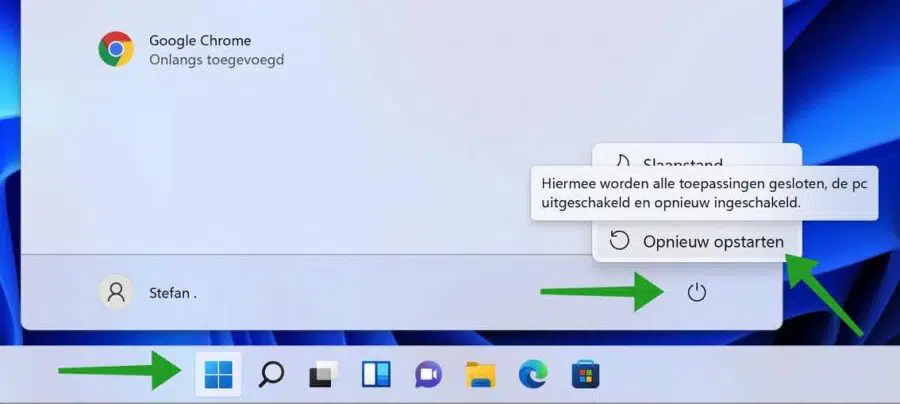
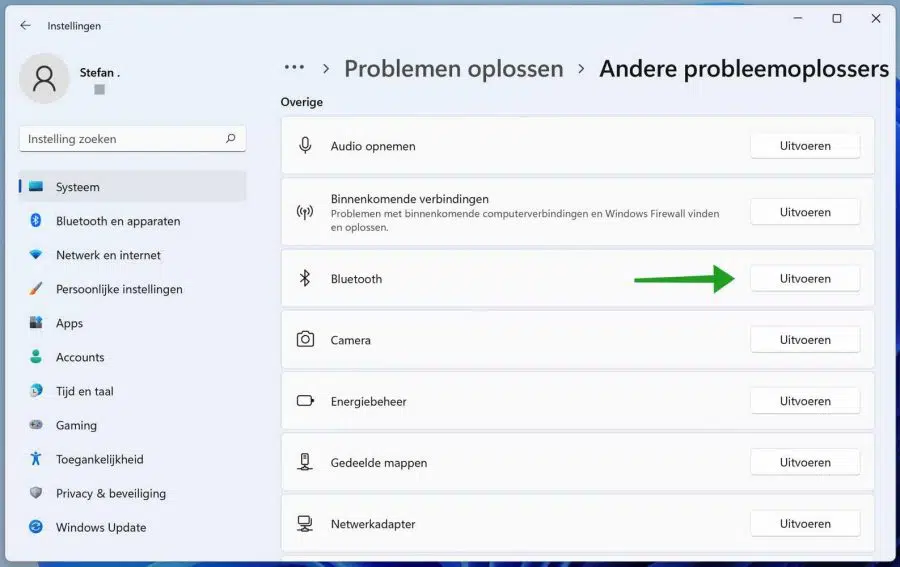
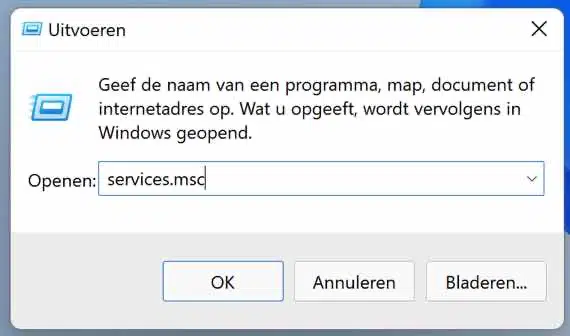
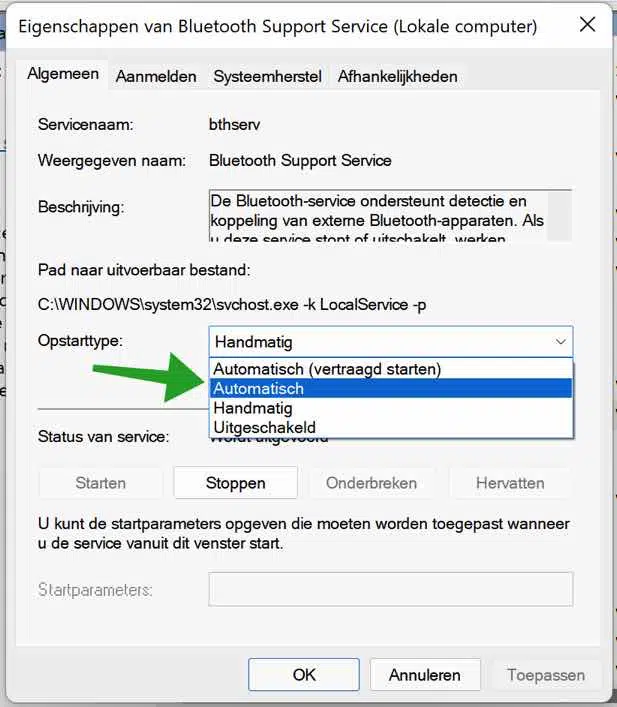
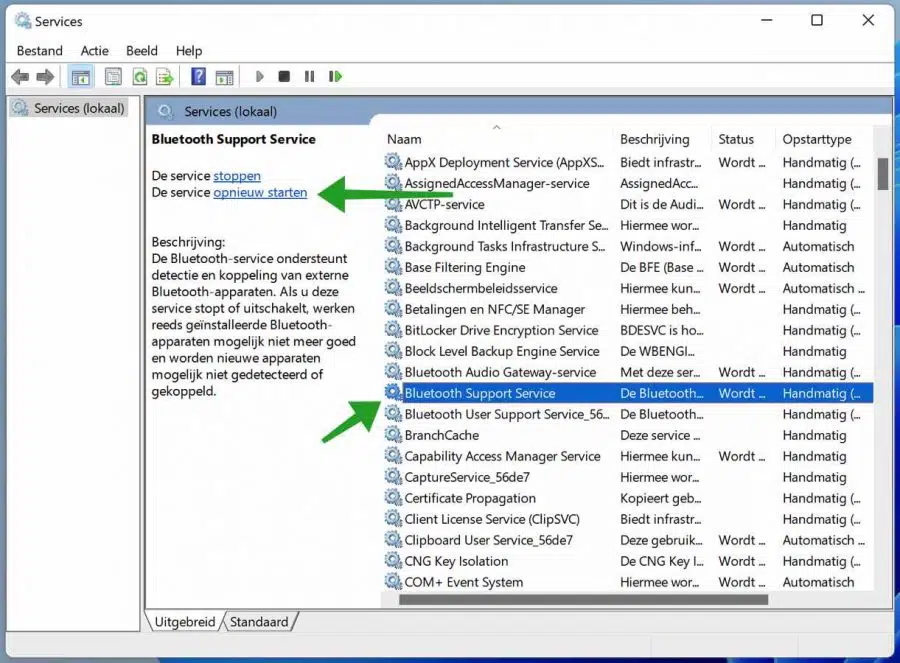
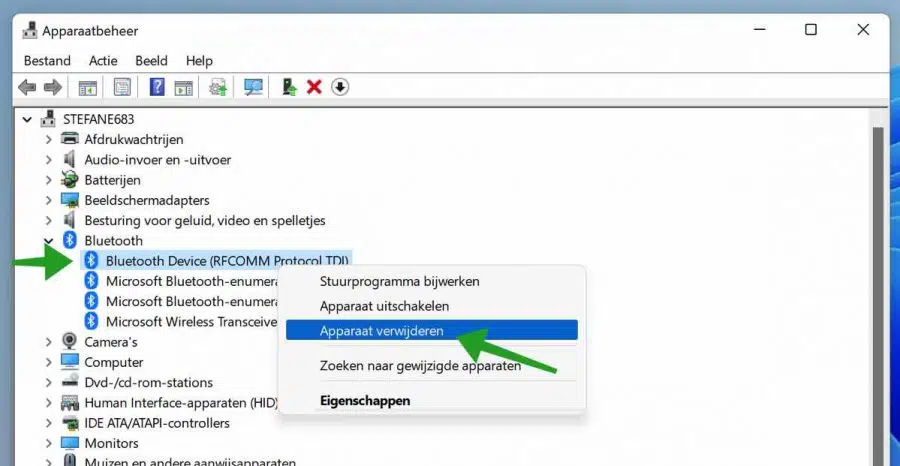
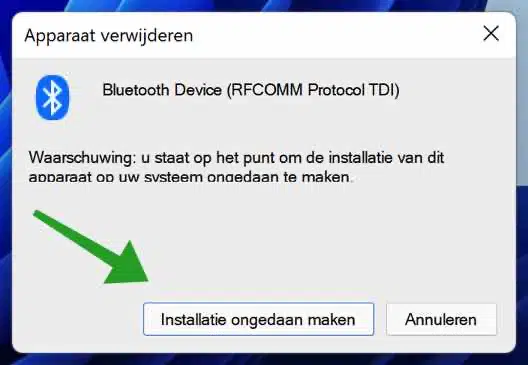
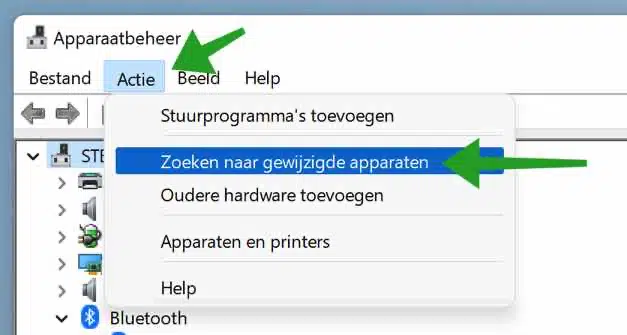
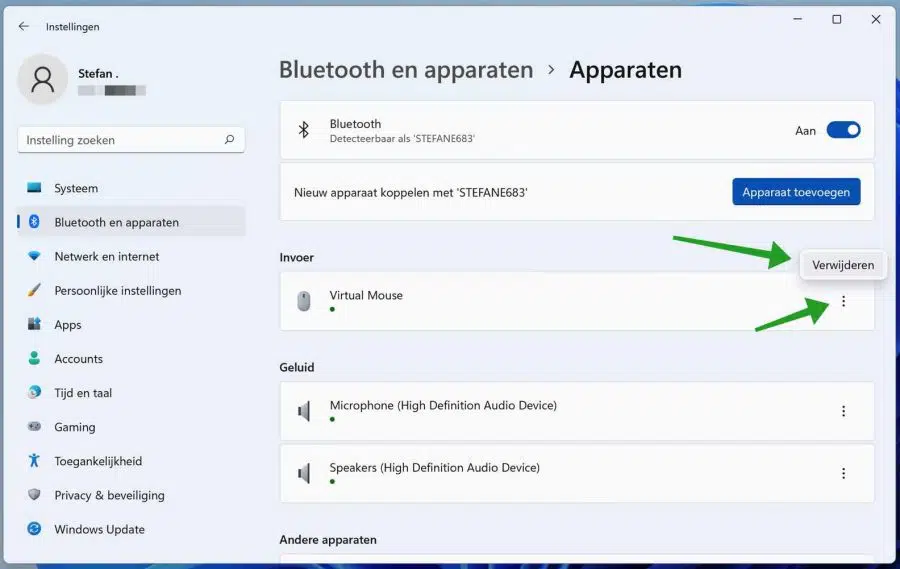
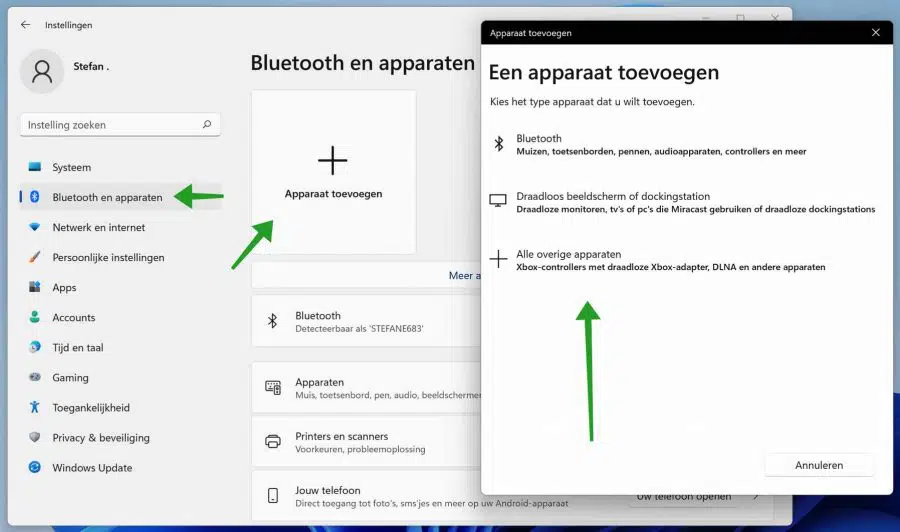
PROBLEMA RESUELTO MUCHAS GRACIAS
Graag gedaan!