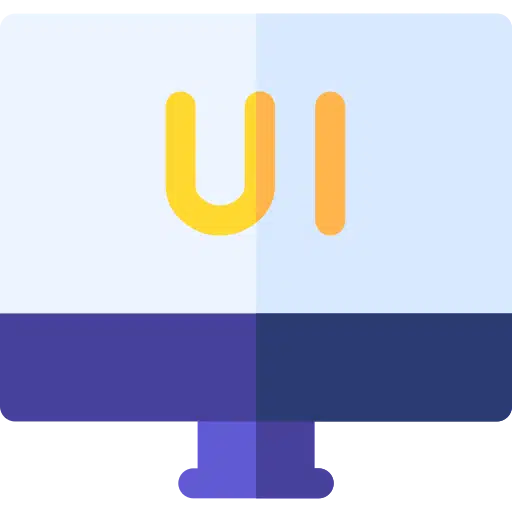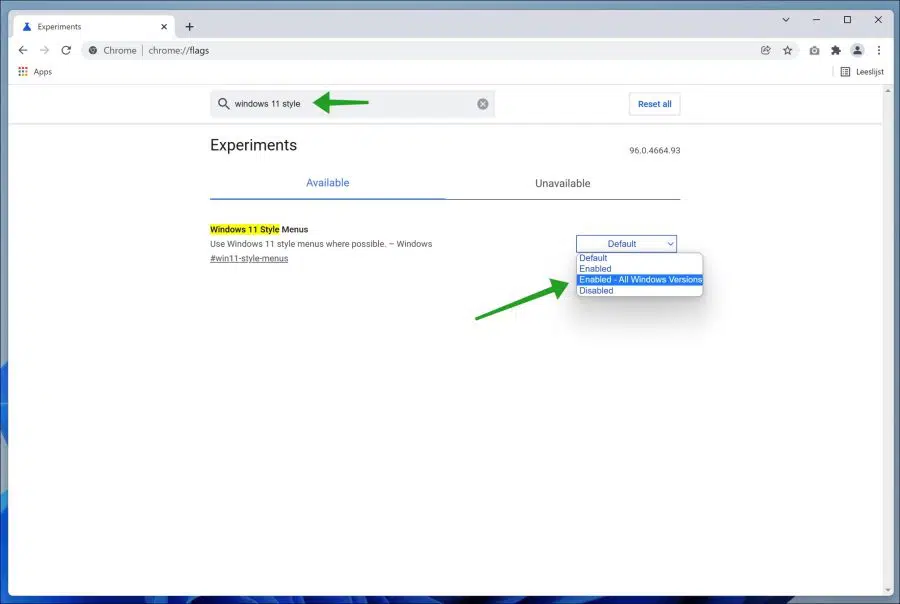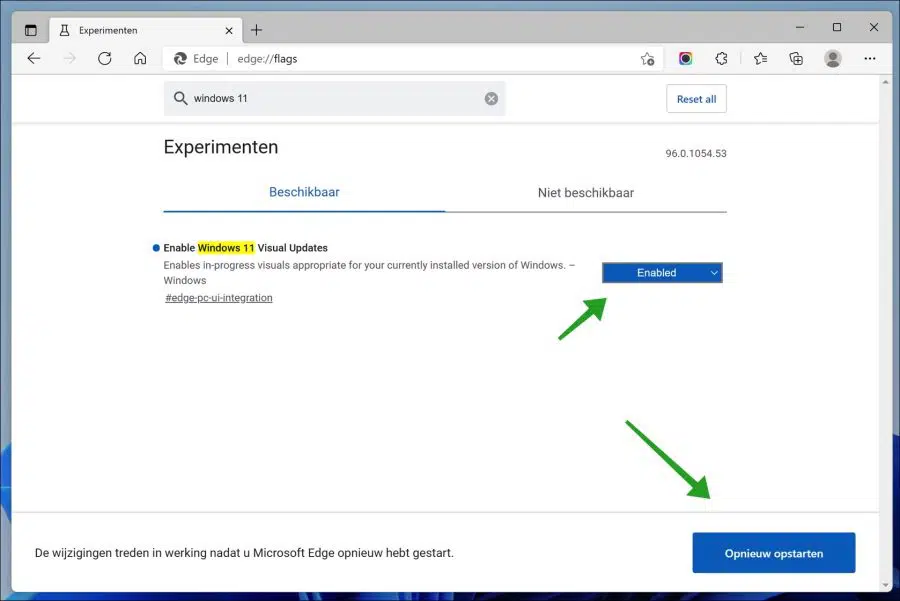Windows 11, a diferencia de las versiones anteriores de Windows, tiene esquinas redondeadas que combinan con la nueva apariencia del sistema operativo. Sin embargo, las aplicaciones aún se quedan atrás en la adaptación de ese nuevo estilo de menú, lo que genera una experiencia de usuario inconsistente.
Aunque ciertamente no es un inconveniente importante, al mismo tiempo no crea una buena sensación. Afortunadamente, con Google Chrome y Microsoft Edge, una de las aplicaciones más utilizadas en su computadora, puede cambiar esos menús nítidos por otros más redondeados, lo que le brinda una mejor experiencia de usuario general. Chrome y Edge adoptan entonces la apariencia de Windows 11.
Por el momento, este ajuste es un ajuste que puede realizar a través de las configuraciones ocultas en Google Chrome o Edge, llamados “flags”.
Todas las funciones disponibles en la configuración de "banderas" de Chrome o Microsoft Edge son experimentales. Sin embargo, dado que sólo realizaremos pequeños cambios en los elementos externos, esto no debería suponer ningún problema para el funcionamiento diario de su navegador.
Antes de continuar, asegúrese de tener la última versión de Google Chrome o tener instalado el navegador Microsoft Edge.
Personalice Google Chrome y Edge para que coincidan con el aspecto de Windows 11
Google Chrome
Abra el navegador Chrome. En la barra de direcciones escriba:
chrome://flags/
Busque "estilo Windows 11" a través de la barra de búsqueda en la parte superior de la ventana de Google Chrome.
Cambie la configuración “Usar menús de estilo Windows 11 siempre que sea posible” a “Habilitado – Todas las versiones de Windows”.
Microsoft Edge
Abra el navegador Microsoft Edge. En la barra de direcciones escribe:
edge://flags/
Busque "Habilitar actualizaciones visuales de Windows 11" a través de la barra de búsqueda en la parte superior de la ventana de Microsoft Edge.
Cambie la configuración "Habilita imágenes en progreso apropiadas para su versión actualmente instalada de Windows" a "Habilitado" y reinicie el navegador.
espero que esto te ayude. ¡Gracias por leer!