Todo el mundo tiene un problema en Windows 10 o Windows 11 con una parte específica de Windows. En cualquier caso, existe una solución específica para un problema de Windows. Sin embargo, también existen soluciones que puede utilizar para resolver un problema que son genéricas para múltiples problemas.
Windows tiene una serie de componentes integrados que pueden resolver problemas. Esto incluye problemas con una actualización de Windows, configuraciones dañadas o un archivo de sistema dañado. En esta instrucción te daré 3 consejos sobre cómo resolver problemas en Windows 10 o Windows 11.
Es recomendable que si experimenta algún problema en Windows comience a utilizar estos consejos. ¡Los siguientes consejos pueden resolver varios problemas en Windows!
3 consejos para solucionar un problema de Windows
SFC (Comprobador de archivos de sistema)
System File Checker es una herramienta que puede reparar automáticamente archivos del sistema dañados o faltantes en Windows. Si un archivo del sistema causa problemas, todo tipo de cosas pueden salir mal en Windows, como fallas, pantallazos azules, un sistema lento, mensajes de error, etc.
El Comprobador de archivos del sistema abreviado (“SFC”) puede restaurar automáticamente estos importantes archivos del sistema.
Para comenzar, debe abrir un símbolo del sistema como administrador. Haga clic en Buscar en la barra de tareas. En la ventana de búsqueda escriba: símbolo del sistema. Haga clic derecho en el resultado y haga clic en "Ejecutar como administrador".
En la ventana del símbolo del sistema, ingrese el siguiente comando:
SFC /scannow
El Comprobador de archivos del sistema ahora se está ejecutando. El proceso SFC puede tardar hasta 2 horas. No se recomienda interrumpir este proceso de recuperación. Si se encuentran problemas en Windows, estos problemas se reparan automáticamente.
DISM (gestión y mantenimiento de imágenes de implementación)
“DISM.exe /Online /Cleanup-Image /Restorehealth” es un comando de Dism que busca daños y soluciona cualquier problema que encuentre con el sistema operativo Windows.
Para comenzar, debe abrir un símbolo del sistema como administrador. Haga clic en Buscar en la barra de tareas. En la ventana de búsqueda escriba: símbolo del sistema. Haga clic derecho en el resultado y haga clic en "Ejecutar como administrador".
En la ventana del símbolo del sistema, ingrese el siguiente comando para iniciar la reparación automática:
DISM.exe /Online /Cleanup-image /Restorehealth
Caja de herramientas de reparación de Windows
Una herramienta muy útil es Windows Repair Toolbox. Esta aplicación es posible para personas con formación técnica. Con Windows Repair Toolbox podrás identificar o solucionar multitud de problemas en Windows.
Ir a Windows-Reparación-Toolbox.com para descargar Windows Repair Toolbox gratis. No requiere instalación.
En WRT indiqué qué herramientas puedes utilizar para identificar y resolver problemas en Windows. Suelen ser herramientas que le ayudan a identificar problemas, una pequeña cantidad para resolverlos realmente.
Windows Repair Toolbox resume las herramientas por categoría. También verás pestañas en la parte superior, cada una de las cuales contiene una categoría que contiene varias aplicaciones gratuitas para resolver problemas en Windows.
Espero que esto te ayude a identificar y resolver el problema en Windows. ¡Gracias por leer!

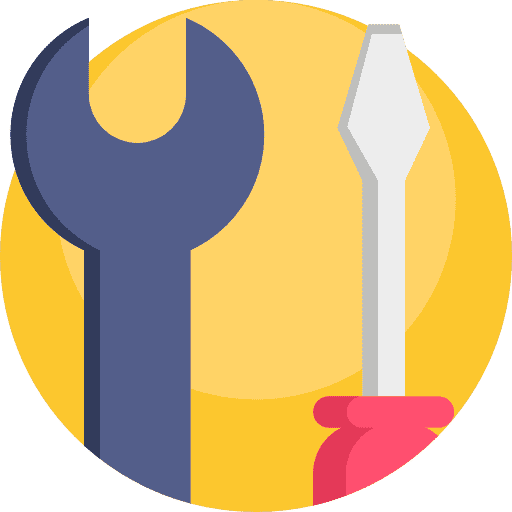
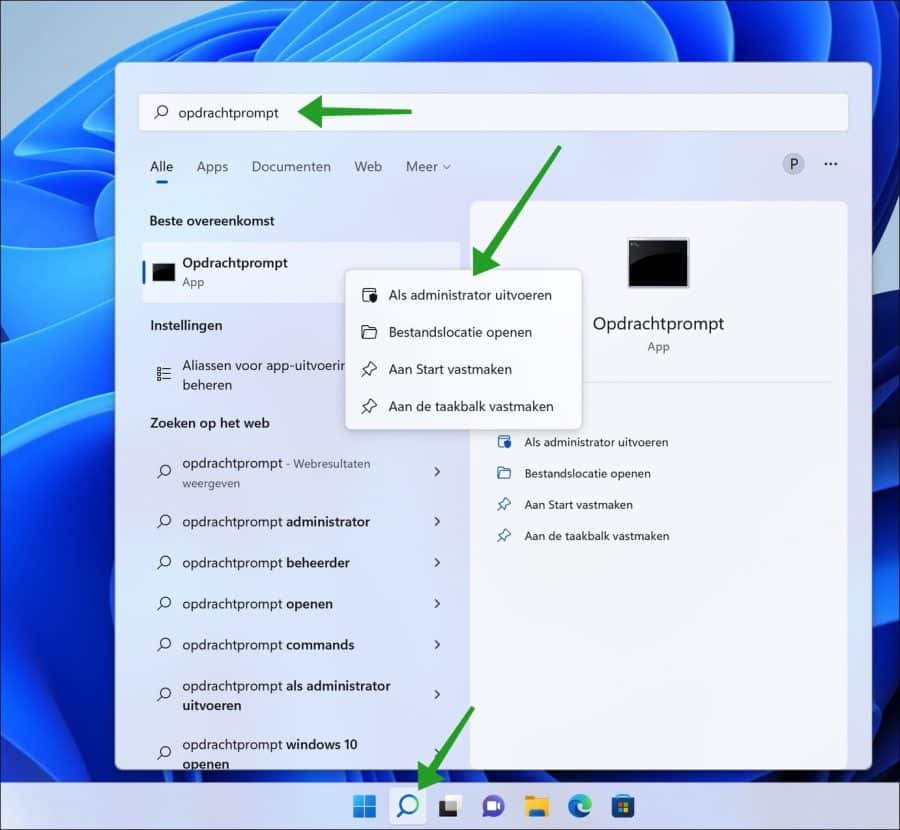
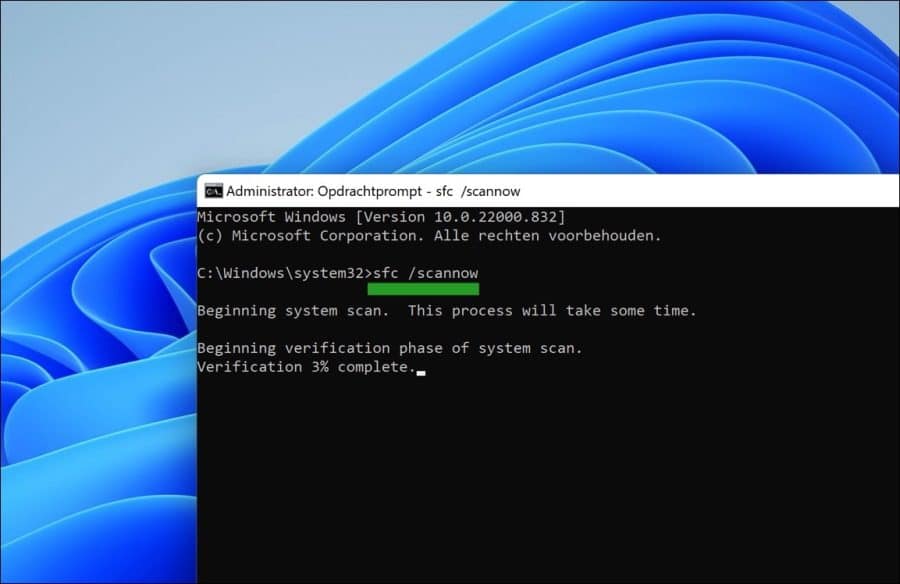
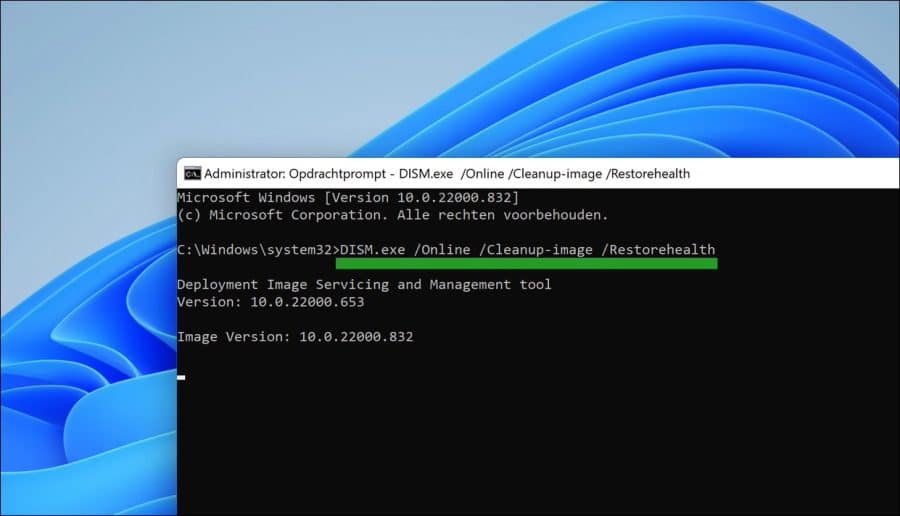
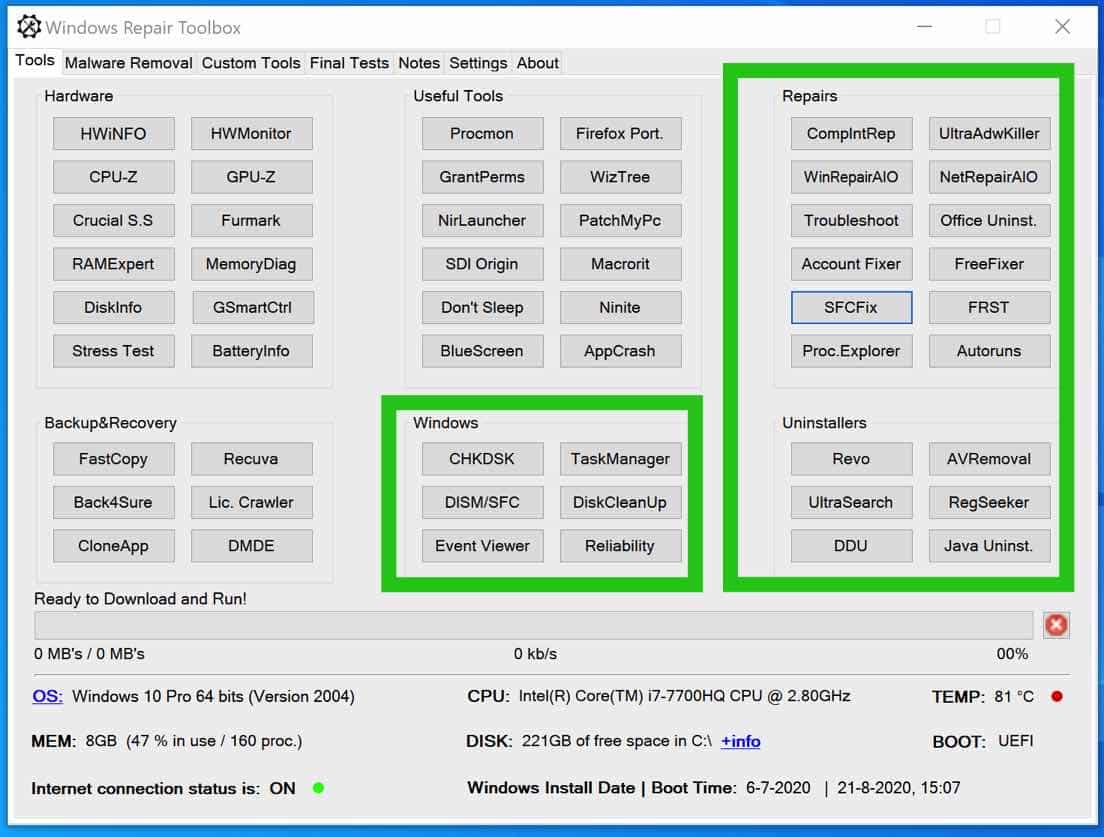
Al cargar el símbolo del sistema como administrador obtengo, como ocurre con todas las aplicaciones:
¿Quieres permitir que esta aplicación realice cambios en tu dispositivo? NO
Sí, no puedo hacer clic, no puedo agregar un administrador.
¿¿¿¿¿Qué está sucediendo?????
Hola, UAC (Control de cuentas de usuario) te impide ejecutar aplicaciones como administrador. Es posible que haya iniciado sesión con una cuenta de usuario que no tiene derechos de administrador. En este caso, necesitará los datos de inicio de sesión de una cuenta de administrador para aprobar la acción.
Vaya a Configuración > Cuentas > Su información para asegurarse de haber iniciado sesión con una cuenta de administrador. Si no es administrador, intente iniciar sesión con una cuenta que tenga derechos de administrador.
Aunque no se recomienda debido a riesgos de seguridad, puedes intentar desactivar UAC temporalmente para ver si eso resuelve el problema. Esto se hace en el Panel de control en Cuentas de usuario > Cambiar la configuración de control de cuentas de usuario. Luego vuelva a encenderlo para mantener su sistema seguro.
Si su dispositivo es parte de un dominio, el administrador de la red puede establecer configuraciones de política de grupo que impidan que los usuarios estándar soliciten aumentos de privilegios. Este tipo de problemas pueden ocurrir después de instalar Office 365.
Buena suerte!