Cada aplicación o proceso del sistema de terceros en Windows consume capacidad de la CPU. Aunque la mayoría de las aplicaciones o procesos son buenos para determinar si están usando demasiada capacidad de CPU o no, aún puedes limitar estas aplicaciones.
Limitar una aplicación ofrece algunas ventajas. Puedes decidir por ti mismo si la aplicación no debería consumir demasiados procesos de CPU. Ya no es la aplicación la que puede priorizar esto por sí misma. Esto tiene la ventaja de que puedes estar seguro de que esta aplicación no consume todos los procesos de la CPU si no estás seguro.
Además de ajustar la prioridad de una aplicación en particular, también puede limitar la cantidad de núcleos de CPU de una aplicación. Esto le permite determinar cuántos núcleos puede usar la aplicación en Windows. Limitar la cantidad de núcleos de CPU para esta aplicación ayuda a priorizar otros procesos a los que se les permite usar todos los núcleos de CPU. Así es como puedes limitar el consumo de CPU por aplicación.
Limite el consumo de CPU por aplicación en Windows 10 o Windows 11
En Windows puedes configurar por proceso y prioridad a través del administrador de tareas. Establecer una nueva prioridad para un proceso cambia su posición en la cola de procesamiento. Las tareas de mayor prioridad tienen prioridad en la asignación de recursos del sistema, como el tiempo de CPU y geheugen.
Si sospecha que un determinado proceso está consumiendo demasiado tiempo de CPU y/o memoria, puede reducir la prioridad.
Abierto Administración de tareas. Haga clic en "más detalles" en la parte inferior izquierda. Haga clic en la pestaña "Detalles" para mostrar todos los procesos activos. Luego haga clic derecho en el proceso y haga clic en "establecer prioridad" y seleccione la prioridad deseada.
No se recomienda ajustar la prioridad de los procesos del sistema. Le recomiendo que solo ejecute esto en procesos de terceros, como aplicaciones que haya instalado.
Para determinar ahora cuántos núcleos de CPU puede consumir el proceso, puede ajustar la configuración de afinidad por proceso. Haga clic derecho en el proceso y luego haga clic en "establecer afinidad".
Para este proceso, seleccione cuántos procesadores puede utilizar. Ayuda a reservar un núcleo particular de la CPU para que se ejecute un subproceso en particular. Haga clic en Aceptar para confirmar.
Luego de este ajuste, deberás reiniciar el equipo para activar el cambio.
espero que esto te ayude. ¡Gracias por leer!
Lea también: Ver el uso de datos por aplicación en Windows 11.


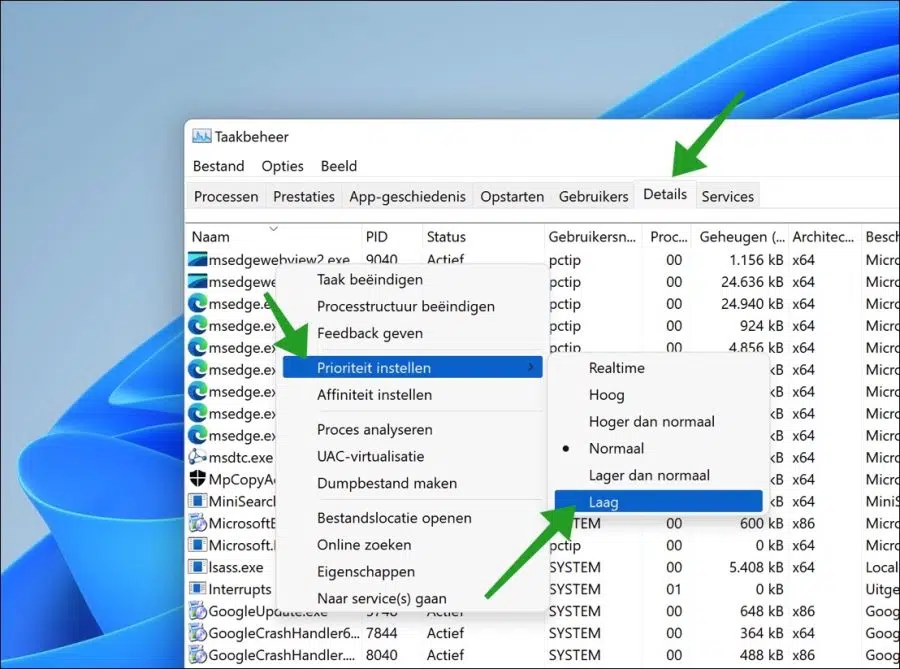
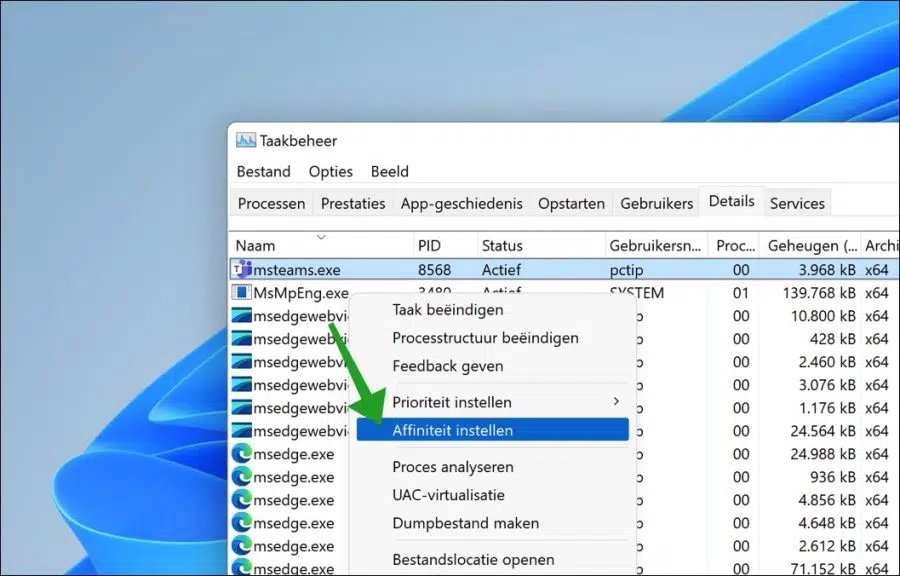
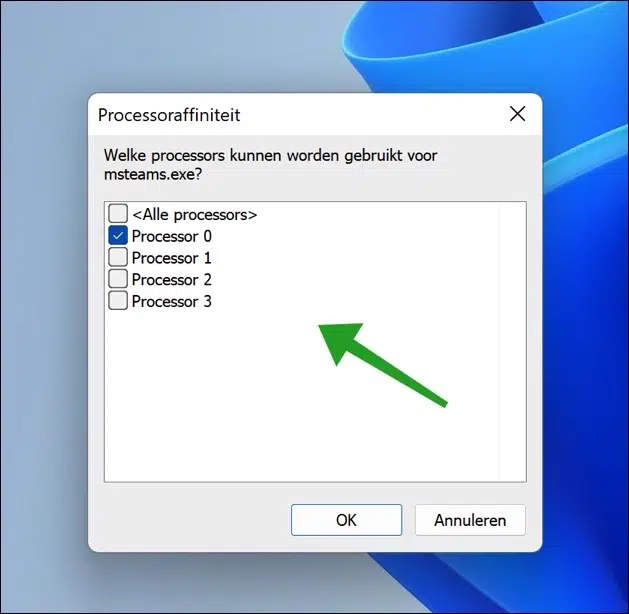
Muchas gracias Stefan. ¡Ayudaste enormemente a un profano con esta pieza!