Si reproduces archivos de vídeo u otros tipos de archivos multimedia con frecuencia, el reproductor multimedia VLC es una de las mejores aplicaciones.
La gran ventaja de VLC es que admite una amplia gama de códecs de vídeo. Esto significa que VLC puede reproducir casi cualquier archivo de vídeo sin instalar códecs externos en su computadora. También es fácil de usar, está disponible en holandés y admite muchas funciones diferentes.
Por lo tanto, VLC es más adecuado para archivos de vídeo que el Windows Media Player estándar tal como lo conocemos por Windows 11. Por lo tanto, es recomendable configurar VLC como el reproductor multimedia predeterminado. Le permite abrir cualquier archivo multimedia a través del reproductor multimedia VLC. Así es como configuras VLC como predeterminado.
Configure VLC como reproductor multimedia predeterminado en Windows 11
Para empezar necesitarás, por supuesto, el reproductor multimedia VLC. Puedes descargar esta aplicación gratis desde sitio web oficial.
Abre la configuración. En la configuración de la izquierda, haga clic en "Aplicaciones" y luego en "Aplicaciones predeterminadas".
Luego busque la aplicación "VLC" y haga clic en "VLC Media player".
Ahora verá una lista completa de todos los tipos de archivos multimedia. Estos son, por ejemplo (“.avi”, “.mpg”, “.mp4”), etc. Haga clic a la derecha del archivo de tipo multimedia que desea vincular al reproductor VLC Media.
Por ejemplo, si abre muchos archivos “.mp4” como archivos de vídeo. Luego busque ".mp4" en la lista y haga clic en él. Haga esto para todo tipo de archivos de video que desee vincular a VLC.
Ahora seleccione "Reproductor multimedia VLC" de la lista de aplicaciones y haga clic en "Aceptar". Si no ve VLC inmediatamente, haga clic en "más aplicaciones" en la parte inferior y busque la lista de aplicaciones nuevamente.
Ahora ha vinculado el reproductor multimedia VLC al tipo de archivo multimedia deseado. espero que esto te ayude. ¡Gracias por leer!
Lea también: Realice grabaciones de pantalla con sonido a través de VLC Media Player.

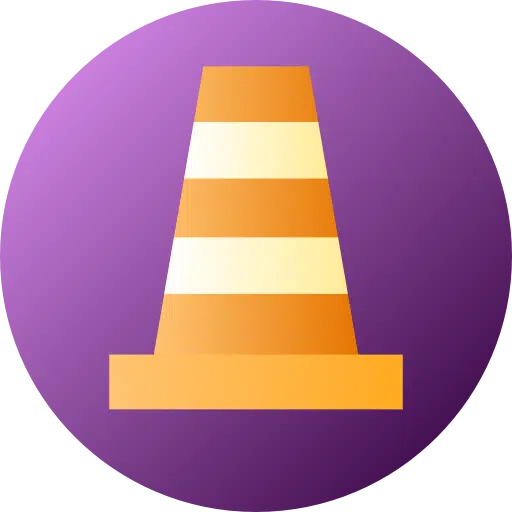
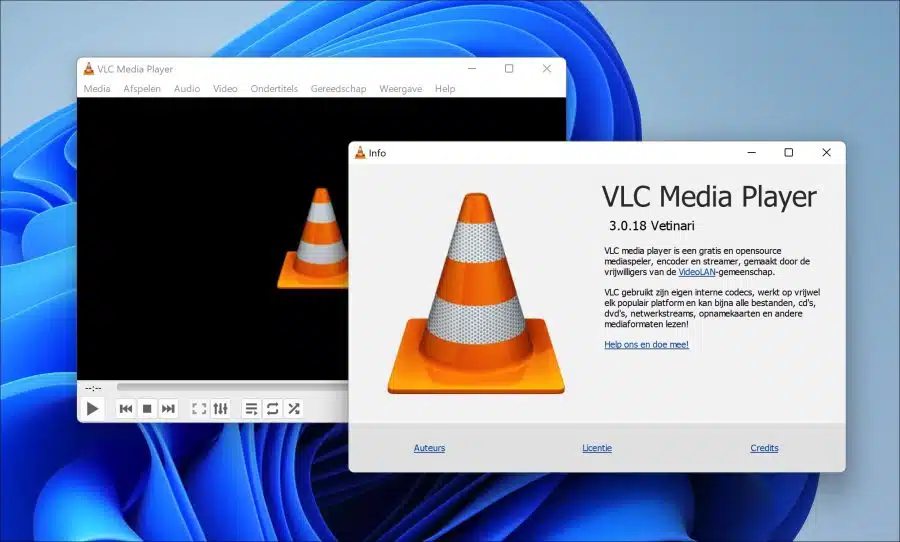
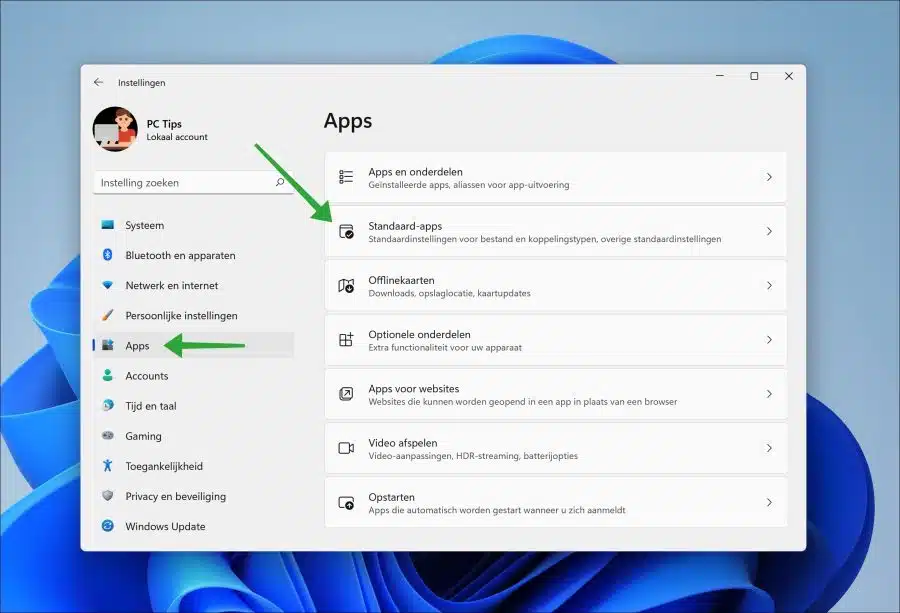
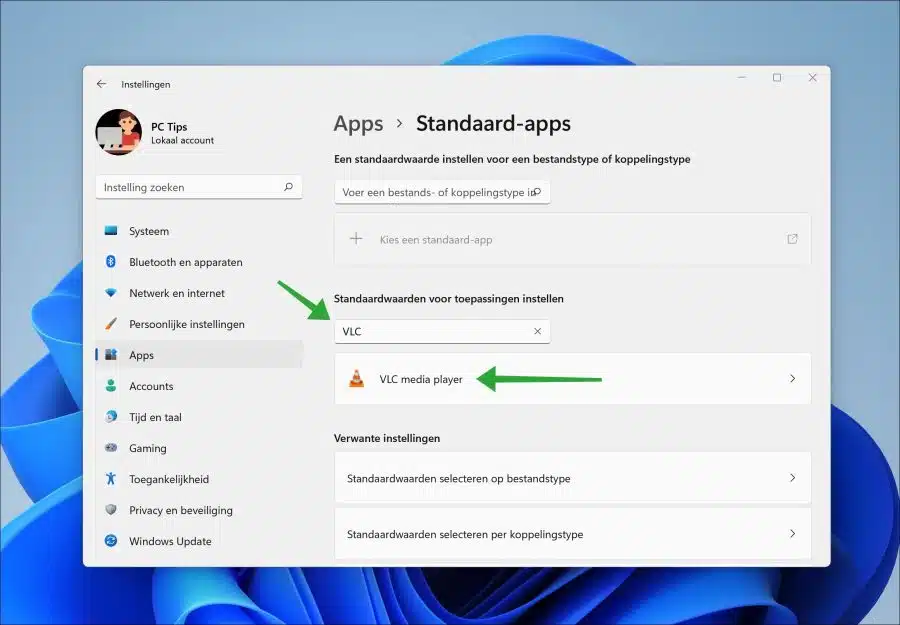
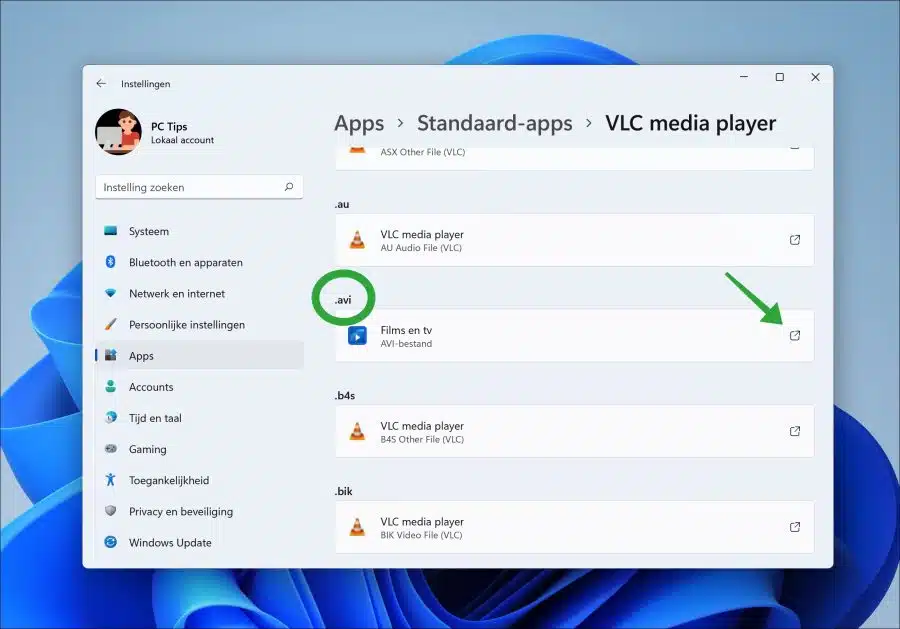
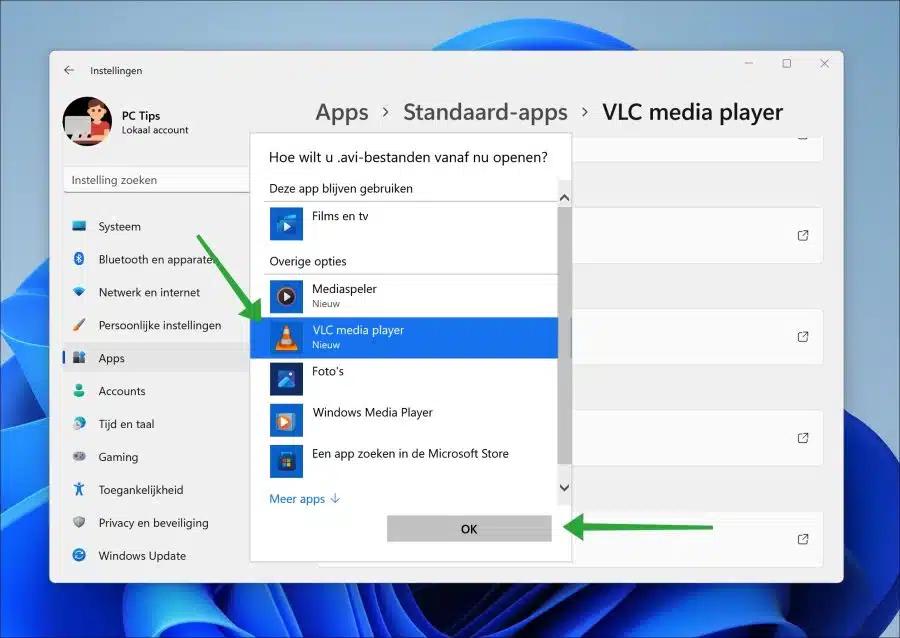
gracias es genial