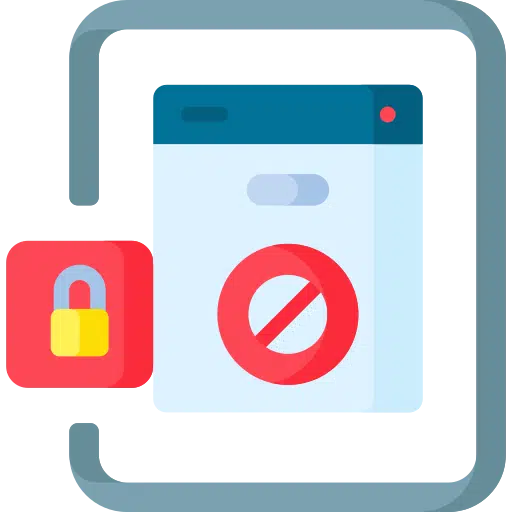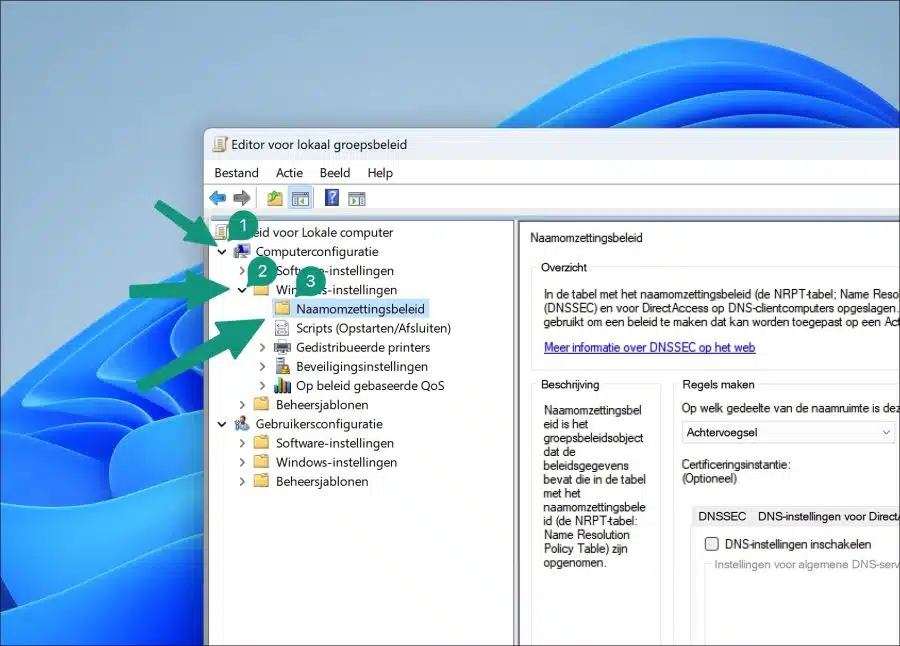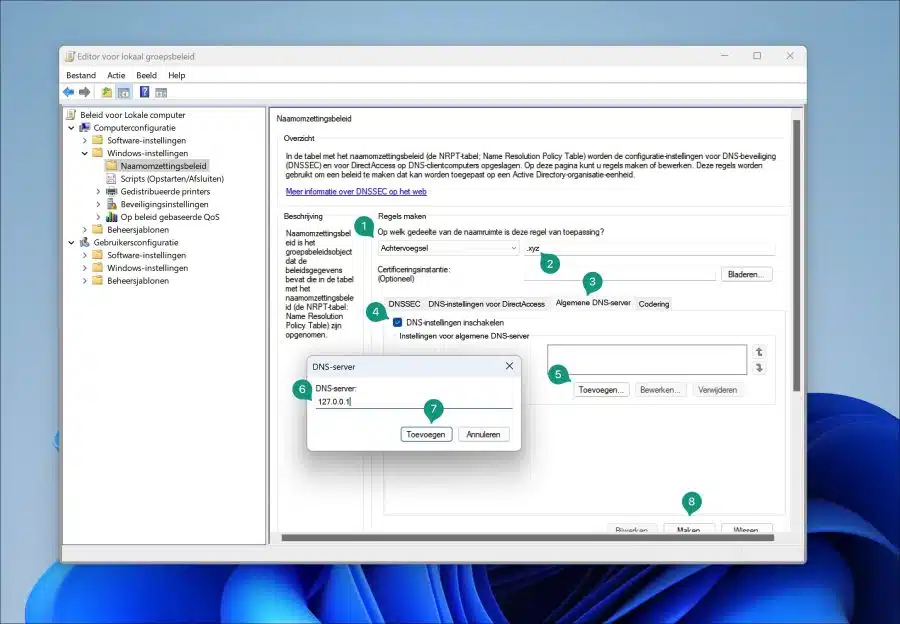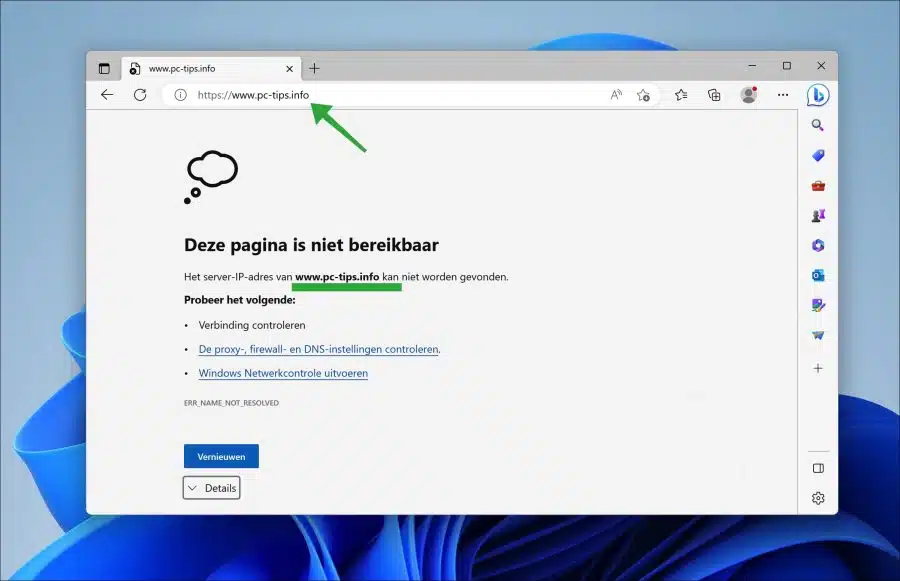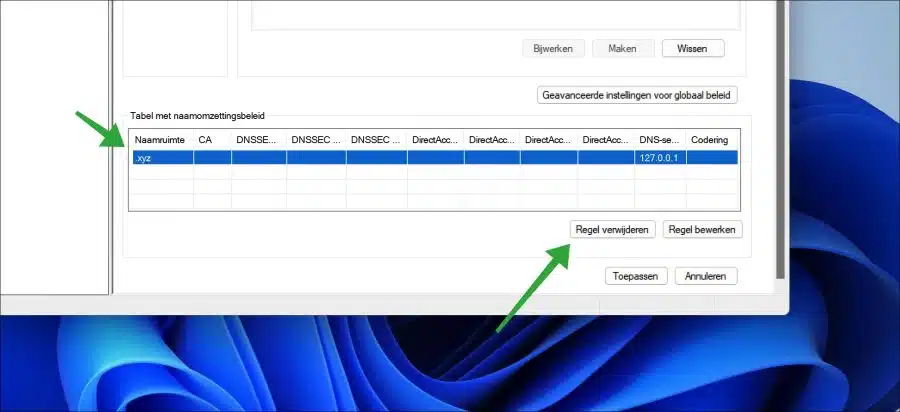Si le preocupa cierto tipo de extensión de dominio, también llamada TLD, puede bloquear el acceso a estas extensiones en Windows 11 o 10.
Bloquear un tipo específico de dominio ayuda a mejorar su protección en línea. Por ejemplo, Google aprobó recientemente las extensiones de dominio “.zip” y “.mov” como dominios. Estos TLD de dominio pueden ser un representan un riesgo importante debido a phishing y otros tipos de ataques. Podrías considerar bloquear este tipo de dominios.
Bloquear un tipo de dominio también puede ayudar a aumentar la productividad porque ya no se puede acceder a este tipo de dominio a través del navegador. Este puede ser el caso, por ejemplo, en el entorno laboral, pero también en el hogar en lo que respecta a la supervisión de los padres.
Sólo se refiere a determinadas extensiones, no a sitios web específicos. Por ejemplo, puede bloquear el acceso a todos los dominios “.com” o “.xyz”. Sólo mencionaré algunos ejemplos. Así es como funciona.
Bloquear extensión de dominio en Windows 11 o 10
Para comenzar, abra el editor de políticas de grupo. Haga clic derecho en el botón Inicio. En el menú haga clic en “ejecutar”. En la ventana de ejecución, escriba: gpedit.msc.
Opcional: ¿No se encontró gpedit.msc? Luego usa una licencia de Windows Home. Lea aquí cómo agregar gpedit.msc en Windows Home.
Primero haga clic en “Configuración del equipo” y luego en “Configuración de Windows”. En la configuración de Windows, haga clic en "Política de resolución de nombres".
Primero seleccione "Sufijo" en la línea "A qué parte del espacio de nombres se aplica esta regla" (1).
Luego escribe el tipo de dominio que deseas bloquear (2). Luego haga clic en la pestaña “Servidor DNS general” (3) y habilite la opción “Habilitar configuración DNS” (4).
Ahora haga clic en el botón “Agregar” (5) e ingrese la dirección “127.0.0.1” como servidor DNS (6). Haga clic en agregar (7) y finalmente haga clic en el botón “crear” en la parte inferior (8).
Ahora ha bloqueado con éxito el acceso a este tipo de dominio.
Si ahora cambia de opinión o desea eliminar esto más tarde, abra nuevamente el Editor de políticas de grupo, vuelva a la configuración y haga clic en el botón "eliminar regla" en la parte inferior derecha. Ahora vuelve a tener acceso a este tipo de dominio.
espero que esto te ayude. ¡Gracias por leer!
Lea también: ¿Bloquear el acceso a Internet para una aplicación? ¡Así es como!