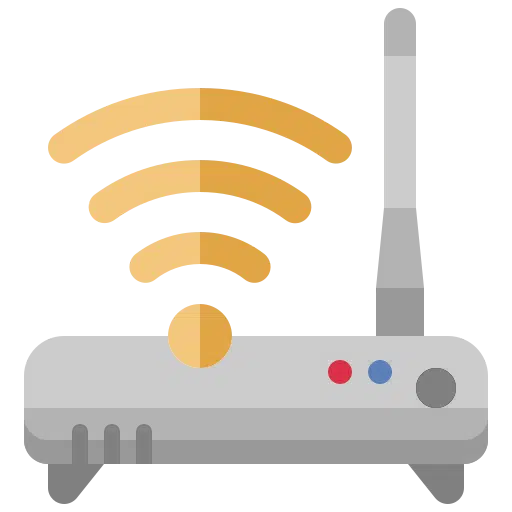Su enrutador es como una puerta que protege todos sus dispositivos WiFi de los piratas informáticos. Sin embargo, su enrutador no podrá bloquear nuevas amenazas si no mantiene su firmware actualizado. A continuación le mostramos cómo actualizar su enrutador para mejorar el rendimiento de todos sus dispositivos y mejorar la seguridad de su hogar.
Para actualizar el firmware de su enrutador, escriba la dirección IP de su enrutador en su navegador web e ingrese su información de inicio de sesión. Luego busque la sección Firmware o Actualización y descargue la última actualización de firmware del sitio web del fabricante de su enrutador. Finalmente, cargue la actualización y reinicie el enrutador.
Su computadora debe estar conectada a la red de su enrutador. No puede acceder a la configuración de su enrutador si se encuentra fuera de la red WiFi de su enrutador. Por lo tanto, primero debe encontrar la dirección IP de su enrutador y luego conectarse a él.
Puede encontrar la dirección IP de su enrutador a través de Windows de la siguiente manera. Búscalo Dirección IP del enrutador a través de macOS.
- Haga clic en el botón de inicio y busque "Símbolo del sistema".
- Abra el símbolo del sistema y en la ventana del símbolo del sistema escriba: ipconfig
- En la salida de "ipconfig" verá "Puerta de enlace predeterminada". Esta dirección IP es la dirección IP de su enrutador. En la mayoría de los casos comienza con 10.* o 192.168.*.
Una vez que haya encontrado la dirección IP de su enrutador, abra el navegador web en su computadora. En la barra de direcciones, escriba la dirección IP de su enrutador.
Luego accederá a una página de inicio de sesión donde deberá iniciar sesión con los detalles de inicio de sesión de su enrutador.
Si es la primera vez que inicia sesión en su enrutador, puede encontrar los detalles de inicio de sesión en el manual de su enrutador o en el propio enrutador. Si no recuerda el nombre de usuario y la contraseña de su enrutador, puede restablecerlo y usar las credenciales de inicio de sesión predeterminadas.
También puedes buscar el modelo por contraseñasderouter.com. Este es un sitio web que realiza un seguimiento de todos los detalles de inicio de sesión estándar de diferentes marcas de enrutadores. Estos son detalles de inicio de sesión estándar. Si alguna vez cambió la contraseña, estos detalles de inicio de sesión estándar no funcionarán.
Actualizar o actualizar el enrutador a la última versión
Busque la sección Firmware o Actualización. Por lo general, esto se puede encontrar en la sección Avanzado, Administración o Gestión. La ubicación de esto puede variar según la marca y modelo de su enrutador.
Si no ve este elemento, consulte el sitio web del fabricante para conocer los pasos específicos para la marca y modelo de su enrutador. Algunos enrutadores también obtienen actualizaciones de firmware automáticamente, por lo que es posible que no puedas actualizar el enrutador manualmente.
Visite el sitio web del fabricante del enrutador. Simplemente puede buscar por el número de modelo del enrutador para encontrar los archivos de actualización del firmware.
Descargue el archivo de actualización del firmware. Suele estar en un archivo ".ZIP", que es una carpeta comprimida que contiene uno o más archivos. Asegúrese de descargar la actualización de firmware específica para su modelo de enrutador.
Descomprime el archivo y muévelo a tu escritorio. Dado que los archivos vienen en un archivo ZIP, deberá descomprimirlos, lo que significa moverlos de la carpeta comprimida a una ubicación alternativa. Abra el archivo ZIP y extraiga los archivos de firmware.
En la sección Actualizar, haga clic en Elegir archivo o Examinar.
Seleccione el archivo de actualización del enrutador en su escritorio. Por lo general, será un archivo de imagen y el archivo más grande de la carpeta ZIP que descargó.
Inicie el proceso de actualización. Esto se puede hacer haciendo clic en un botón como Actualizar, o puede iniciarse automáticamente.
Espere a que se complete el proceso. El proceso de actualización puede tardar unos minutos y es importante que no lo interrumpas. Desenchufar o apagar el enrutador puede inutilizar el dispositivo y causar daños irreparables al enrutador.
Reinicie el enrutador una vez que el firmware se haya aplicado por completo. Esto debería suceder automáticamente, pero si no, puedes reiniciar manualmente el enrutador presionando y manteniendo presionado el botón de reinicio, que generalmente se encuentra en la parte posterior del dispositivo. Mantenga presionado el botón durante 10 segundos o más. Deberías ver las luces parpadear o encenderse y apagarse.
Espero que esto te haya ayudado a actualizar tu enrutador a las últimas actualizaciones. No me es posible proporcionar imágenes a este artículo porque la apariencia o la configuración difieren según el modelo de enrutador. El proceso de actualización, por otro lado, suele ser genérico. ¡Gracias por leer!