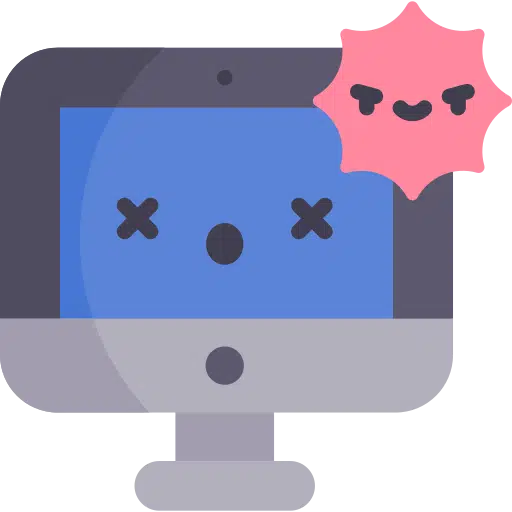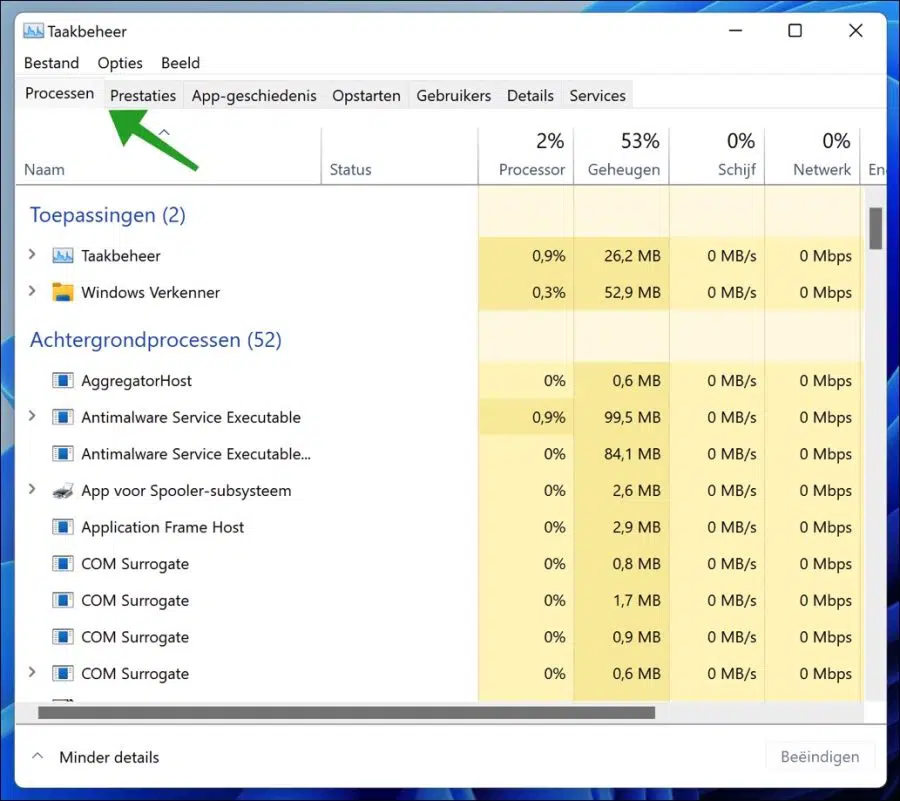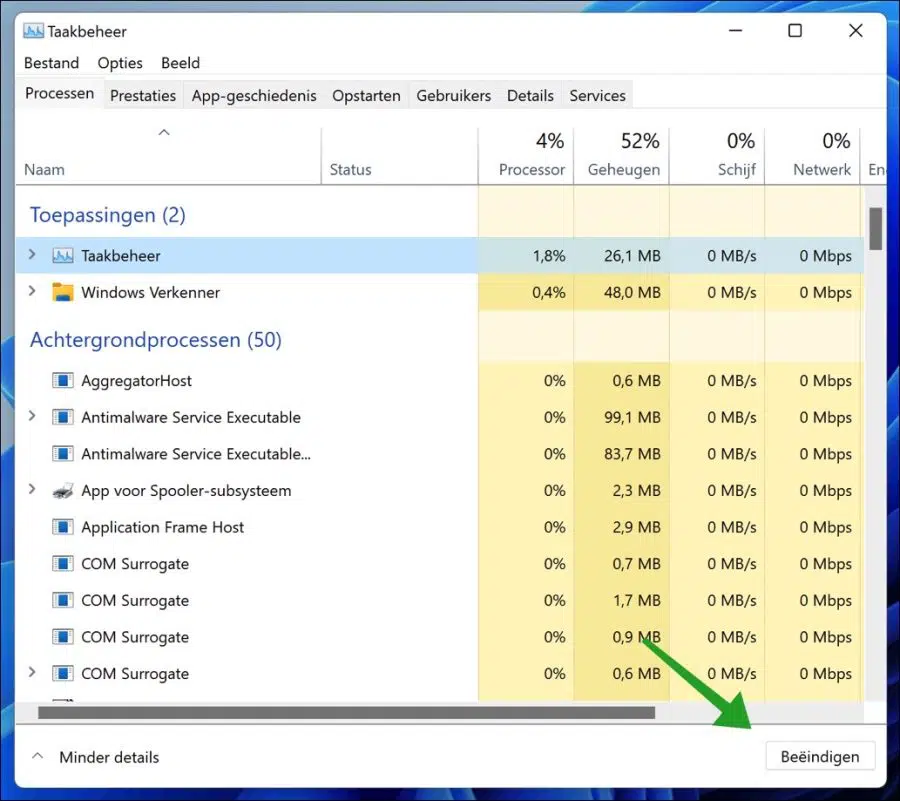Si hay una aplicación bloqueada que está afectando el rendimiento del sistema, puede usar el Administrador de tareas de Windows 11 para finalizar el proceso de la aplicación. El Administrador de tareas de Windows es una herramienta para monitorear y administrar componentes y programas del sistema.
Si te encuentras en situaciones en las que un la aplicación no responde y está congelado, puede usar el Administrador de tareas para forzar el cierre del proceso atascado que está ralentizando su PC. Hay otras aplicaciones que puedes usar para finalizar una tarea en Windows 11, pero el Administrador de tareas de Windows es simple, eficiente y ya está instalado.
Puede resultar frustrante tener un programa que no responde. En lugar de apagar su PC para recuperar el control, lo que podría hacer que pierda su trabajo, simplemente puede forzar el cierre de la aplicación o proceso problemático usando el Administrador de tareas. Así es como funciona.
Salir de un programa en Windows 11
Como se mencionó anteriormente, el Administrador de tareas de Windows se puede utilizar para ver y administrar tareas, el rendimiento del sistema y más.
Si tiene una aplicación que no es compatible con Windows y hace que su computadora falle con frecuencia, puede usar el Administrador de tareas de Windows para forzar el cierre de la aplicación.
Primero abra Windows Administración de tareas. Hay varias formas de abrir el Administrador de tareas en Windows 11.
También puede presionar CTRL + SHIFT + ESC en su teclado para abrir el Administrador de tareas, o presionar CTRL + ALT + SUPR y seleccionar Administrador de tareas en la pantalla que aparece.
Si el Administrador de tareas se abre en modo simple, haga clic en Más detalles para abrir una descripción general completa y detallada de los procesos.
Después de abrir el Administrador de tareas para mostrar más detalles, verá una lista de procesos en la pestaña Procesos e información sobre la cantidad de CPU. Geheugen, Actividad del disco y Ancho de banda de red que utiliza cada proceso.
La aplicación que "no responde" debería estar en la lista de procesos. Busque la aplicación, normalmente la que utiliza más recursos del sistema, y haga clic en el botón "Finalizar" en la parte inferior derecha.
Cuando finaliza una tarea o proceso de un programa, el programa se ve obligado a cerrarse. También perderá cualquier trabajo no guardado si el programa se vio obligado a cerrarse al finalizar el proceso.
Leer más:
- ¿La aplicación se congela? ¡Prueba estos consejos!
- ¿Por qué Windows es lento?
- 3 consejos para solucionar un problema en Windows.
- Cree un disco de recuperación en Windows 11.
- Cree un punto de restauración en Windows 11.
espero que esto te ayude. ¡Gracias por leer!