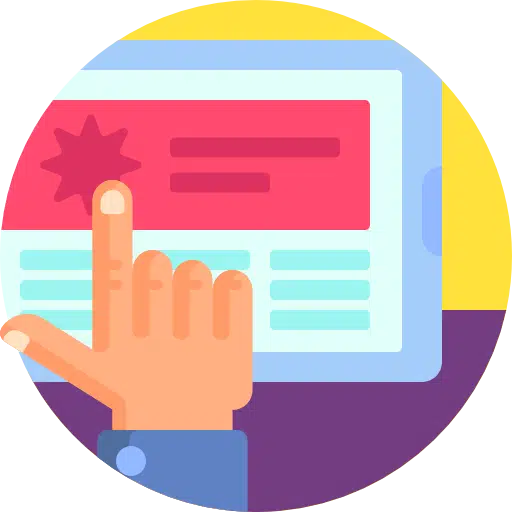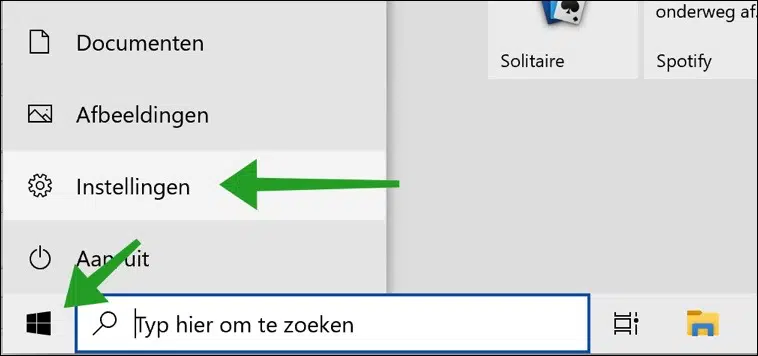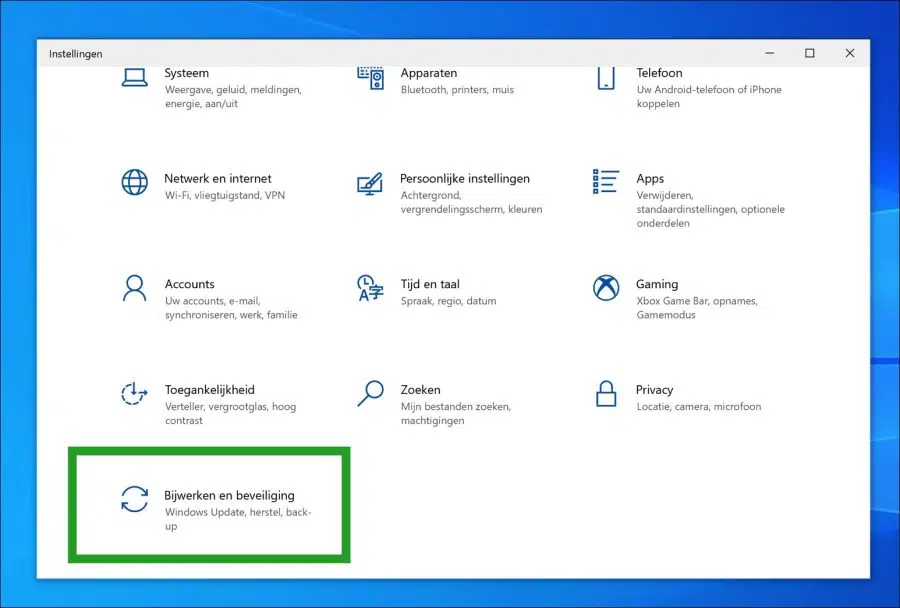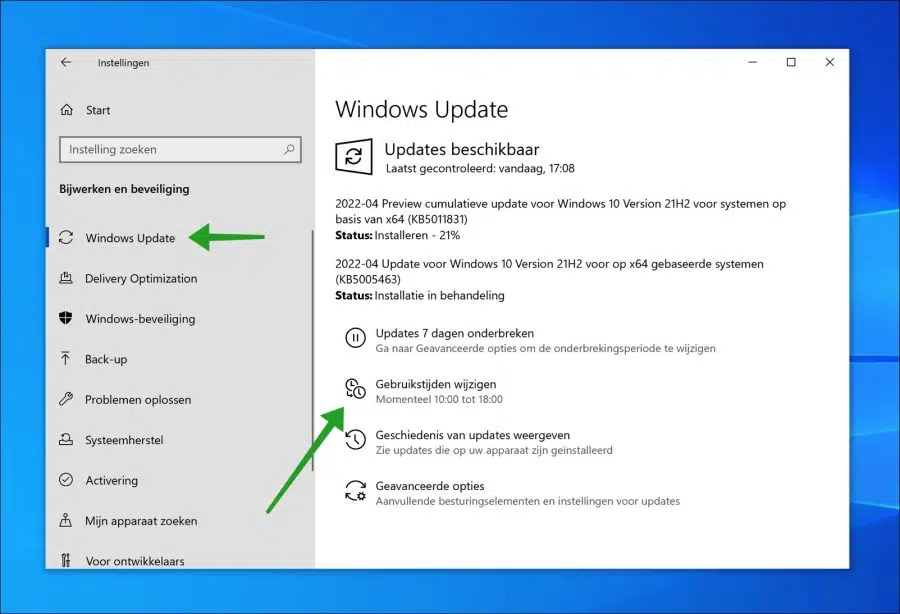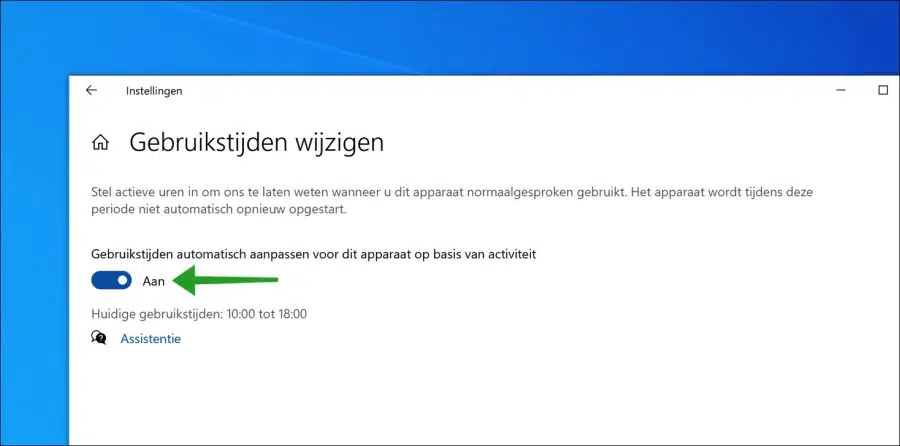Los tiempos de uso ayudan a Windows 10 a determinar cuándo estás usando la PC. La computadora no se reiniciará dentro de los tiempos de uso.
Las actualizaciones se descargan, pero la solicitud para completar las actualizaciones reiniciando se realiza fuera del horario de atención.
De forma predeterminada, Windows 10 aplica un tiempo de uso. Esto suele ser desde las 10 a. m. temprano en la mañana hasta las 00 p. m. temprano en la tarde. Para establecer los tiempos de uso con mayor precisión, puede dejar que Windows 18 establezca los tiempos de uso según la actividad.
Como indica la opción, Windows 10 aplicará los tiempos de uso a la actividad del usuario. De esta manera, Windows puede adaptarse y Windows Update le enviará una solicitud de reinicio con menos frecuencia cuando use la computadora.
Si ya no desea recibir solicitudes de reinicio, puede Deshabilite completamente las notificaciones de actualización de Windows.
Cambiar los tiempos de uso según la actividad en Windows 10
Haga clic en el botón Inicio. Luego haga clic en Configuración a la izquierda.
En Configuración, haga clic en "Actualización y seguridad".
Primero haga clic en "Windows Update" en el menú de la izquierda y luego en "Cambiar tiempos de funcionamiento" en la ventana derecha.
Cambie la opción "Ajustar automáticamente los tiempos de uso de este dispositivo según la actividad" a "Activado".
Establece horas activas para informarnos cuándo usas normalmente este dispositivo. El dispositivo no se reiniciará automáticamente durante este período.
Los tiempos de uso sólo se aplican a la instalación de actualizaciones. Al configurar automáticamente los tiempos de uso, no tienes control sobre cuándo se descargan las actualizaciones.
espero que esto te ayude. ¡Gracias por leer!
Lea también: Establezca o cambie los tiempos de uso en Windows 11.