Una vez que esté familiarizado con el sistema operativo Windows, se dará cuenta de que Microsoft crea varias particiones en su disco duro. Estas particiones se dividen en volúmenes. Estos volúmenes luego se asignan al sistema operativo, la partición de recuperación, el datos OEM y mas
También se pueden particionar discos duros adicionales y crear diferentes volúmenes que luego se pueden usar para almacenar datos adicionales o incluso iniciar otros sistemas operativos usando máquinas virtuales.
A veces, estos volúmenes pueden crecer más de lo necesario, lo que inutiliza un valioso espacio de almacenamiento en el volumen. Puede cambiar el tamaño de los volúmenes en Windows 11 o Windows 10 para agregar espacio de almacenamiento adicional o reducir el espacio de almacenamiento, según sus preferencias. En este consejo explico cómo ampliar la partición en la que está instalado Windows.
Ampliar partición de Windows
La forma más sencilla de modificar una partición es utilizar gestión de discos. Disk Management es una extensión de Microsoft Management Console que permite la administración completa del hardware basado en disco reconocido por Windows.
Se utiliza para administrar las unidades instaladas en una computadora, como discos duros (internos y externos), unidades ópticas y unidades flash. Se puede utilizar para particionar y formatear unidades, asignar letras de unidad y mucho más.
Para ampliar una partición necesita espacio en disco "no asignado". Esto se puede hacer agregando hardware o reduciendo el tamaño de una partición.
Haga clic derecho en el botón de inicio. Haga clic en Administración de discos en el menú.
Haga clic derecho en el disco de instalación principal de Windows. Luego haga clic en Extender volumen.
En la columna "Disponible" verá el espacio en disco para agregar. Haga clic en el botón agregar.
Se selecciona el espacio en disco a agregar. Luego haga clic en siguiente.
Se completa la expansión de la partición de Windows. Haga clic en el botón Finalizar.
Verá el resultado en la administración de discos.
Leer más:
- Crear partición en disco duro externo.
- 4 formas de cambiar una letra de unidad.
- Busque el número de serie del disco duro.
- Crea un disco duro virtual en Windows.
espero que esto te ayude. ¡Gracias por leer!

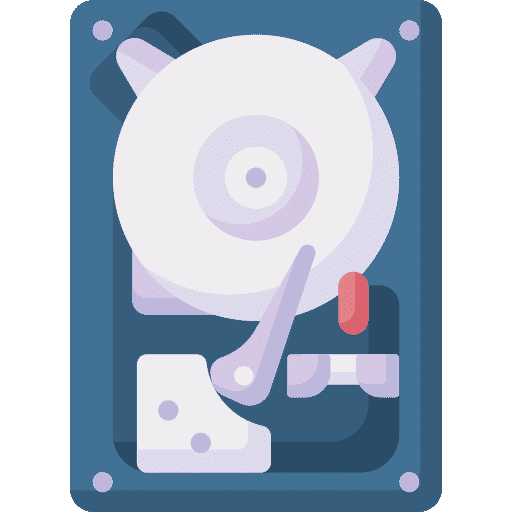
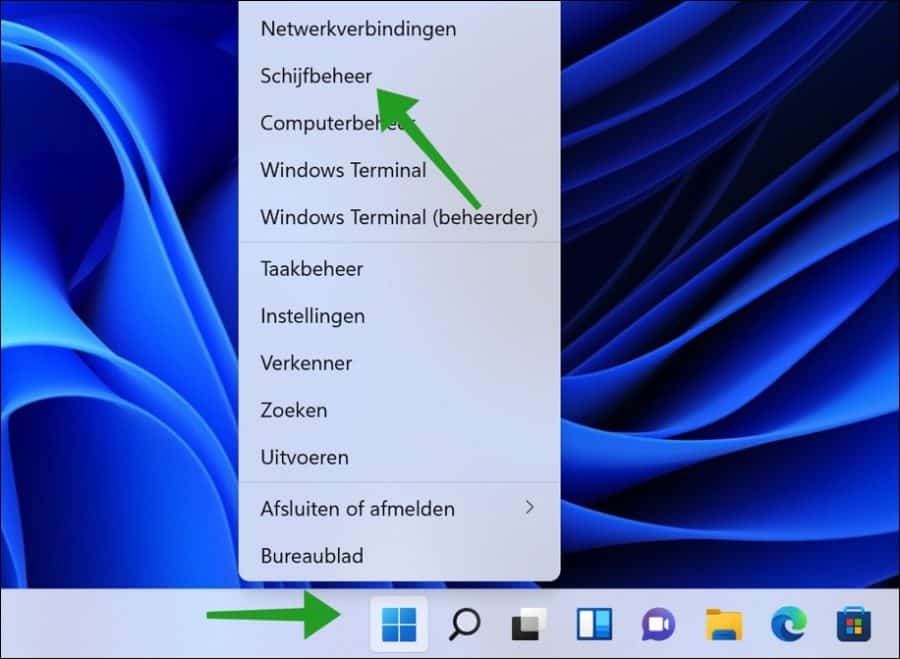
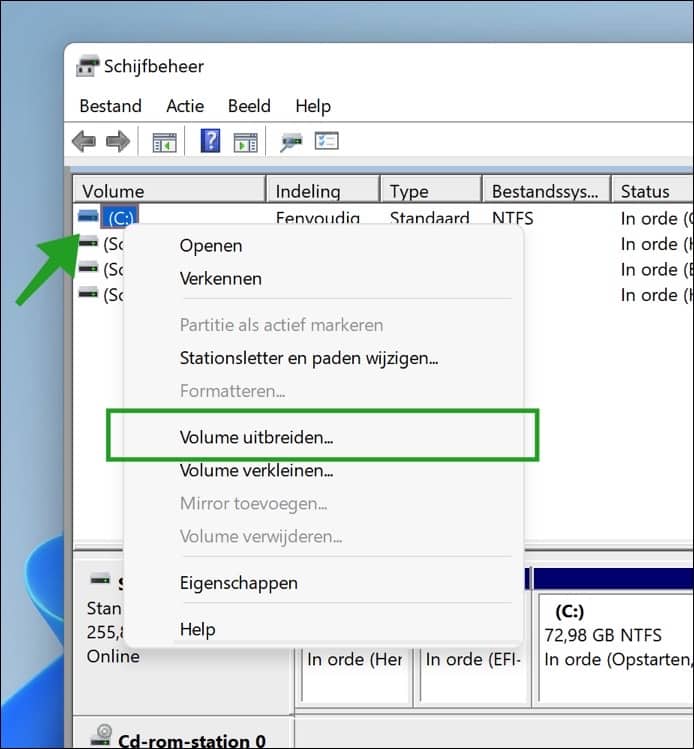
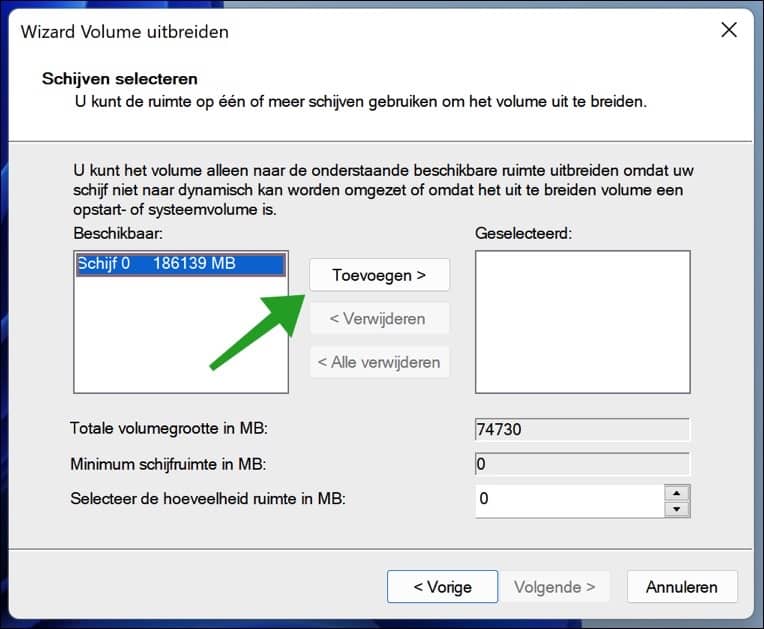
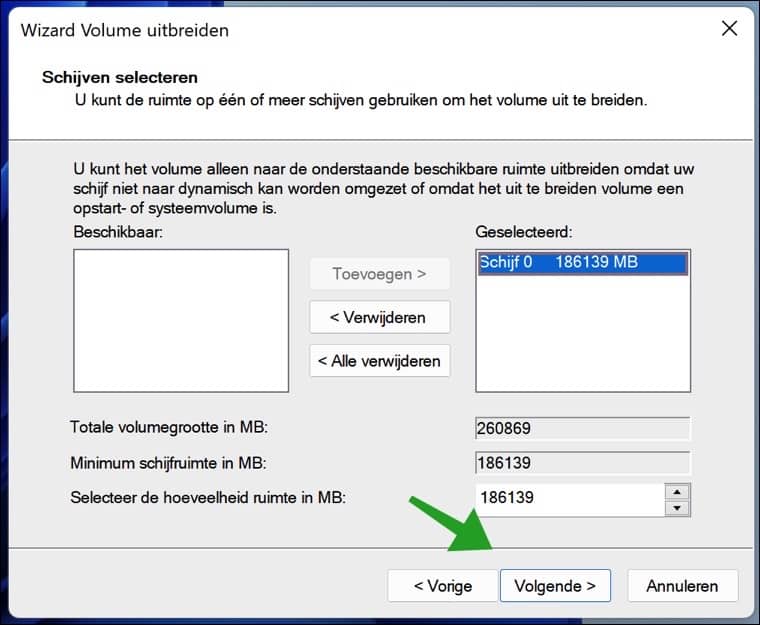
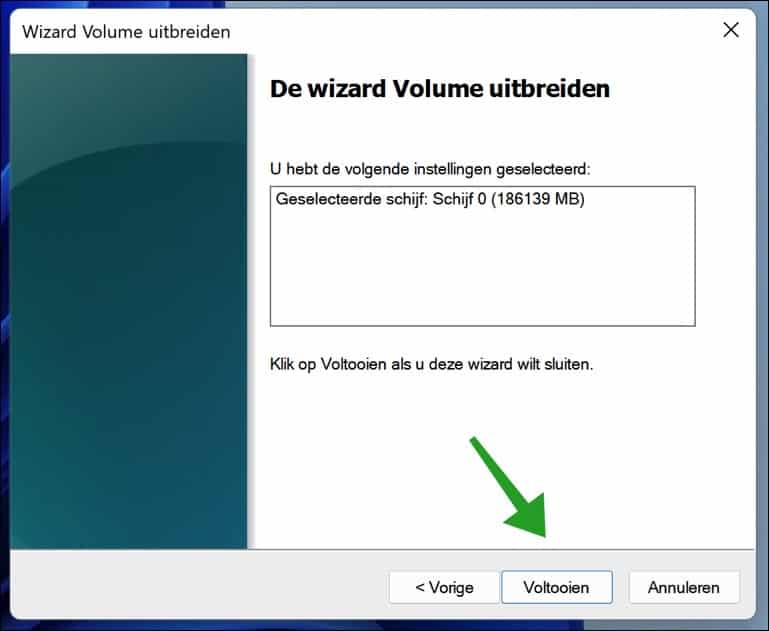
Con la información que encontré en los mensajes pude solucionar mi problema.
Tuve el siguiente problema
Instalé una nueva unidad SSD más grande, la cloné, pero luego no se particionó correctamente, mi partición C tenía el mismo tamaño que antes. Pude resolver esto con el programa recomendado Aomei Partition Assistant.
por lo cual te agradezco
Saludos amables Eric
Gracias por la info. ¡Me alegro de que haya funcionado!
¡Buenas tardes!
Inicialmente creé 2 particiones nuevas en mi nueva computadora portátil (Administración de discos): D:\ y E:\.
Ahora veo que he creado C: demasiado pequeño (66,44 GB) porque sigo recibiendo un mensaje de error por falta de espacio en disco. También tengo una unidad de 49 GB "no asignada". Me gustaría agregar ESE espacio a C:\. Pero, si hago clic derecho en C:\ entonces solo puedo REDUCIR EL VOLUMEN (y quiero aumentarlo). ¿Cómo abordo esto?
¡Gracias de antemano por cualquier respuesta!
Hola, eso se debe a que el espacio no asignado no está a la derecha de la partición C en la administración de discos. También es posible que este espacio no asignado esté en otra partición. Necesitas una herramienta para esto. Lea cómo funciona esto aquí.
Buena suerte!
Hola Stefan, yo también tengo la misma pregunta que Peter y Wim y tengo curiosidad por saber la solución. Quizás podrías escribir un artículo sobre ello. Gramo. Ricardo
Hola, esto podría ayudar: https://www.easeus.com/partition-master/cannot-extend-volume.html
Saludos Stefan
Tengo la misma pregunta que Peter, del 28 de diciembre. 2021.
M.vr.gr.
wim
Quiero agregar 39 GB de espacio "no asignado" a la unidad C. Seguí tu guía, pero sólo "Reducir volumen" es claramente visible. Sin embargo, "ampliar" no se acentúa. Qué hacer ahora. m.fr.gr. Pedro
Te he enviado un correo electrónico con más información. Saludos Stefan