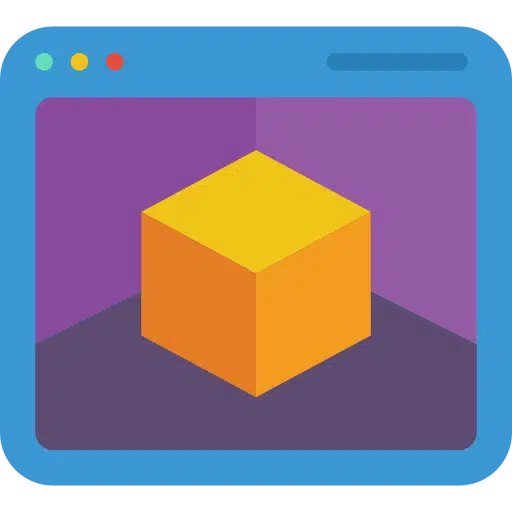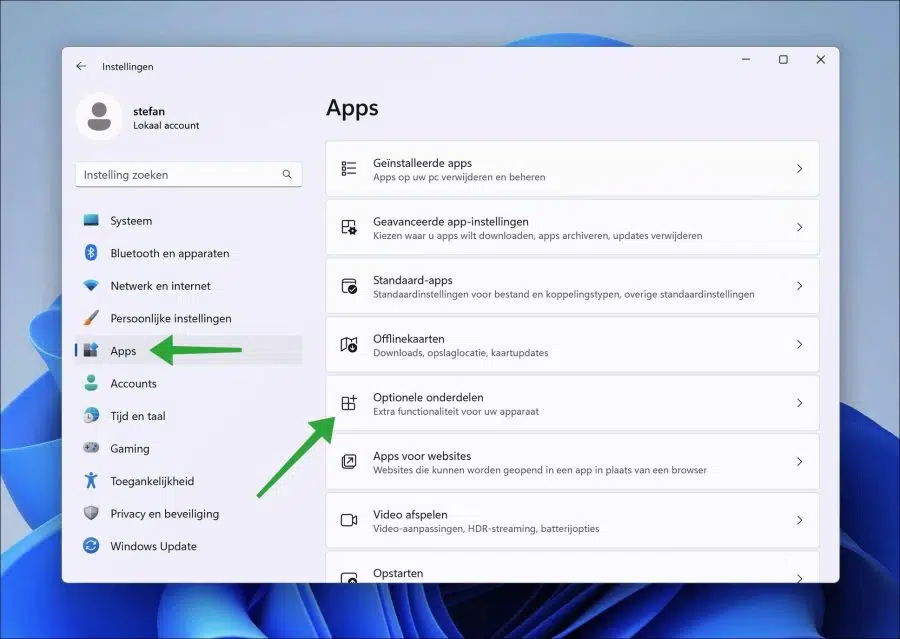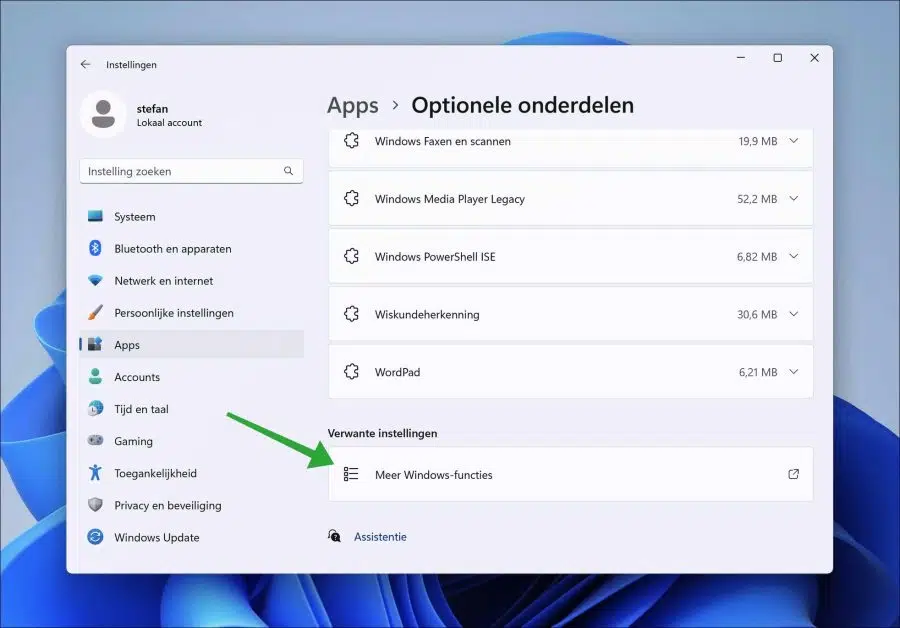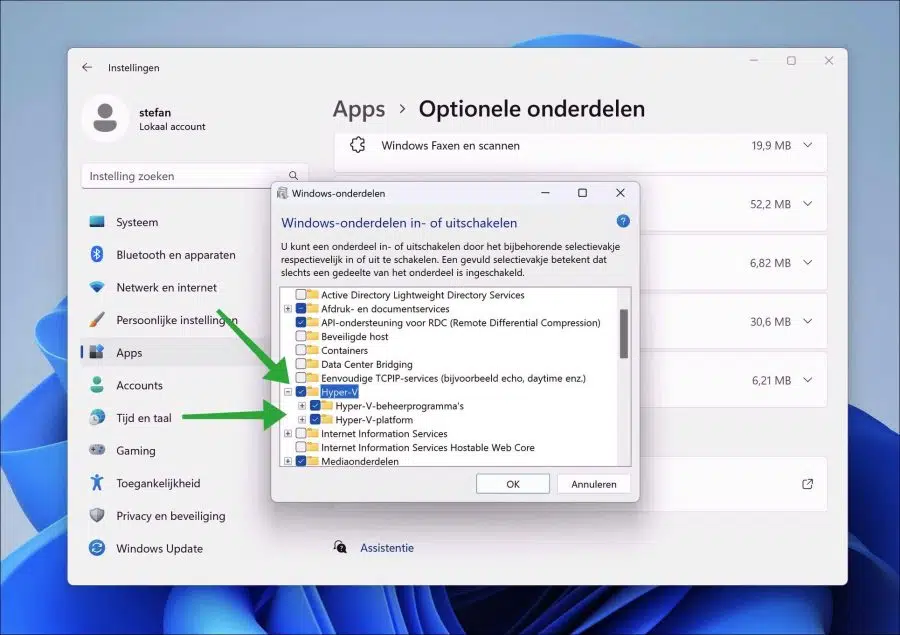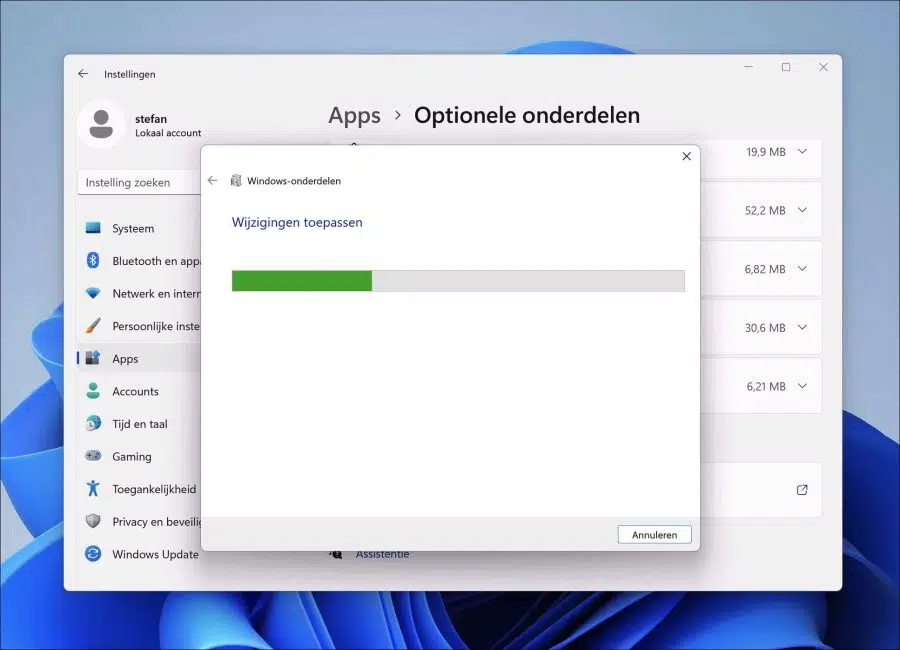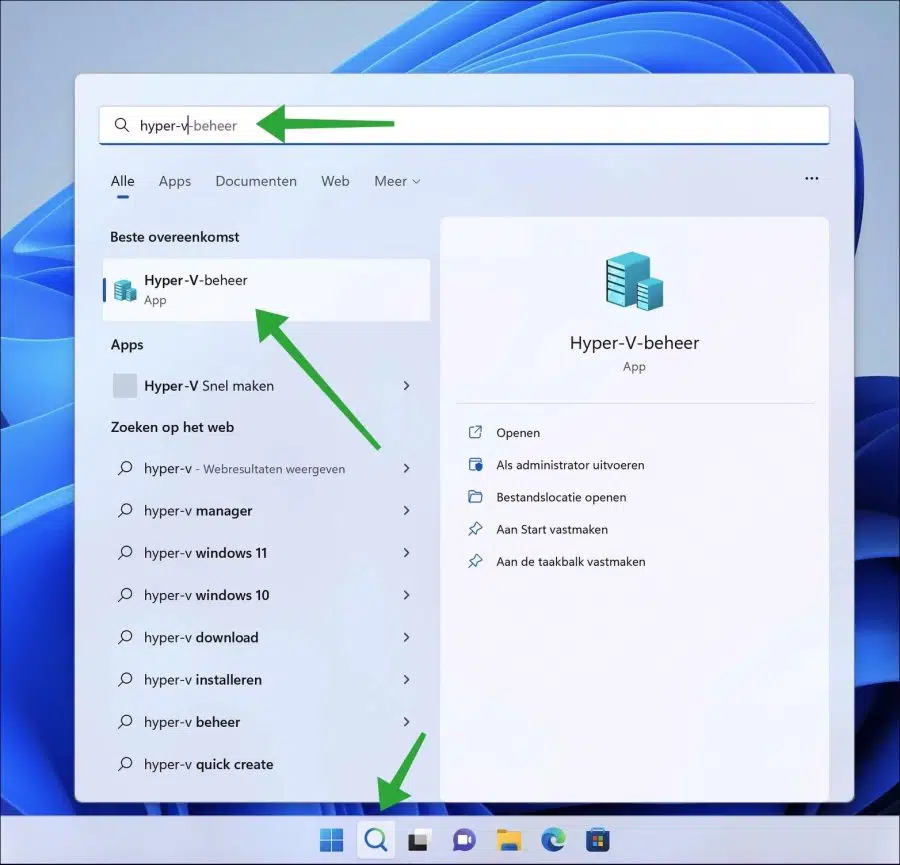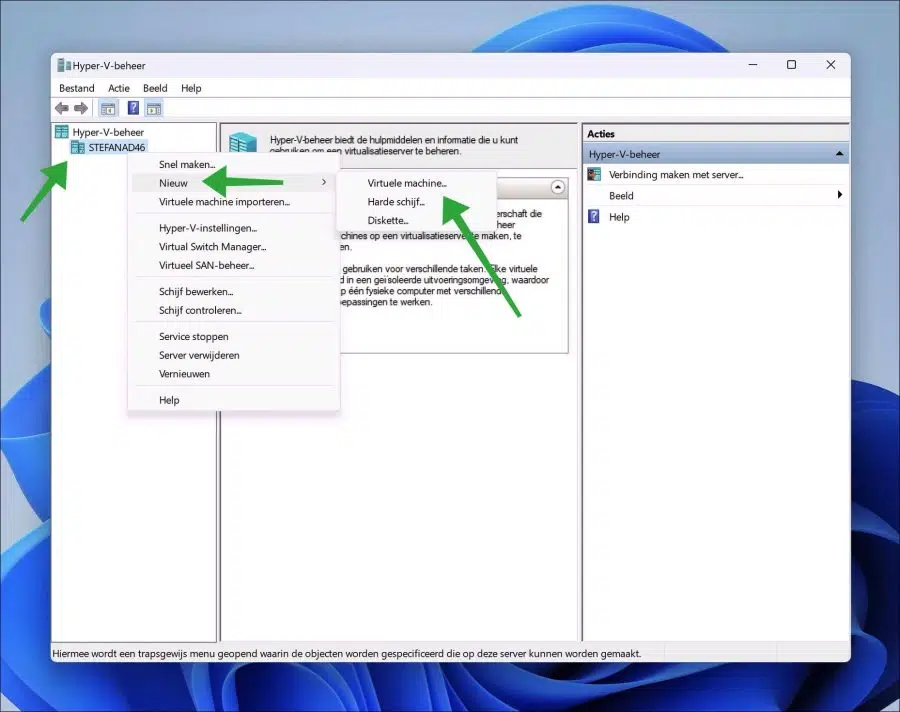En Windows 11, puede habilitar Hyper-V para usar máquinas virtuales en su computadora con Windows 11.
Una máquina virtual (VM) es un entorno virtual que funciona como un sistema informático virtual con su propia CPU, memoria, interfaz de red y almacenamiento, creado en un sistema de hardware físico. El software llamado hipervisor separa los recursos de la máquina del hardware y les proporciona las funciones adecuadas para que puedan ser utilizados por la máquina virtual Hyper-V.
Para habilitar Hyper-V en Windows 11, se requiere un profesional de Windows 11 de forma predeterminada licencia o superior están instalados. Sin embargo, también puede habilitar Hyper-V en Windows 11 con una licencia doméstica siguiendo los pasos en este artículo. Una licencia doméstica no es compatible con Hyper-V de forma predeterminada.
Puede instalar dos componentes relacionados con Hyper-V en Windows 11. Puede instalar la plataforma Hyper-V y las herramientas de administración de Hyper-V.
Instale y habilite Hyper-V en Windows 11
Para instalar Hyper-V en Windows 11, haga clic derecho en el botón Inicio. En el menú haga clic en “Configuración”. En la configuración, primero haga clic en “Aplicaciones” y luego en "Partes opcionales".
En la "configuración relacionada", haga clic en "Más funciones de Windows".
Luego haga clic en "Hyper-V" para instalar la herramienta de administración de Hyper-V y la plataforma Hyper-V. Haga clic en Aceptar para confirmar.
Si no puede instalar Hyper-V, entonces su procesador no es compatible. Lea más aquí.
Ahora se está instalando Hyper-V. Esto no llevará mucho tiempo.
Después de instalar Hyper-V, debe reiniciar la computadora para completar la instalación de la plataforma Hyper-V.
Para abrir Hyper-V Manager, haga clic en Buscar en la barra de tareas. Luego busque “Hyper-V” y haga clic en “Administración de Hyper-V”.
Para crear una nueva máquina virtual en Windows 11 a través de Hyper-V, haga clic derecho en el nombre de la computadora en "Administración de Hyper-V". Luego haga clic en “Nuevo” y luego en “Máquina virtual”.
Lea también:
- Instale Windows 11 en la máquina virtual (VM) VirtualBox.
- Instale Linux en una máquina virtual en una PC con Windows.
espero que esto te ayude. ¡Gracias por leer!