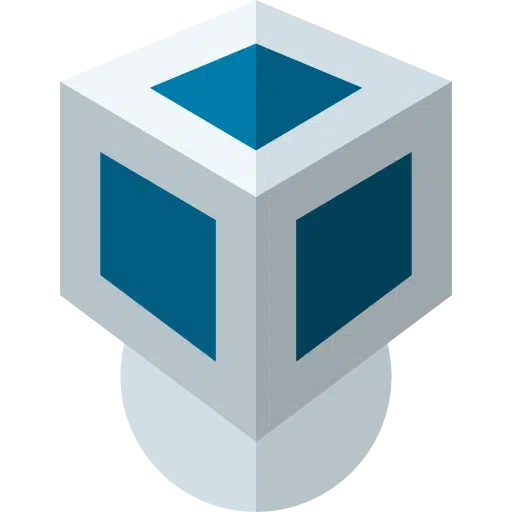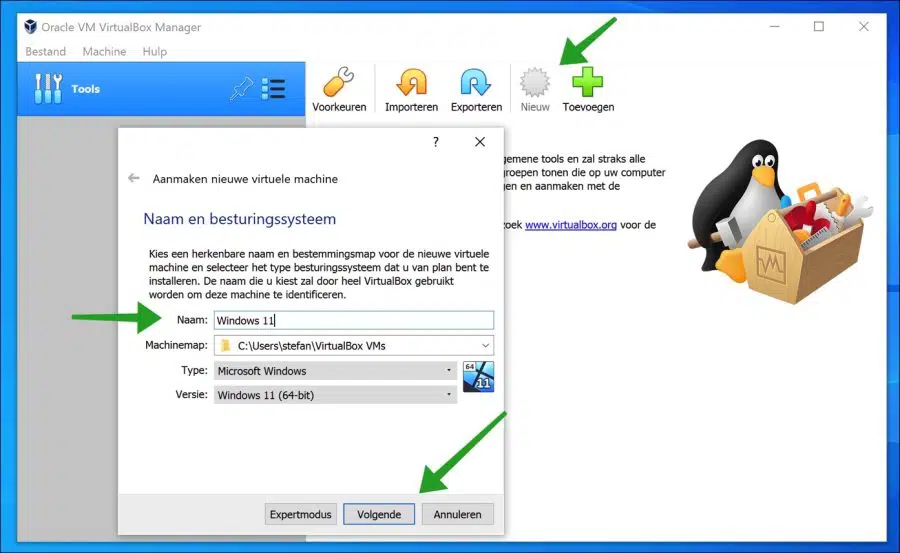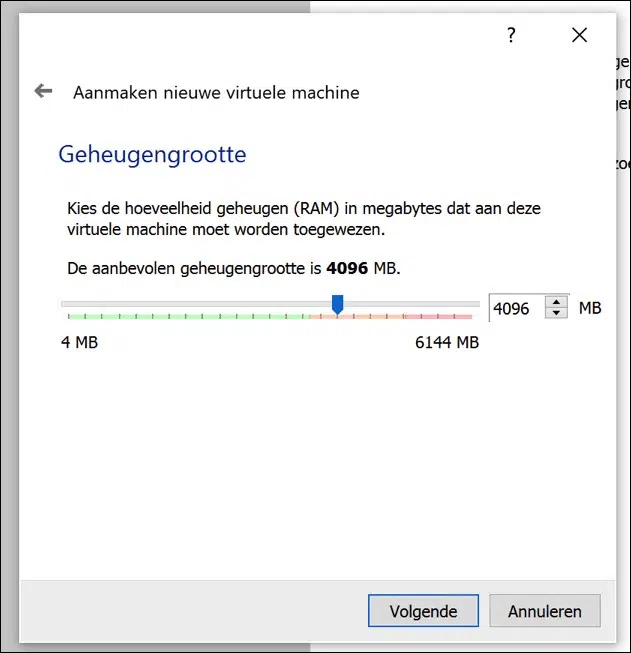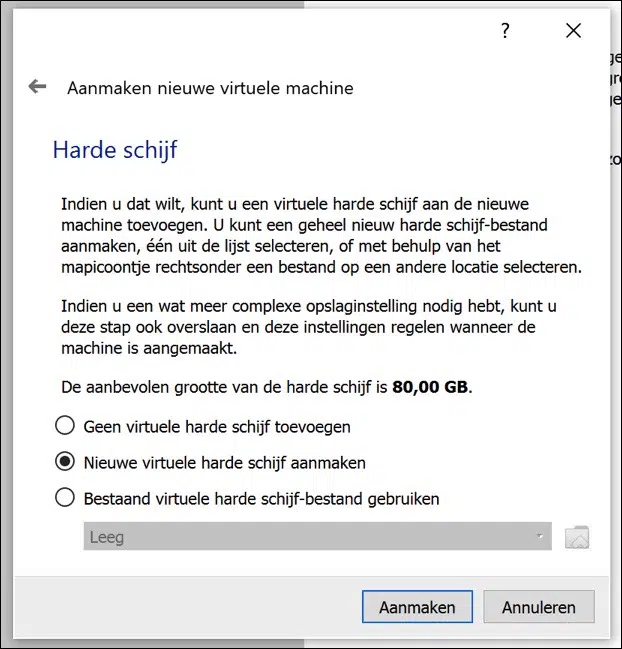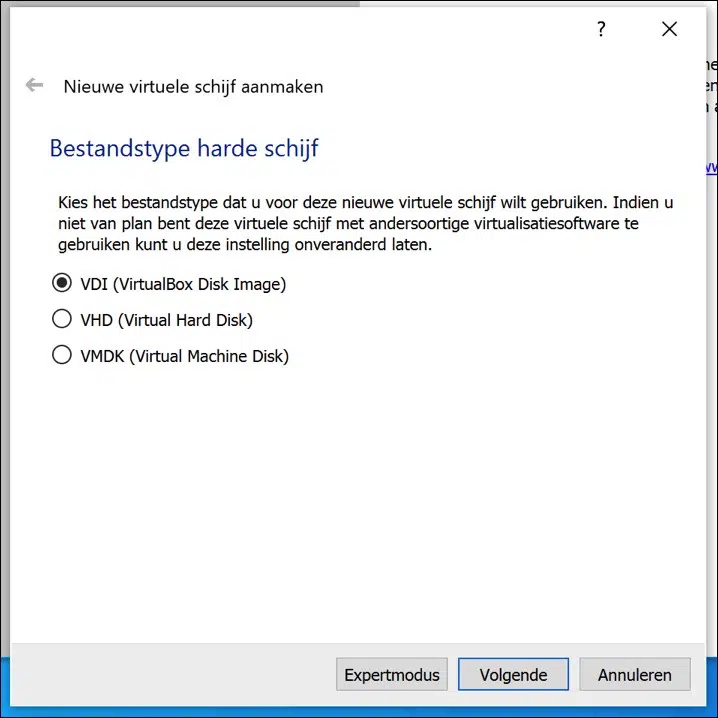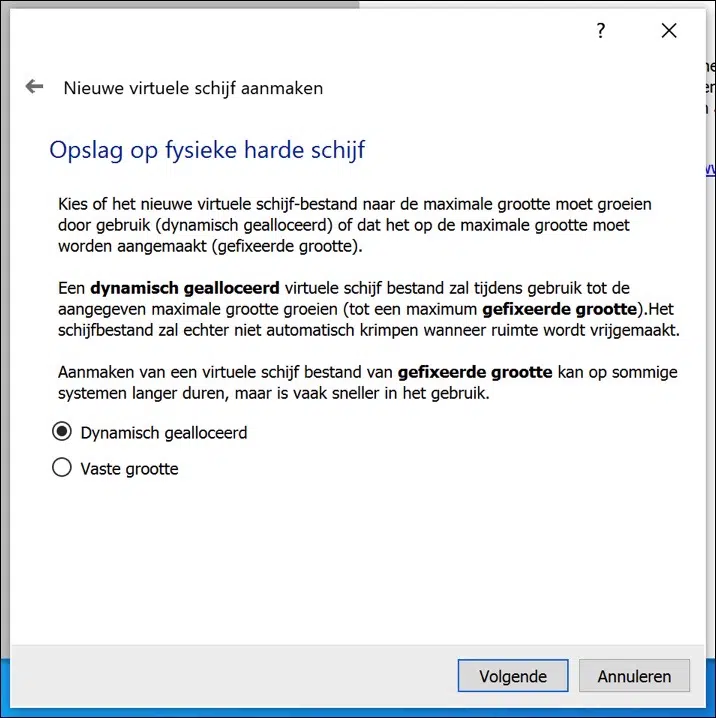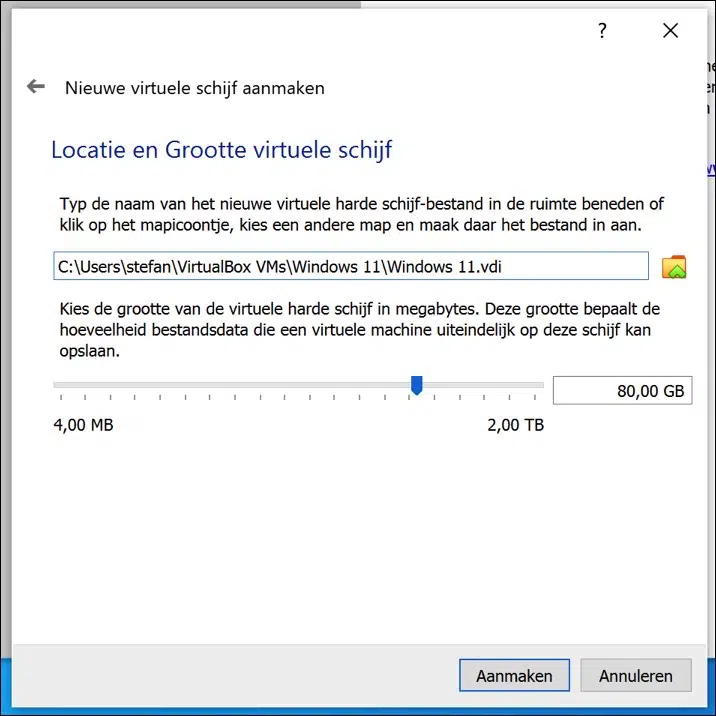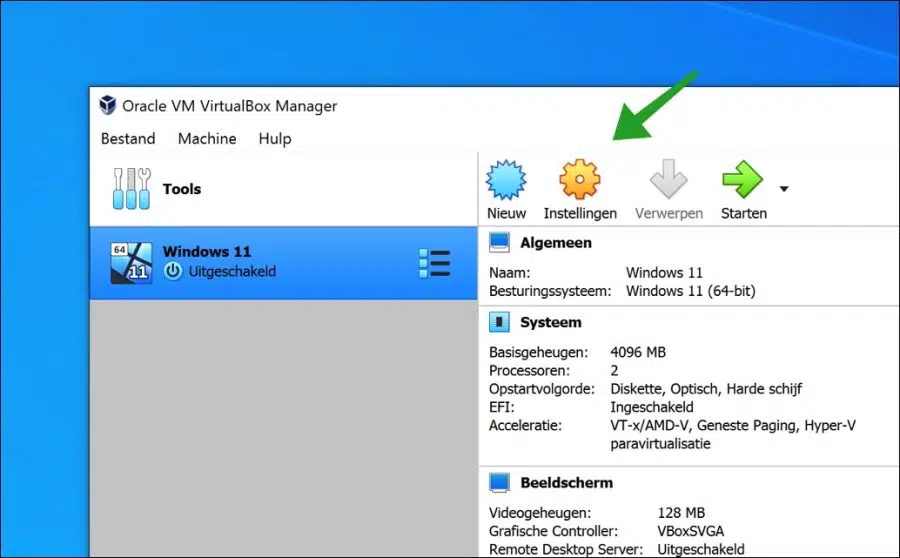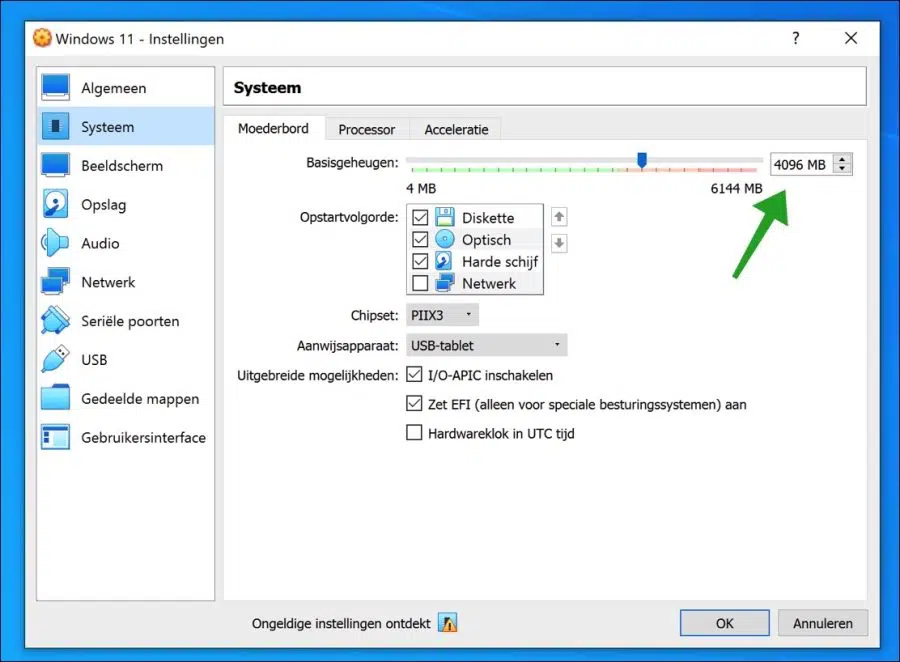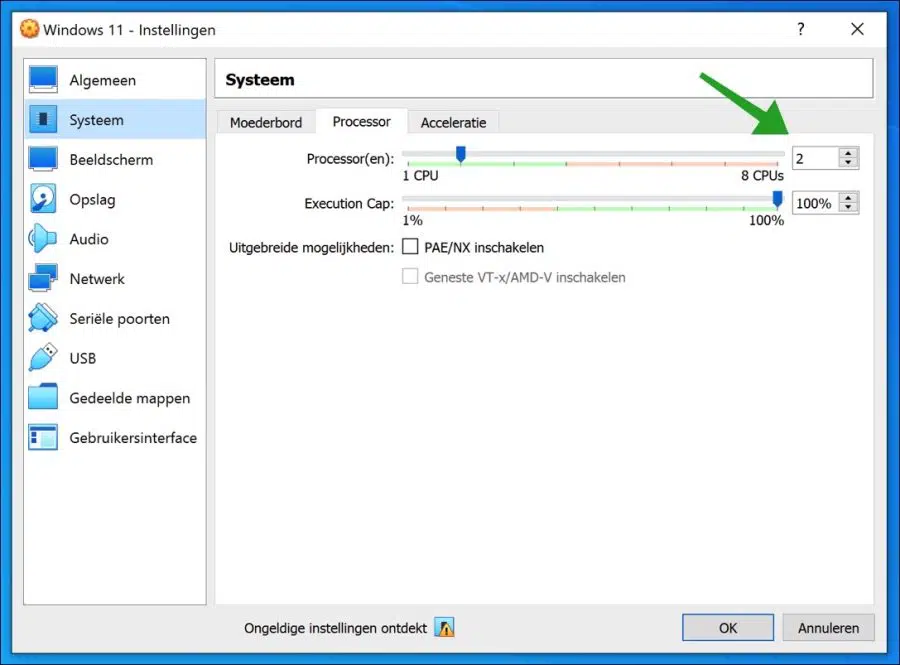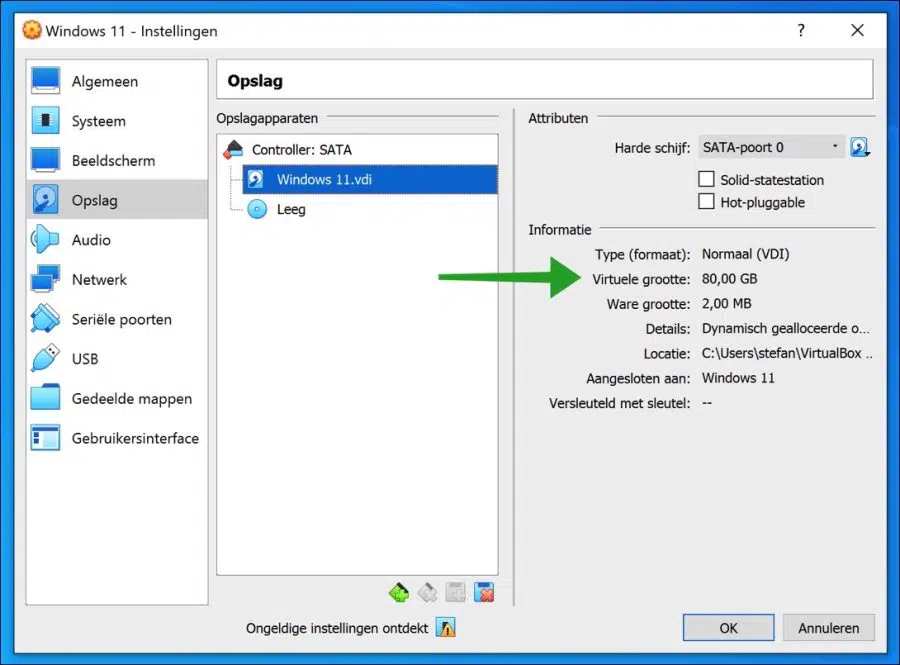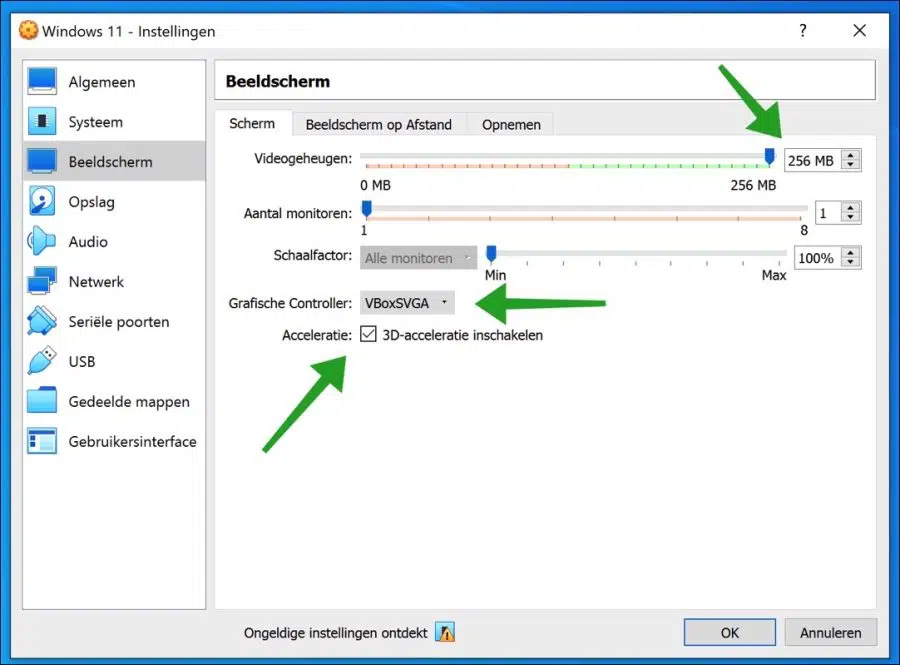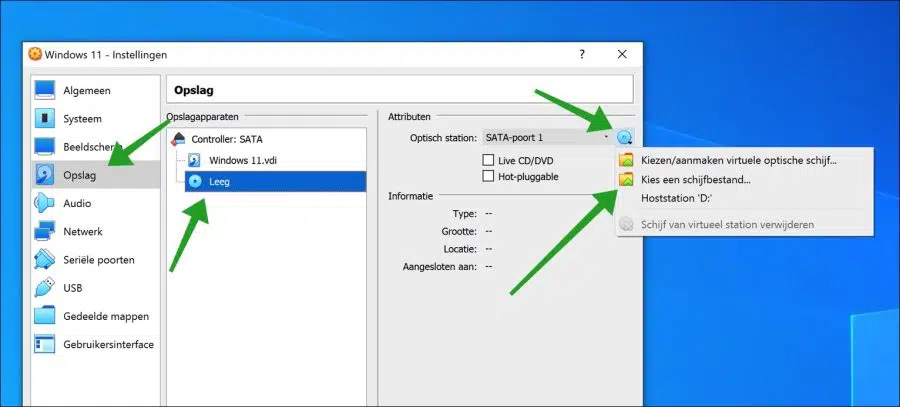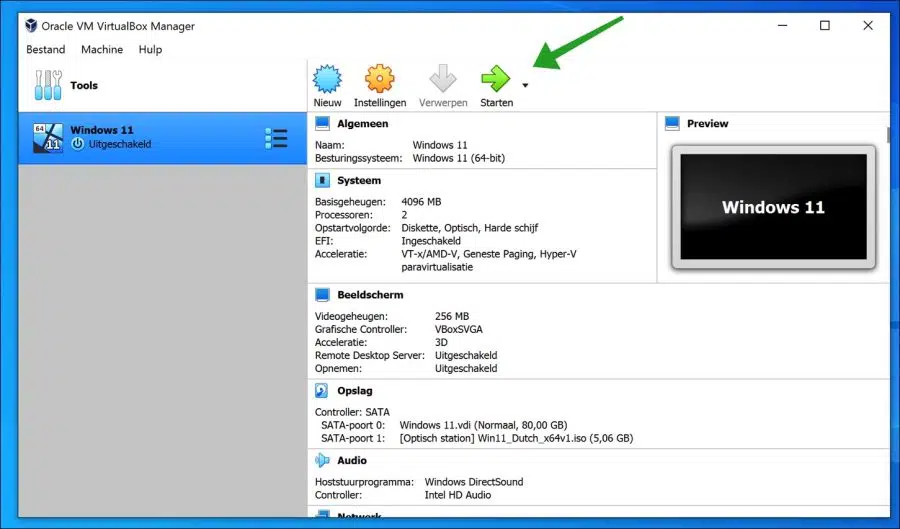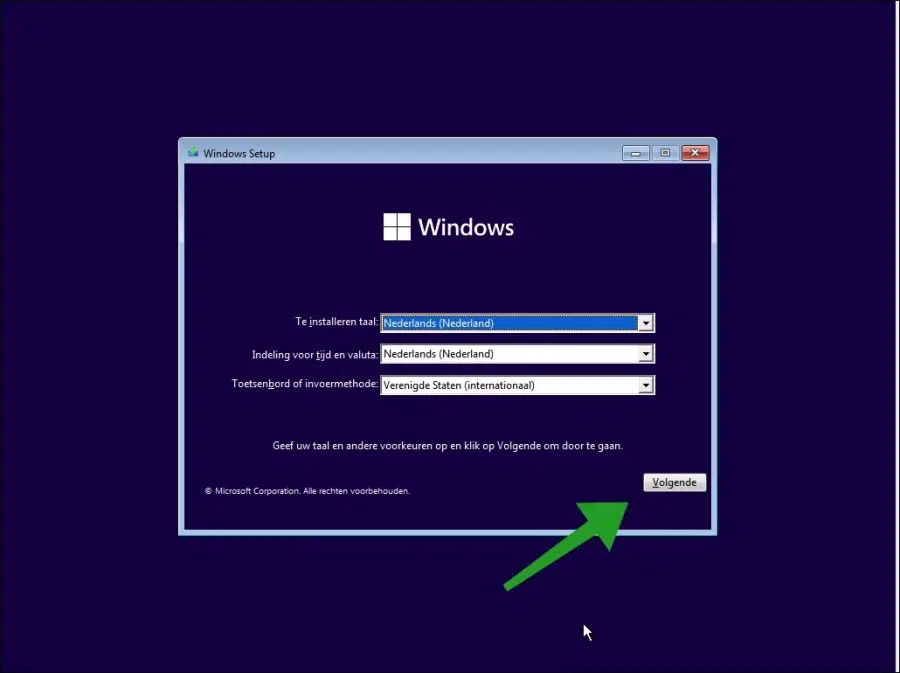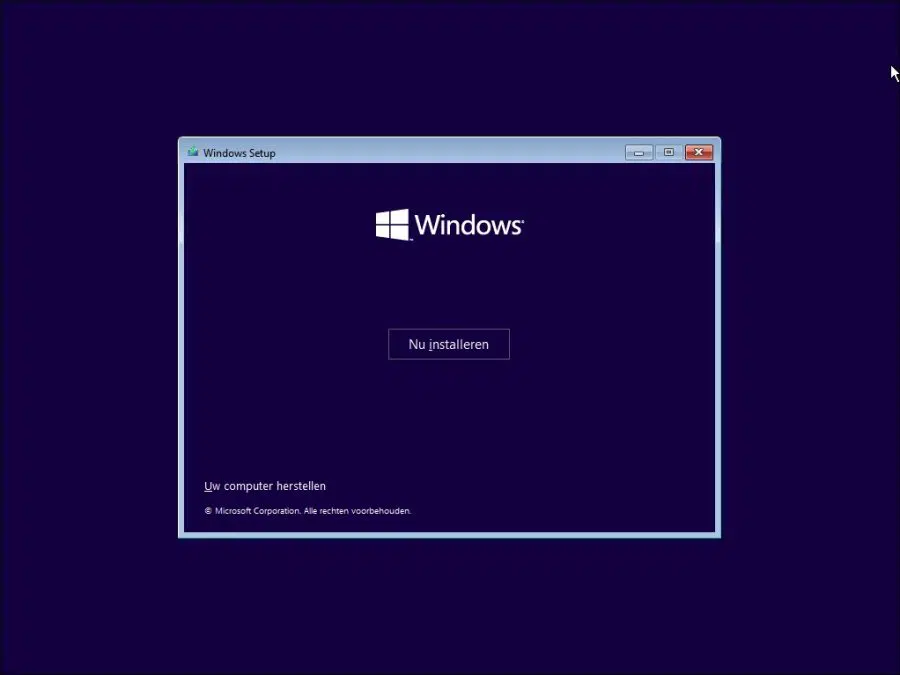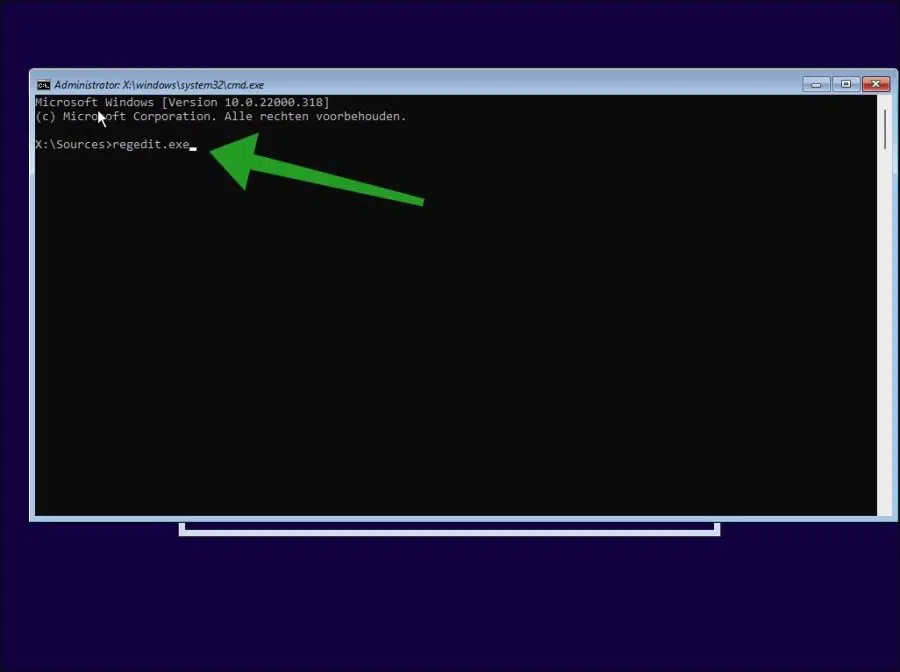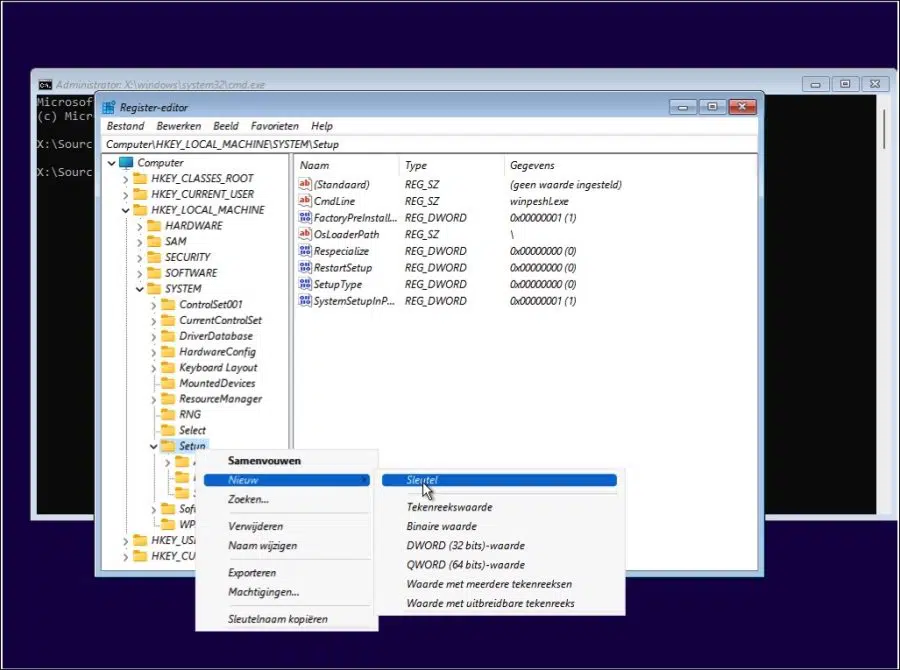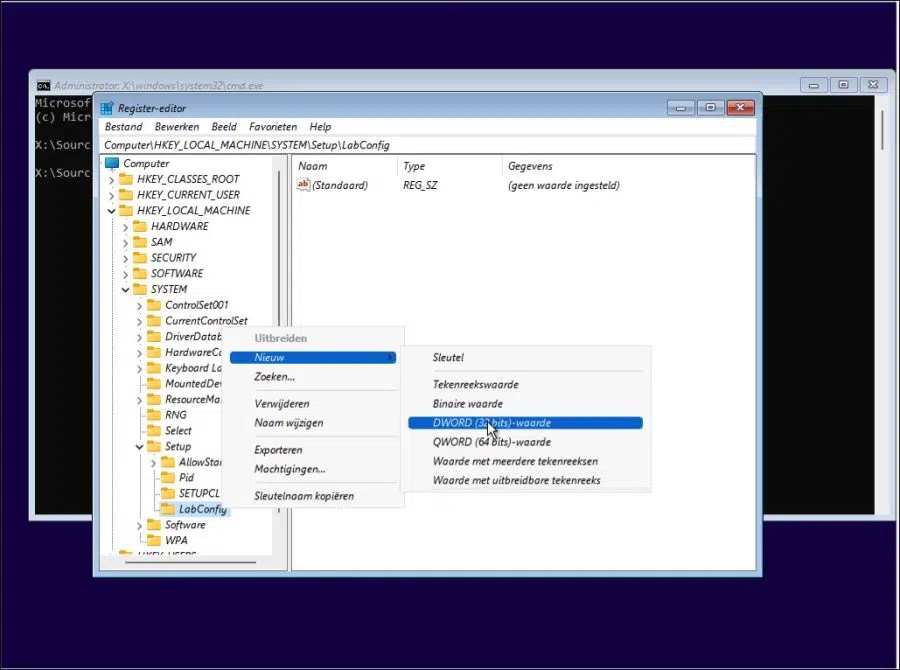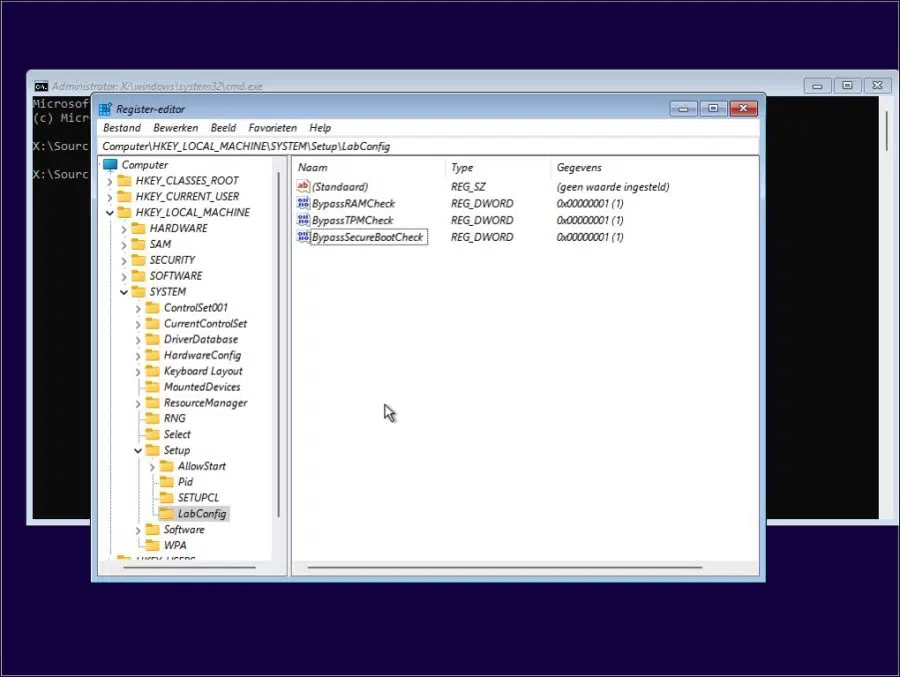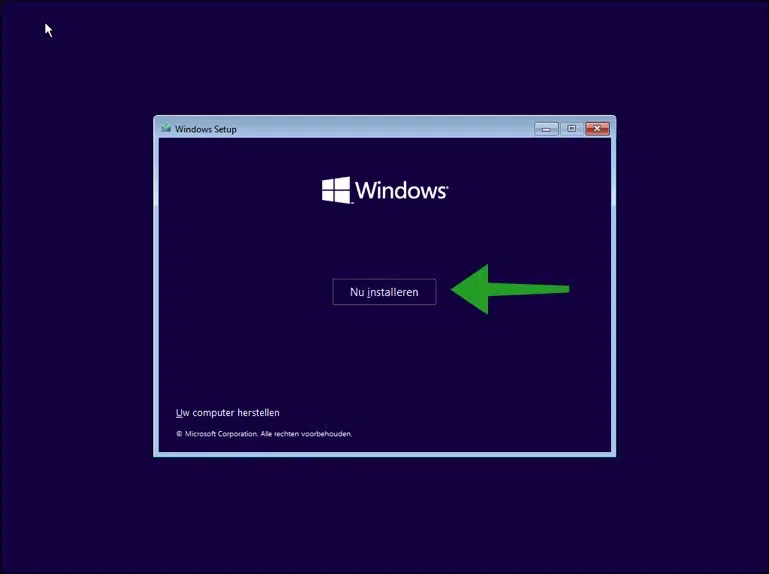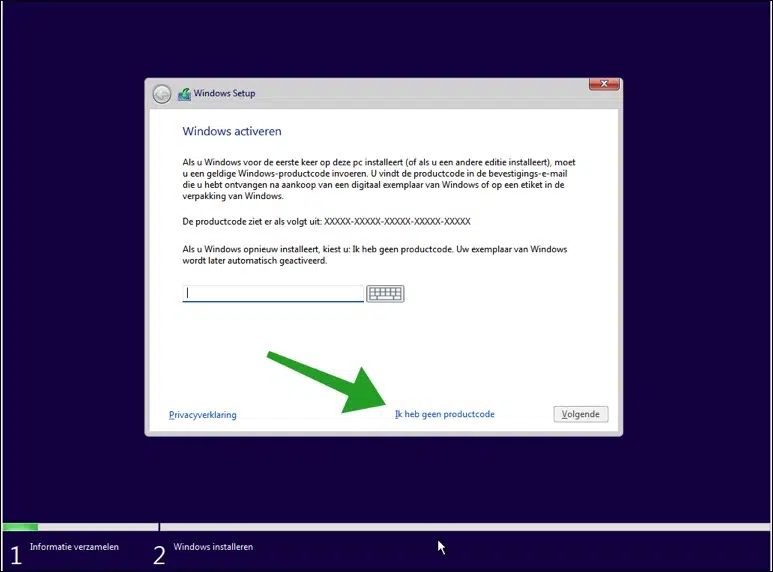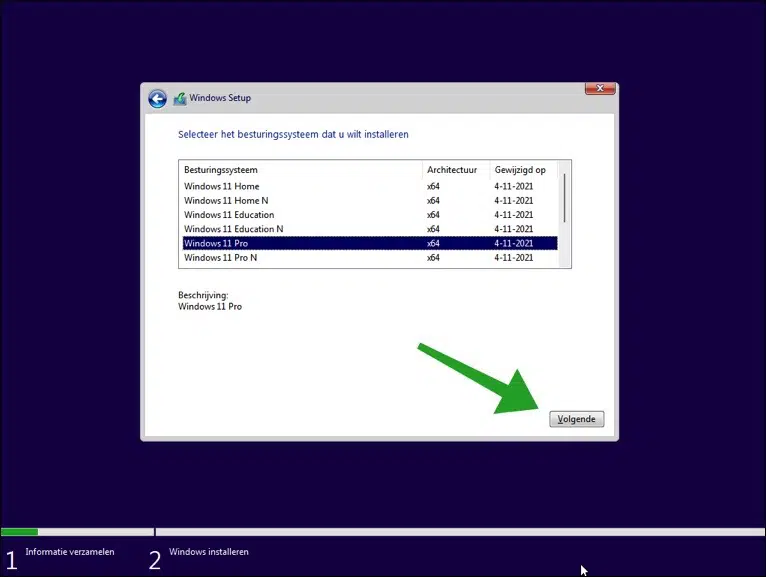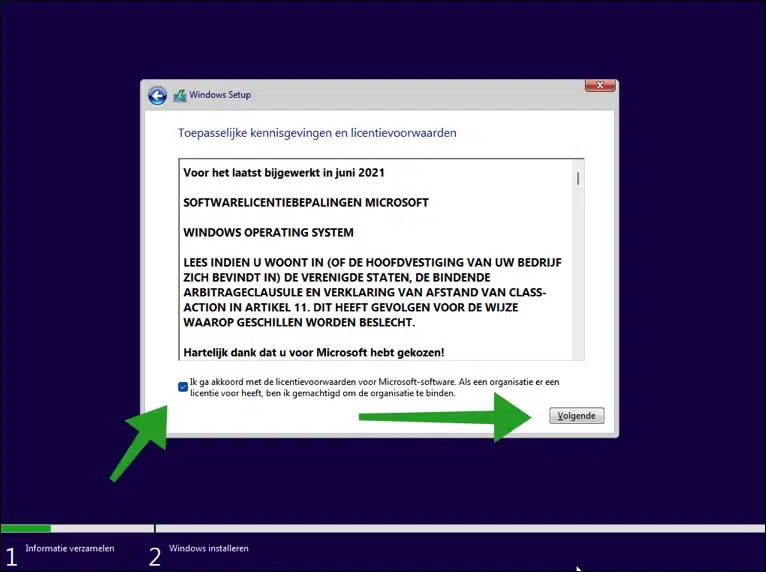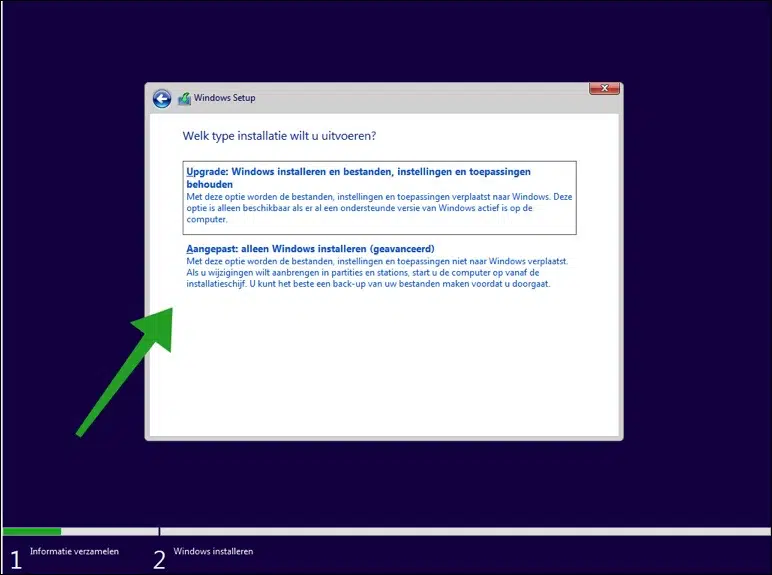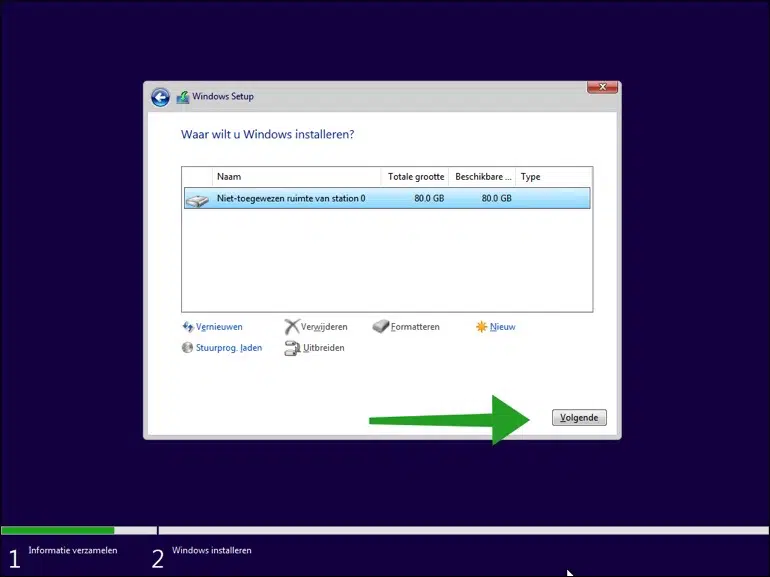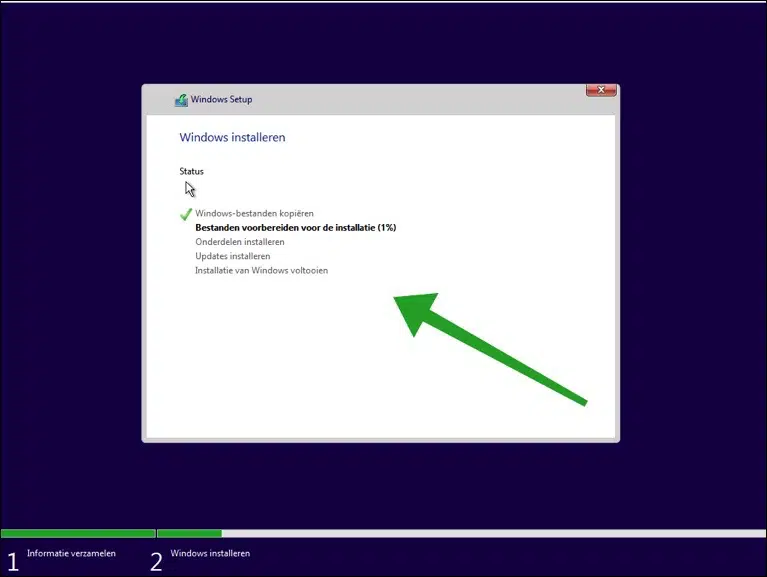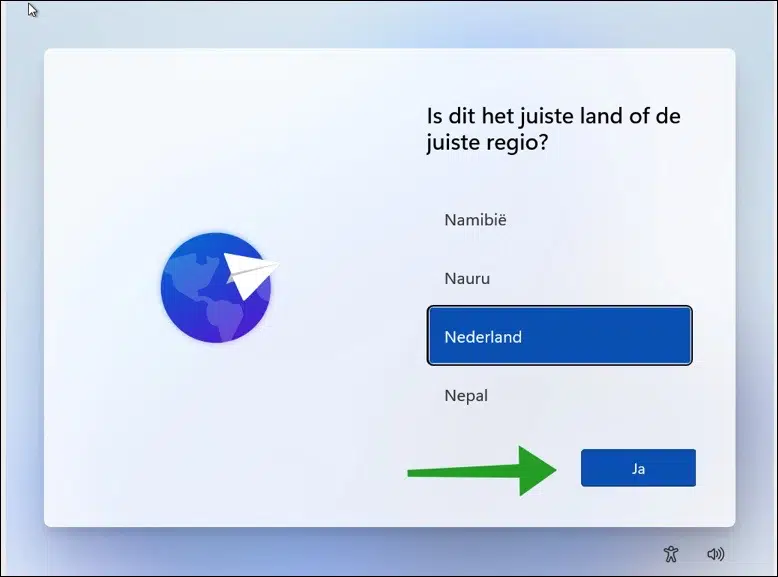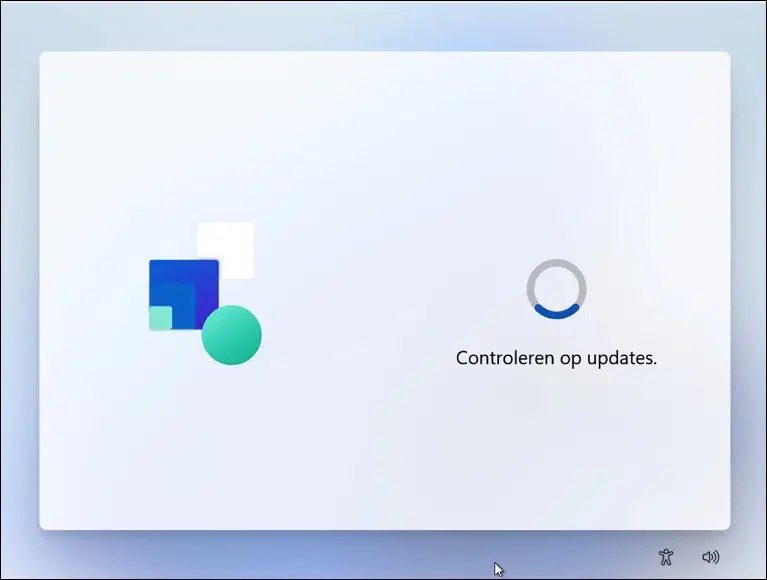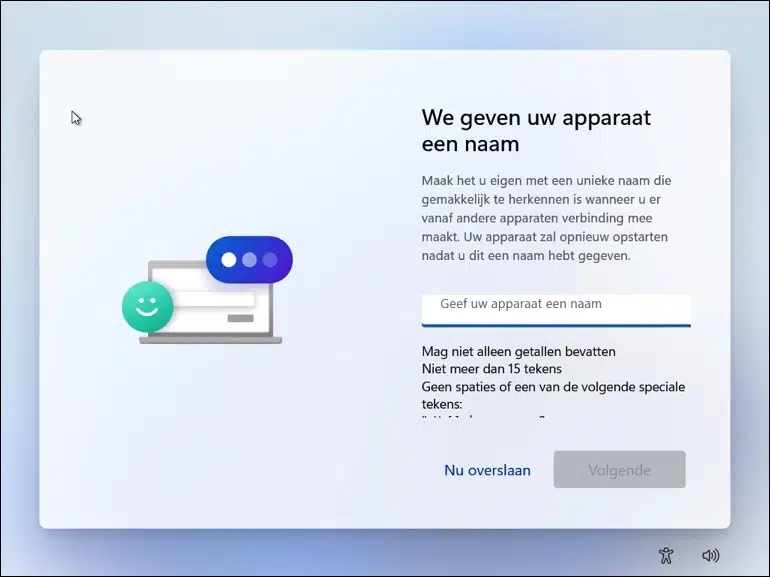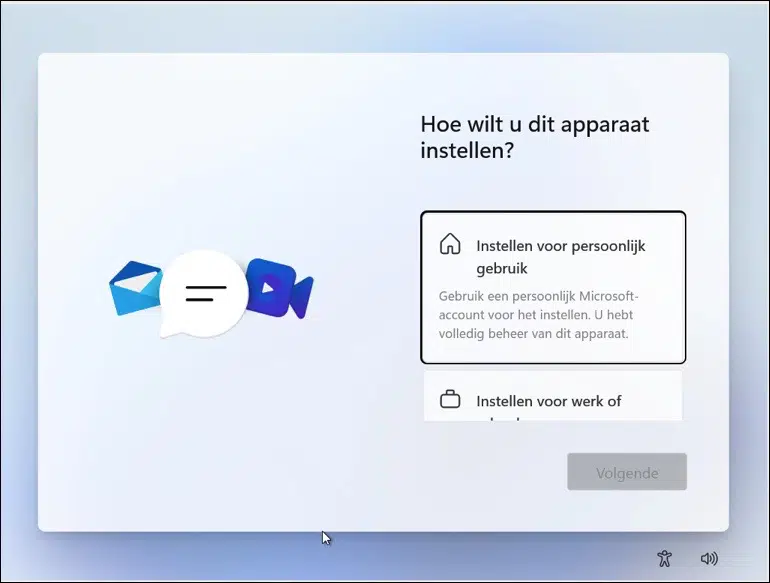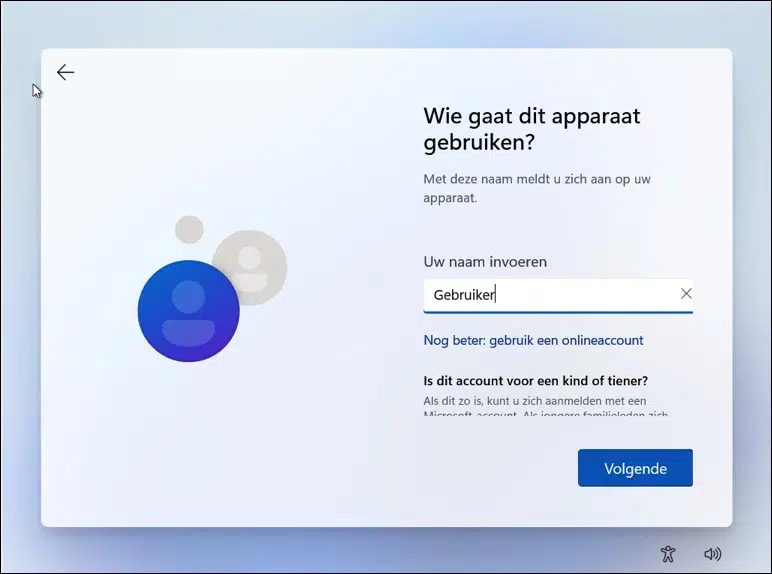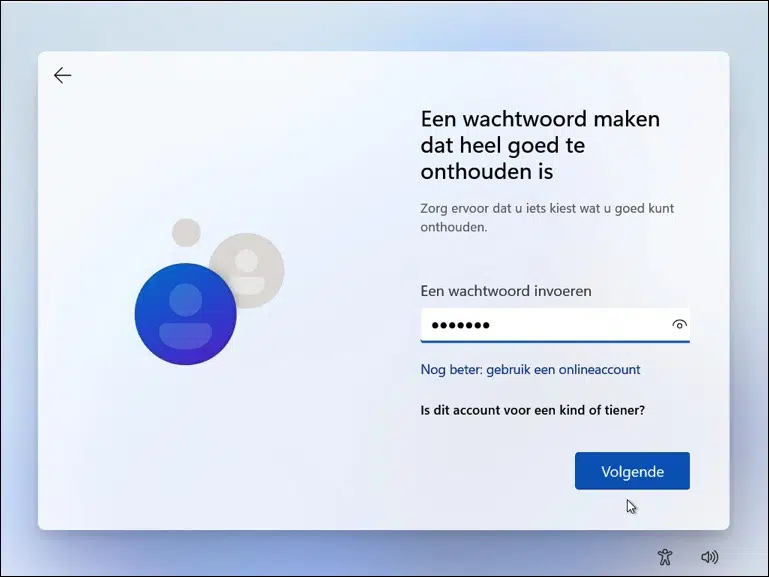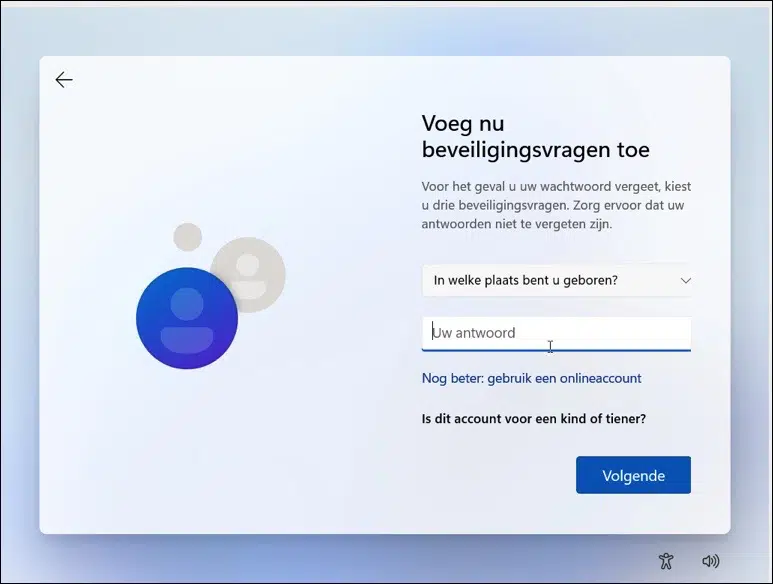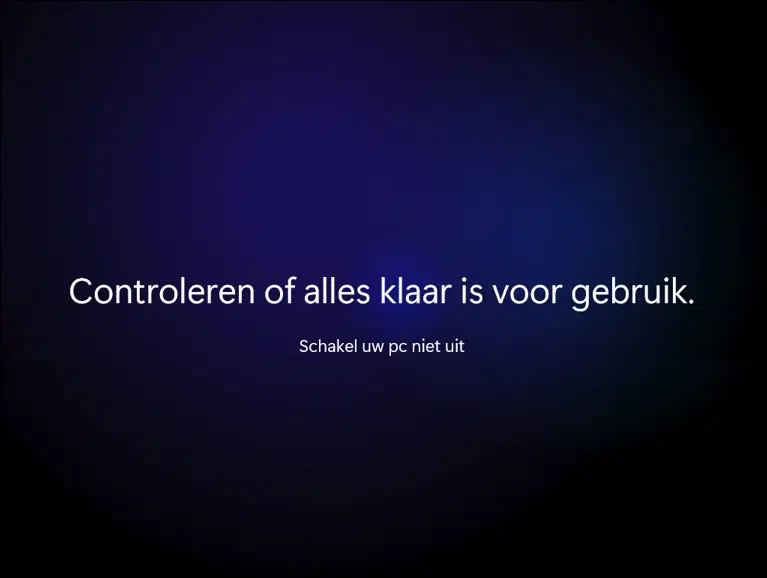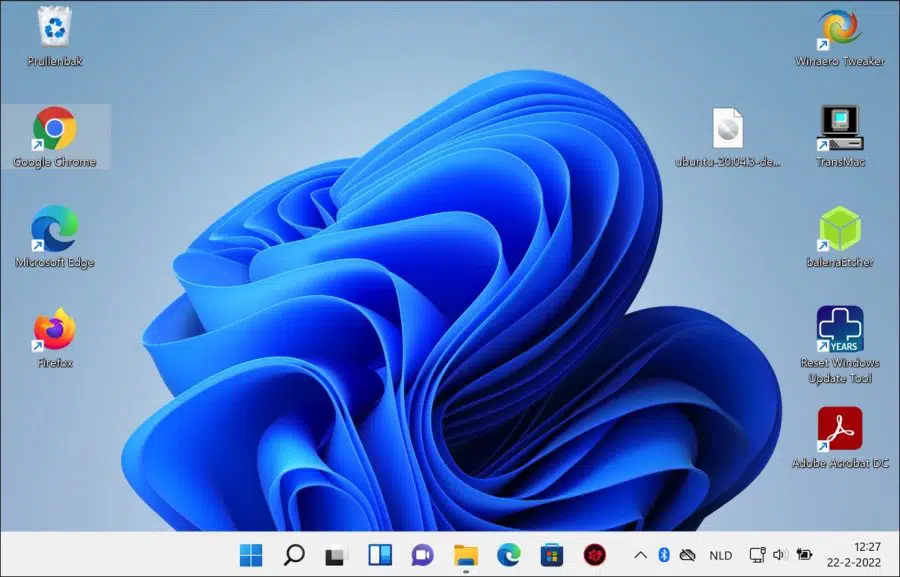VirtualBox es un software de virtualización multiplataforma de código abierto que permite a los usuarios ejecutar varias máquinas virtuales simultáneamente en una única computadora host.
La última versión de VirtualBox tiene una plantilla para Windows 11. Sin embargo, cuando uno crea una máquina virtual con Windows 11 e intenta instalar Windows 11, aparece un error que indica que la máquina no cumple con los requisitos básicos de Windows 11.
Para poder instalar Windows 11 en VirtualBox, debe agregar algunos ajustes de registro para no verificar TPM, RAM en Requisitos de arranque seguro.
La ventaja de una máquina virtual es que puede realizar pruebas con Windows 11. Puede aplicar configuraciones y realizar ajustes en Windows 11 que no tienen ningún efecto en su propia computadora host. Si primero desea probar Windows 11, una máquina virtual como VirtualBox es una buena opción.
En este artículo te explicaré paso a paso cómo puede instalar Windows 11 en VirtualBox a través de Windows.
Instale Windows 11 en la máquina virtual (VM) de VirtualBox
Para empezar con descargar VirtualBox a tu computador. Luego comience la instalación. Una vez que se complete la instalación, abra VirtualBox.
Ya tienes uno Archivo ISO de Windows 11 descargado? Necesita este archivo para instalar Windows 11.
Haga clic en "Nuevo" en la parte superior del menú y luego ingrese un nombre claro para la máquina virtual. Recomiendo especificar “Windows 11” como nombre, VirtualBox aplicará inmediatamente la configuración de Windows 11.
Si especifica un nombre diferente, seleccione el tipo “Microsoft Windows” y la versión “Windows 11 (64 bits)”.
Luego haga clic en "Siguiente".
Deje la memoria recomendada en “4096 MB” o superior. Haga clic en Siguiente.
Debe crear un disco duro virtual para instalar Windows 11. Deje la opción recomendada como está y haga clic en crear.
Aquí eliges el tipo de archivo que deseas utilizar para el disco duro virtual. Si no va a utilizar el disco duro virtual con otro software de virtualización, seleccione “VDI (VirtualBox Disk image)”. Haga clic en Siguiente.
Tiene la opción de configurar el almacenamiento de forma dinámica o fija. Si usa dinámico, el disco duro virtual crecerá lentamente hasta el tamaño máximo que estableció previamente. Si lo configura como fijo, el espacio en disco ya está asignado y la cantidad máxima de GB se asigna inmediatamente en su disco duro físico o SSD.
Recomiendo seleccionar Asignado dinámicamente, haga clic en Siguiente.
De forma predeterminada, el disco duro virtual se almacena en la carpeta Usuarios del disco principal. Si deseas cambiar la ubicación, puedes hacerlo aquí. También puede ajustar el tamaño del disco virtual si es necesario.
Haga clic en Crear para comenzar a crear el disco duro virtual.
Ahora que se ha creado la máquina virtual, configuremos los requisitos de Windows 11 en la máquina virtual.
Haga clic en Configuración en el menú de la máquina virtual.
Haga clic en Sistema y luego en Placa base. Verifique que la memoria base esté configurada en 4096 MB.
Luego haga clic en la pestaña Procesador y asegúrese de que estén asignados 2 procesadores.
Haga clic en Almacenamiento a la izquierda y luego en el disco duro virtual creado. Comprueba que el tamaño mínimo sea 64 GB, más es mejor.
Luego haga clic en Pantalla a la izquierda y configure la memoria de video en 256 MB o más. Cambie el controlador de gráficos a VboxSVGA y habilite la opción Habilitar aceleración 3D.
Ahora es el momento de hacerlo. ISO de Windows 11 archivo a asignar para la instalación. Haga clic en Almacenamiento a la izquierda, en dispositivos de almacenamiento haga clic en “Vaciar” y luego en el icono del disco. En el menú, haga clic en "Elegir un archivo de disco" y seleccione el archivo ISO de Windows 11.
Haga clic en Aceptar para salir de la configuración.
Luego haga clic en "Inicio" en el menú para iniciar la máquina virtual Windows 11 creada.
Si dice "Presione cualquier tecla para iniciar la instalación", presione cualquier tecla. Se iniciará la instalación de la máquina virtual de Windows 11.
Haga clic en Siguiente.
Cuando llegue a la pantalla "Instalar ahora" a continuación, presione MAYÚS + F10 en su teclado.
Ahora se abrirá el símbolo del sistema. En el símbolo del sistema escriba: regedit.exe
Ahora agregaremos ajustes al registro para usar Windows 11 en VirtualBox. En realidad, VirtualBox como computadora no cumple con los requisitos de Windows 11, podemos eludir estos requisitos de Windows 11 con un ajuste de registro.
Abra la siguiente estructura a la izquierda.
HKEY_LOCAL_MACHINE > SYSTEM > Setup
Luego haga clic derecho en la carpeta Configuración y haga clic en Nuevo y luego en Clave. Nombra esta clave "LabConfig" sin comillas.
Haga clic derecho en la carpeta LabConfig nuevamente y haga clic en Nuevo, luego en Valor DWORD (32 bits).
Nombra este valor "BypassTPMCheck" y establece el valor en "1", todo sin comillas. Haga esto dos veces más, pero luego con el nombre "BypassRAMCheck" establezca el valor en "1" y "BypassSecureBootCheck" también establezca el valor en "1".
Puedes ver el resultado final a continuación.
Ahora cierre el registro de Windows y la ventana del símbolo del sistema haciendo clic en la cruz en la esquina superior derecha.
Haga clic en "Instalar ahora" para iniciar la instalación.
Si tiene un código de producto, puede ingresarlo aquí. Si no tiene una clave de producto para Windows 11, haga clic en "No tengo una clave de producto" en la parte inferior.
Seleccione aquí la versión de Windows 11 que desea instalar. ¿Vas a hacer la prueba? Luego seleccione Windows 11 Pro. Si es para uso doméstico, seleccione Windows 11 Home. Haga clic en Siguiente.
Acepte los términos de Microsoft y haga clic en Siguiente.
Vamos a instalar Windows 11 sin tener nunca un sistema operativo instalado, así que haga clic en Personalizado: Instalar solo Windows (avanzado).
Aquí verá el espacio en disco no asignado de la unidad de disco virtual creada previamente en VirtualBox, haga clic en Siguiente.
Se iniciará la instalación de Windows 11. Esto puede tardar un poco dependiendo de las especificaciones del sistema de la máquina virtual creada por VirtualBox.
Después de la instalación, seleccione la región correcta donde se encuentra.
Luego busca actualizaciones de Windows 11.
Luego dale un nombre a tu computadora. Este es el nombre con el que su máquina virtual será reconocible, por ejemplo, en la red interna. Luego su máquina virtual se reiniciará.
Ahora puede configurar Windows 11 para uso personal o para su uso en un entorno laboral-empresarial.
Ahora puede iniciar sesión con una cuenta de Microsoft o mediante una cuenta local. En este artículo continuaré con una cuenta local.
Haga clic en opciones de inicio de sesión y luego en cuenta sin conexión. Luego haga clic en omitir por ahora.
Ingrese su nombre (“nombre de usuario”). El usuario es un ejemplo aquí. Haga clic en Siguiente.
Luego deberá ingresar una contraseña dos veces para iniciar sesión en Windows 11 con su cuenta local.
Ahora se le pedirá que seleccione una pregunta de control tres veces e ingrese una respuesta.
Luego se le pedirá permiso varias veces para varios componentes de Windows 11, como los datos de ubicación. Da tu consentimiento para esto o no.
Todavía se está realizando un control completo.
Luego, Windows 11 está completamente instalado en una máquina virtual con VirtualBox.
Lea consejos adicionales de Windows 11:
- 15 consejos para el Explorador de Windows en Windows 11.
- ¿Limpiar el registro de Windows 11? ¡Así es como!
- 8 consejos para hacer Windows 11 más rápido.
- Personaliza la barra de tareas de Windows 11.
espero que esto te ayude. ¡Gracias por leer!