Aunque Microsoft exige que inicie sesión con una cuenta de Microsoft en la nube para una instalación de Windows 11, la mayoría de los usuarios de Windows no lo prefieren. Muchos usuarios de Windows prefieren utilizar una cuenta local que no esté conectada a Internet en absoluto.
La mayoría de nosotros queremos usar una cuenta local para instalar Windows 11. En este artículo explicaré paso a paso cómo puedes usar una cuenta local en lugar de una cuenta de Microsoft durante la instalación de Windows 11. Esta no es una forma oficial de instalar Windows 11, recomiendo una forma alternativa.
El método siguiente solo se aplica a Windows 11. Si va a instalar Windows 11 Professional, puede seleccionar una "cuenta sin conexión" durante la instalación.
Además de instalar Windows 11 con una cuenta local, también puedes agregar una cuenta local en Windows 11. Explico ambas cosas en este artículo.
Reinstale Windows 11 con una cuenta local
Lea este artículo: → Si Reinstalar Windows 11 sin una cuenta de Microsoft.
Supongo que ya tienes uno Unidad USB de arranque de Windows 11 Han hecho. Luego inicie la computadora con los medios de instalación de Windows 11. Instale Windows 11 hasta llegar a la siguiente pantalla para conectarse a Internet.
Cuando llegues a la pantalla para conectarte a Internet, presiona la siguiente combinación de teclas en tu teclado: MAYÚS + F10.
Ahora aparecerá una ventana del símbolo del sistema. En esta ventana del símbolo del sistema, escriba el siguiente comando y confirme con la tecla Intro.
taskkill /F /IM oobenetworkconnectionflow.exe
Luego, en la ventana del símbolo del sistema, escriba: salir. Para cerrar la ventana del símbolo del sistema.
La pantalla para conectarse a Internet ahora desaparecerá. Se abrirá una pantalla para crear una cuenta local en Windows 11.
Ingrese su nombre para la cuenta de usuario local y haga clic en Siguiente.
Ahora siga los pasos para instalar Windows 11 sin una cuenta de Microsoft y con una cuenta local.
Crear cuenta de usuario local en Windows 11
En Windows 11, Microsoft lo limita creando cuentas de usuario. Windows 11 debe estar conectado a Internet durante la instalación y se requiere una cuenta de Microsoft para funcionar con Windows 11.
Si desea crear un usuario local en Windows 11, siga los pasos a continuación.
Haga clic en el botón de inicio. Luego haga clic en Configuración.
Haga clic en "Cuentas" a la izquierda y luego haga clic en "Familia y otros usuarios".
Luego haga clic en “Agregar cuenta”.
Se abrirá una nueva ventana preguntando cómo iniciará sesión esta persona. Haga clic en el enlace "No tengo los datos de inicio de sesión de esta persona".
Luego haga clic en el enlace "Agregar usuario sin una cuenta de Microsoft".
Ahora puede crear una cuenta de usuario local para Windows 11. Ingrese la información solicitada, como el nombre de la cuenta, una contraseña y una serie de preguntas de recordatorio de contraseña. Haga clic en Siguiente para continuar.
Se cierra la ventana de inicio de sesión. En la configuración "Otros usuarios", verá la cuenta de usuario local recién creada en Windows 11. Haga clic en ella y haga clic en "Cambiar tipo de cuenta".
Puede cambiar el tipo de cuenta de usuario local a Usuario estándar o Administrador.
Un administrador es un administrador de la computadora. ¿Eres el administrador de esto? Computadora con Windows 11 y luego elija Administrador. Haga clic en Aceptar.
Ahora puede cerrar sesión y volver a iniciarla con la cuenta de usuario local de Windows 11 recién creada.
espero que esto te ayude. ¡Gracias por leer!

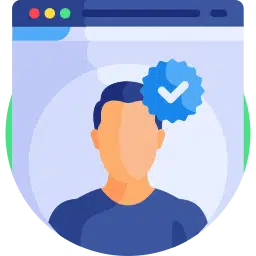
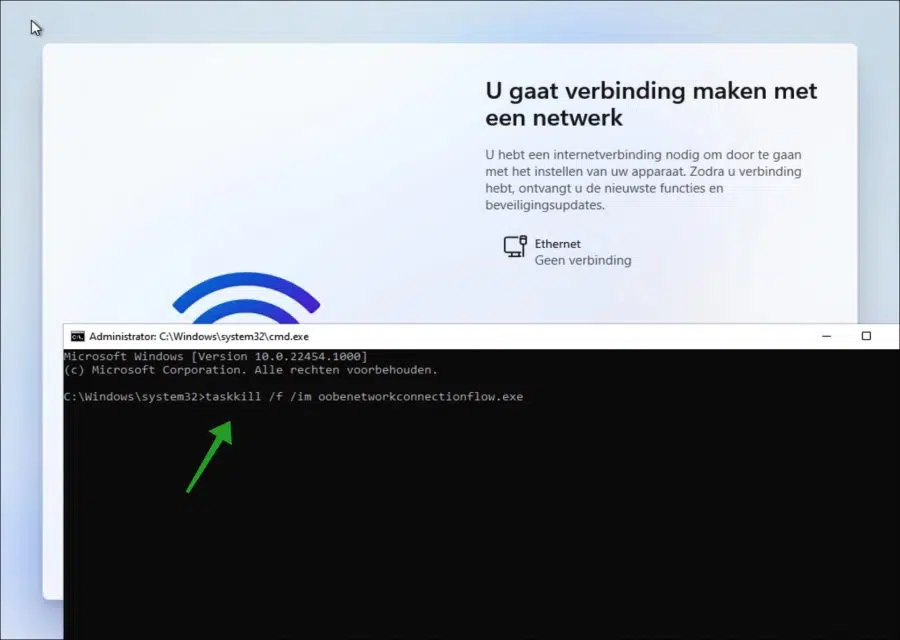
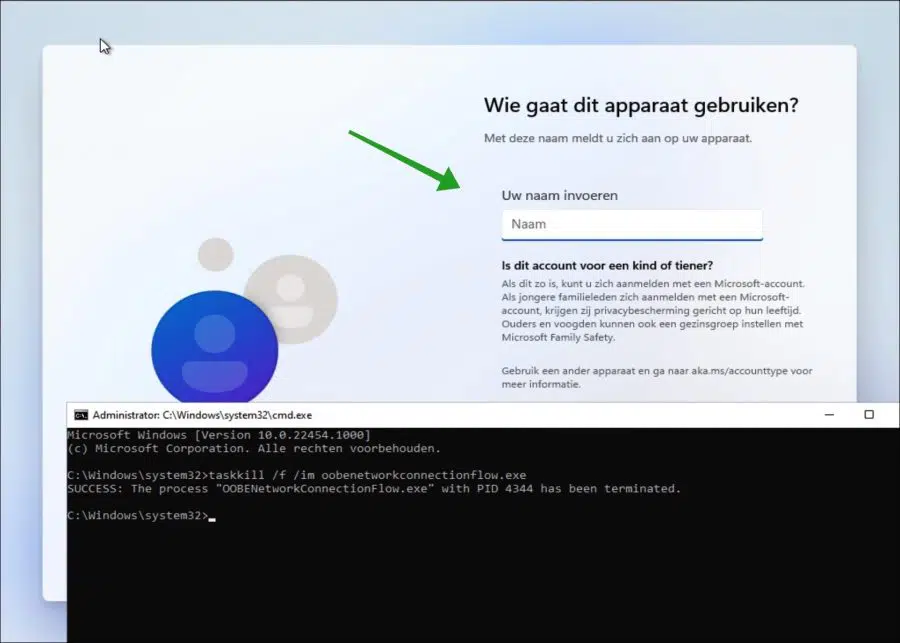
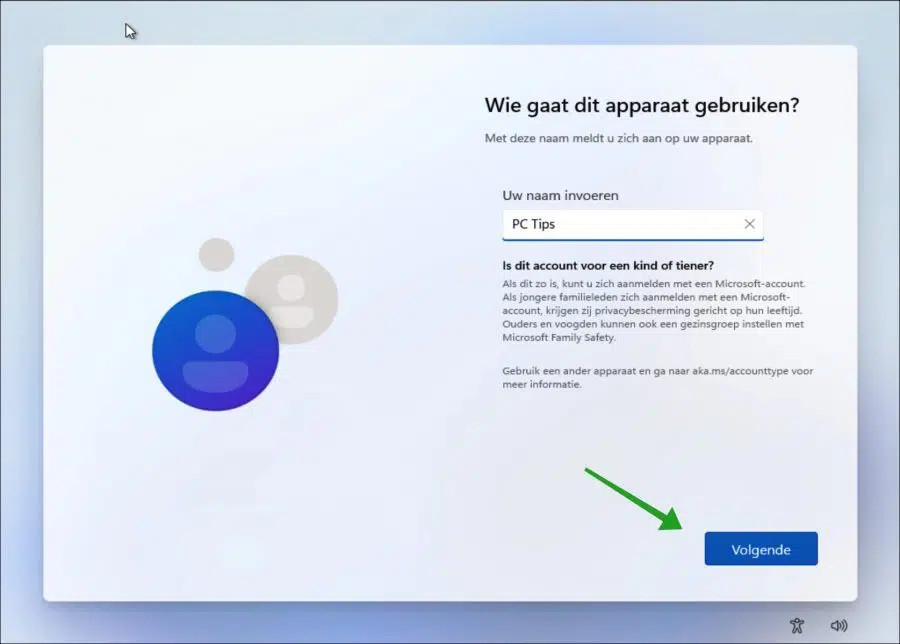
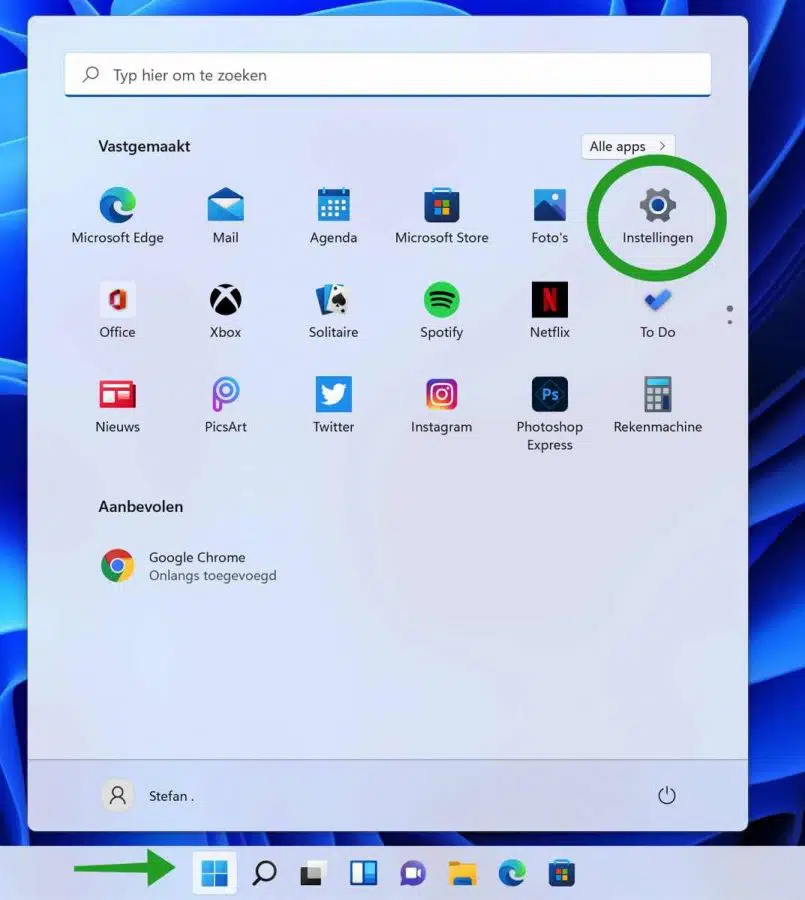
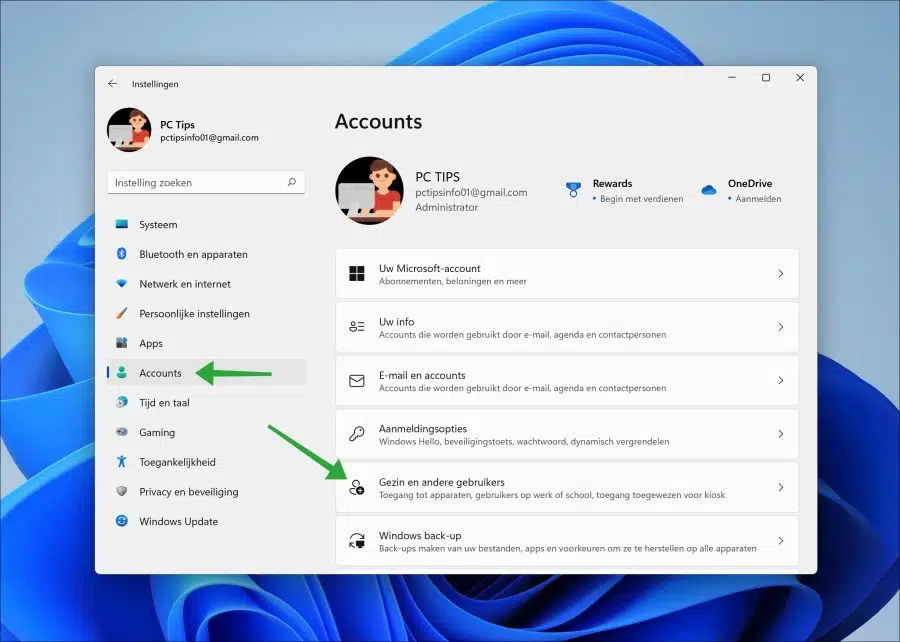
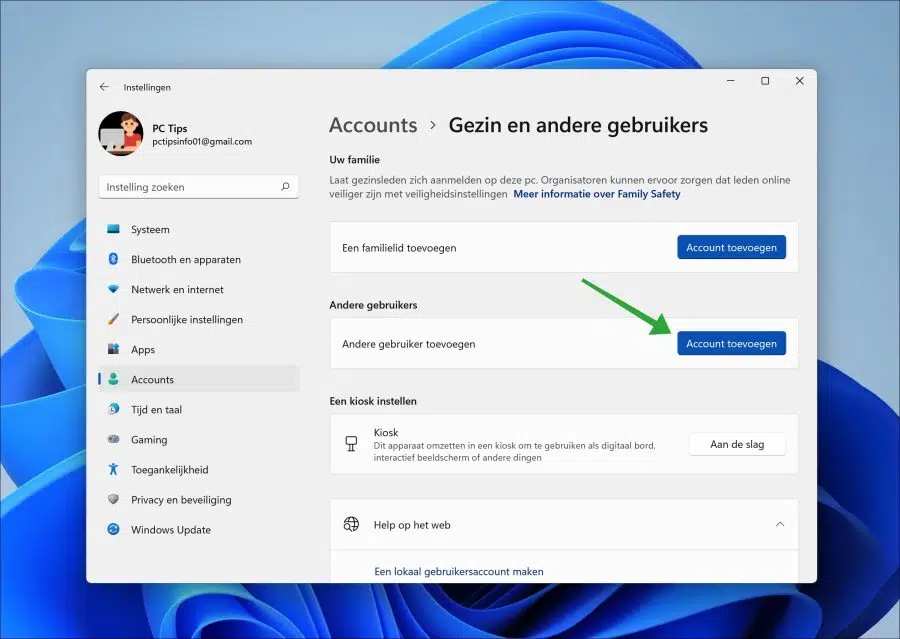
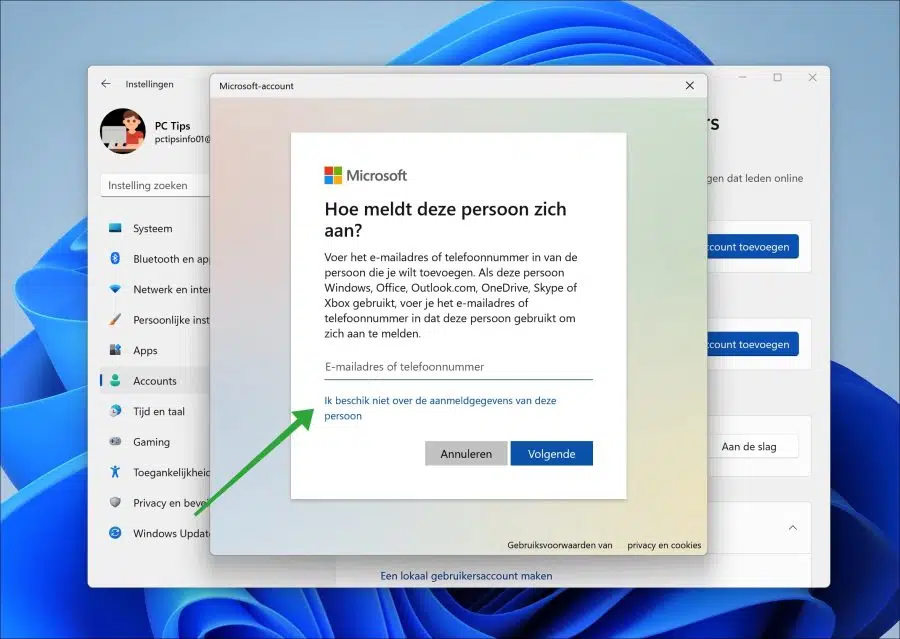
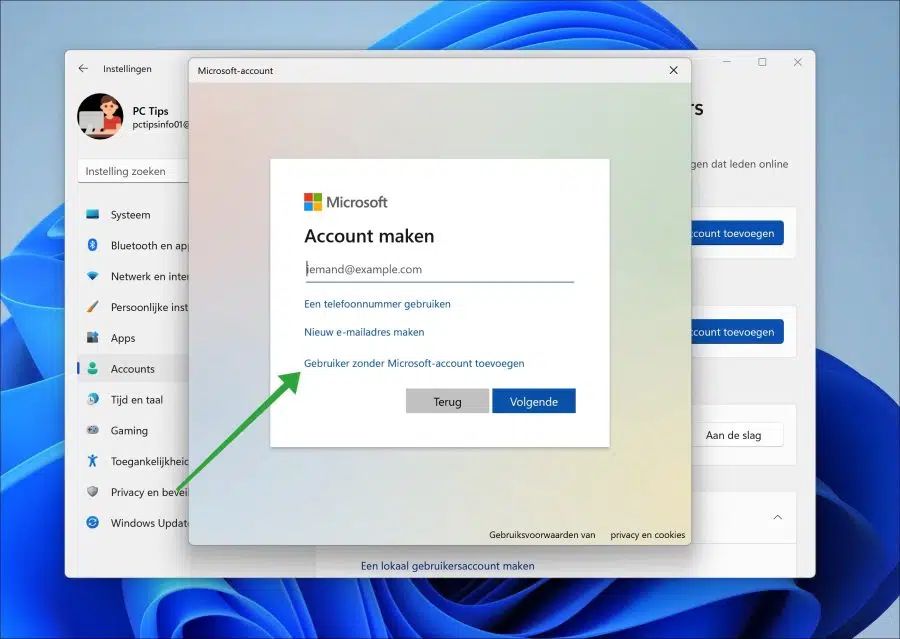
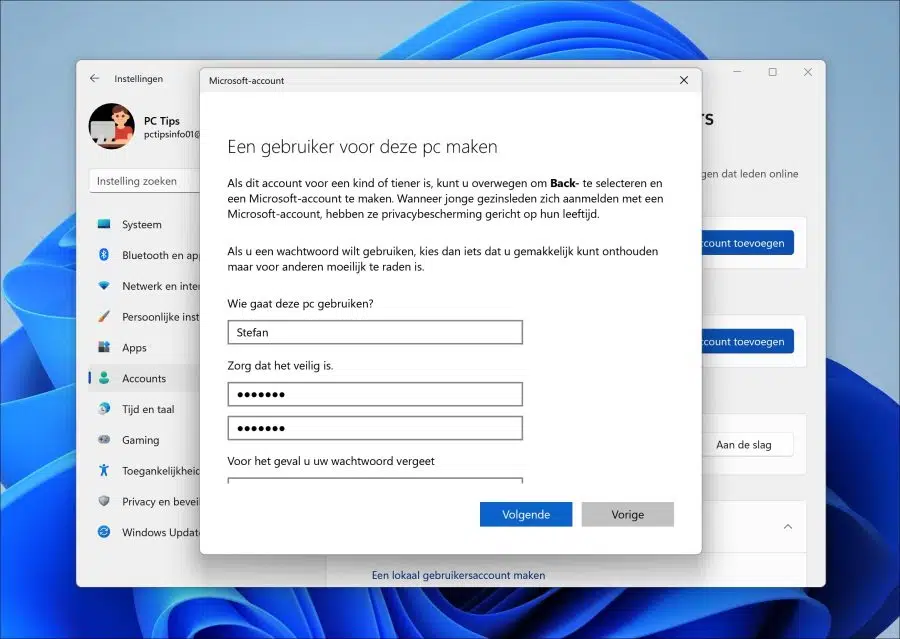
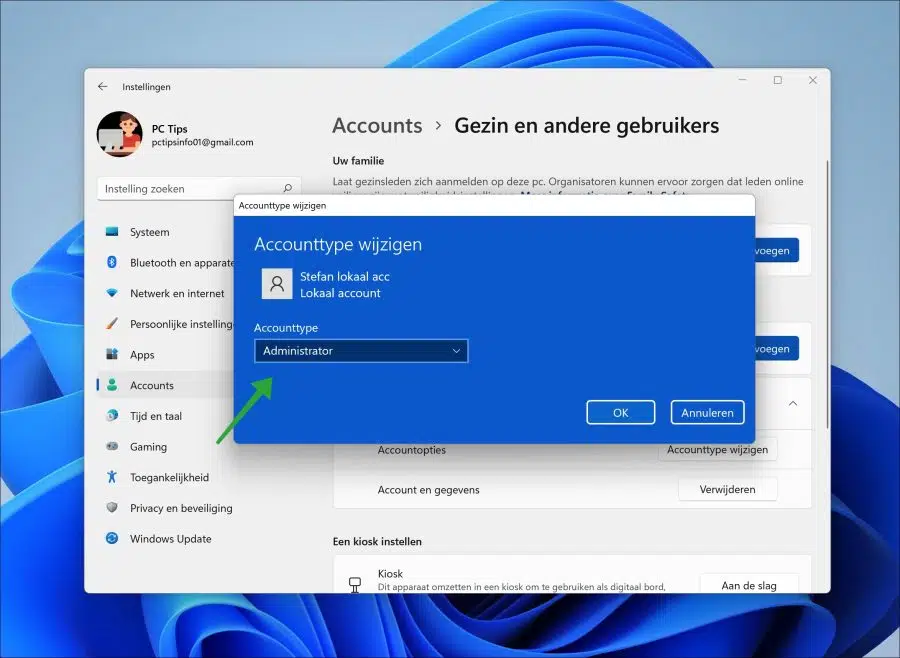
¡Muchas gracias por publicar estas instrucciones! También necesito varias cuentas locales, incluso para poder trabajar con diferentes cuentas de Dropbox. De hecho, parece que Microsoft está haciendo todo lo posible para mantener la creación de cuentas locales fuera de escena, y eso es realmente injusto. Ahora tengo la actualización 23H2 de Windows 11, y posiblemente debido a esto, un elemento del menú es ligeramente diferente al que indica en las instrucciones para crear una cuenta local:
– en el segundo paso: “Familia y otros usuarios” para mí simplemente se llama “Otros usuarios”. También hay un elemento separado titulado “Familia”; esto sólo le permite agregar cuentas de MS.
Lo que no he encontrado todavía es cómo cambiar a otra cuenta en Win 11 sin cerrar sesión. Eso era posible en Windows 10 y versiones anteriores de Windows. Esto te permitía tener varias cuentas de Dropbox activas al mismo tiempo. ¿Quizás puedas arrojar algo de luz sobre esto? ¡Muchas gracias de antemano!
Hola, me alegro que todo haya salido bien. Para cambiar de usuario sin cerrar sesión, presione CTRL + ALT + SUPR y haga clic en "Cambiar usuario".
Buena suerte!
😀 Gracias
Hola, ¡me alegro que haya funcionado! Gracias por su respuesta.
Saludos Stefan
Hola Stefan, explicación clara, gracias. Por alguna razón no me funciona. Crear una cuenta funciona bien, pero la cuenta no aparece cuando inicias sesión. No lo entiendo en absoluto. Recientemente funcionó bien en otra computadora portátil, pero ahora no funciona. Entiendo que no doy muchas pistas, pero ¿qué podría estar haciendo mal? Saludos Hugo
Hola, es posible que la cuenta ya esté deshabilitada de forma predeterminada. Haga clic derecho en el botón Inicio y luego haga clic en Ejecutar. En la ventana de ejecución, escriba: lusrmgr.msc. Luego haga clic en Usuarios, haga doble clic en la cuenta local y verifique si "La cuenta está deshabilitada" está marcada. También cree un usuario local con un nombre diferente. Saludos Stefan
Gracias por su respuesta. Marcado, pero la cuenta está habilitada. Quizás tenga algo que ver con el hecho de que estoy usando la versión Windows 11 Pro. En otros sitios me he encontrado con que ya no es posible crear una segunda cuenta local. Es extraño que diga que esto aplica a partir de la versión 2H22 y tengo la versión 2H21. También es extraño que no recibo un mensaje durante la creación, pero ese usuario no está creado (tampoco hay una carpeta en la unidad C en la carpeta de usuarios).
Hola, no, eso no es correcto. No tiene nada que ver con Windows 11 Professional o 22H2. Lo acabo de probar con pro y 22h2 mediante vista previa interna y simplemente funciona, puedo crear varios usuarios locales. Verifique el nombre de usuario de la cuenta local, no use admin, local, usuario, etc. Verifique también si Windows 11 professional está activado.
Saludos Stefan
Creé una segunda cuenta para mi hijo de esta manera, pero cuando inicia sesión, todas mis aplicaciones están en la pantalla, así que esa no es la intención.
Aquí obtienes una segunda cuenta "en blanco" con una pantalla vacía en la que puede instalar sus propias cosas y personalizar el fondo, etc. sin traer basura viral
Hola, ¿todo salió bien o tienes alguna pregunta específica?
Saludos Stefan
Pasos muy claros para crear un usuario local. Gracias por esto
¡Me alegro de que haya funcionado! Saludos Stefan