Existen varios métodos para instalar Windows 11, cada uno con sus propios pasos y requisitos. Una de las formas más directas es actualizar Windows 10 a Windows 11, si su sistema cumple con los requisitos de Windows 11. En este caso, puede recibir la actualización directamente de Microsoft, a menudo a través de la función Windows Update en la configuración de su sistema.
Un método alternativo es instalar Windows 11 mediante un archivo ISO. Puede descargar el archivo ISO de Windows 11 desde el sitio web oficial de Microsoft. Una vez descargado el archivo, ábralo en Windows y ejecute el archivo de instalación. Este enfoque inicia la instalación de Windows 11 y lo guía a través de todo el proceso de instalación.
Otra opción es utilizar la herramienta de creación de medios de Microsoft, una utilidad que le ayuda a crear un medio de instalación para Windows 11. Esta herramienta le permite crear una unidad USB de arranque que contiene los archivos de instalación de Windows 11.
El método más completo es la llamada "instalación limpia". Esto implica colocar los archivos de instalación de Windows 11 (obtenidos de la ISO o de la herramienta de creación de medios) en una memoria USB. Luego reinicia su computadora desde esta unidad USB, lo que iniciará el proceso de instalación de Windows 11. Este método es especialmente útil si desea comenzar de nuevo con un nuevo sistema operativo, libre de archivos y programas antiguos.
Elegir el método de instalación correcto depende de sus necesidades y del estado actual de su computadora. Cada uno de estos métodos proporciona una forma confiable de cambiar a Windows 11, con la opción de una actualización simple o una instalación limpia completa.
Instalar Windows 11 desde USB
Instale Windows 11 desde USB con ISO y Rufus
Comience descargando el oficial. Archivo ISO de Windows 11.
Entonces lo empiezas descargar de Rufus a tu computador. Haga clic en Descargar Rufus Portable. Entonces empieza Rufus. Si ha elegido portátil, no requiere instalación.
Asegúrese de que la unidad USB que va a utilizar esté formateada y seleccionada como Dispositivo en Rufus. Luego haga clic en Seleccionar.
Seleccione Windows 11 archivo ISO y haga clic en Abrir.
Rufus detectará y aplicará la configuración necesaria por sí mismo. No es necesario cambiar nada aquí. Lo único que quizás quieras cambiar es la "Etiqueta de volumen", el nombre de la memoria USB. Luego haga clic en Iniciar.
Rufus le notificará nuevamente que se perderán todos los datos de la memoria USB conectada. Haga clic en Aceptar para confirmar.
Una vez que Rufus haya terminado de colocar los archivos ISO de Windows 11 en la memoria USB, podrá instalar Windows 11 desde USB en una computadora limpia.
Para hacer esto, vaya a inicio en el menú de inicio. Mientras la computadora se inicia, presione la tecla correspondiente para ingresar a los controles BIOS o UEFI. Generalmente deberían ser las teclas F11, F12, DEL o ESC. De lo contrario, consulte el manual de su computadora o placa base.
Después de llegar al menú de inicio, seleccione la unidad USB y guarde la configuración. Ahora su PC se reiniciará desde la unidad USB y le pedirá que presione cualquier tecla para iniciar la instalación del proceso de instalación de Windows 11. Presione una tecla, por ejemplo la barra espaciadora, para iniciar la instalación de Windows desde el medio externo.
Instale Windows 11 desde USB con la herramienta de creación de medios
Herramienta de creación de medios es una herramienta para crear medios de instalación de Windows 11. La herramienta de creación de medios ayuda a crear una memoria USB de instalación para Windows 11. Puede hacerlo desde Windows 10 o desde Windows 11.
Descargue la herramienta de creación de medios. Después de la descarga, abra la herramienta de creación de medios.
Acepte los términos de la licencia, haga clic en Aceptar.
Si va a instalar Windows 11 en la PC en la que se inició la herramienta de creación de medios, haga clic en Siguiente. Si está creando los medios para otra PC, seleccione el idioma y la versión deseados. Puede hacerlo desmarcando "Usar las opciones recomendadas para PC". Realice los cambios y haga clic en Siguiente.
Seleccione los medios que desea crear para instalar Windows 11. Puede crear medios de instalación en una unidad USB o crear un archivo ISO. Haz tu elección.
Si ha elegido USB, inserte la memoria USB en el puerto USB de su computadora. Haga clic en Siguiente.
Supongo que elegiste USB. Esta es la opción más utilizada. Inserte la memoria USB en la computadora. Además de la "unidad extraíble". no reconoce la memoria USB, haga clic en “Actualizar lista de estaciones”. Si todo ha ido bien, ahora podrá ver la memoria USB. Haga clic en él y haga clic en Siguiente.
El medio de instalación USB para Windows 11 ahora se descarga primero y luego se coloca en la memoria USB. Esto puede tardar un rato.
Leer más:
- Instale Windows 11 sin TPM 2.0 y arranque seguro.
- Instale Windows 11 en una computadora no compatible.
- Restaurar Windows 11 a Windows 10.
- Instalar la vista previa interna de Windows 11.
- Instalar Windows 10 desde USB.
espero que esto te ayude. ¡Gracias por leer!

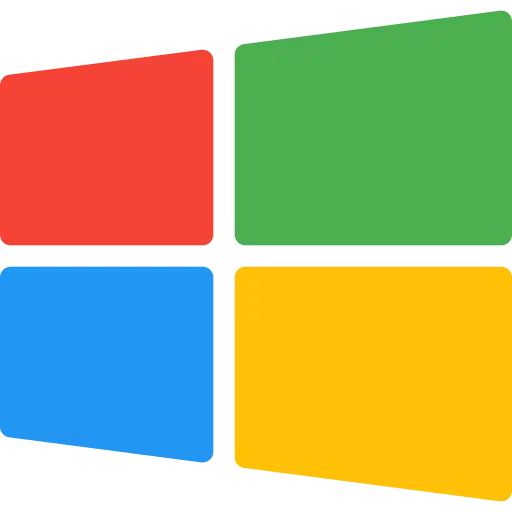
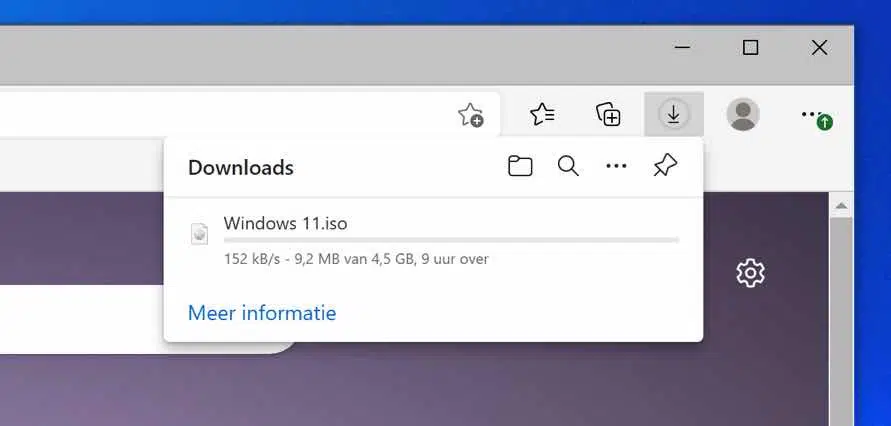
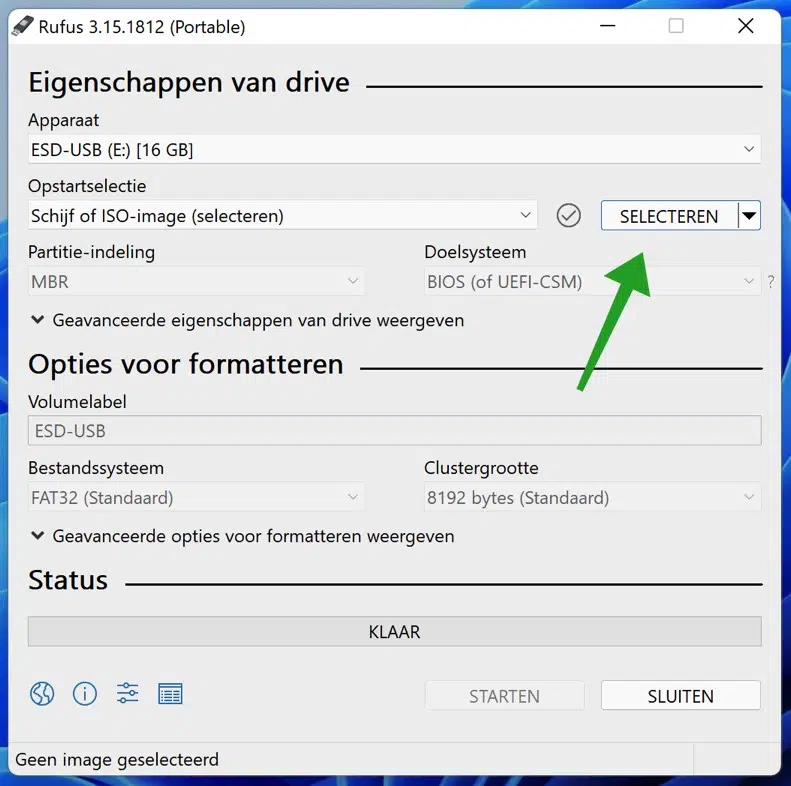
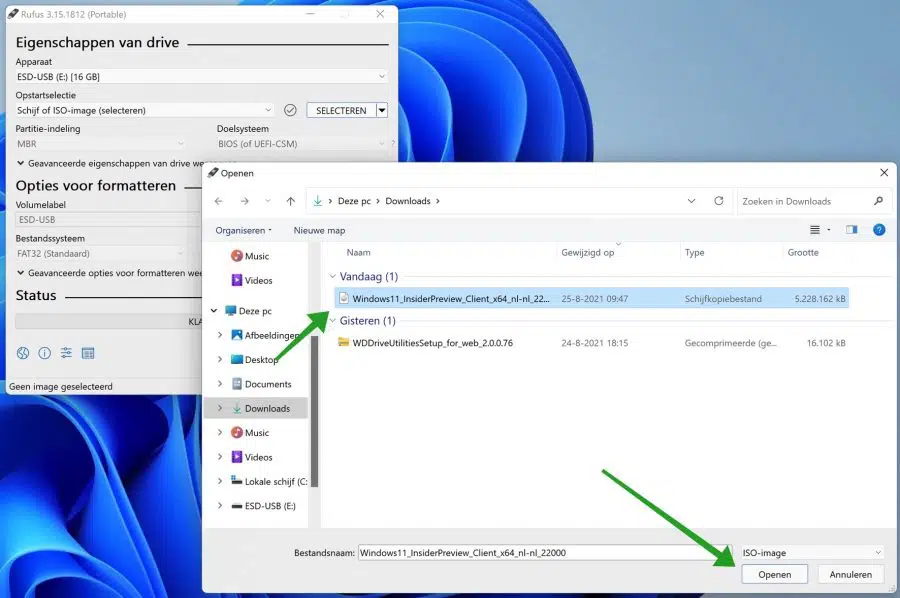
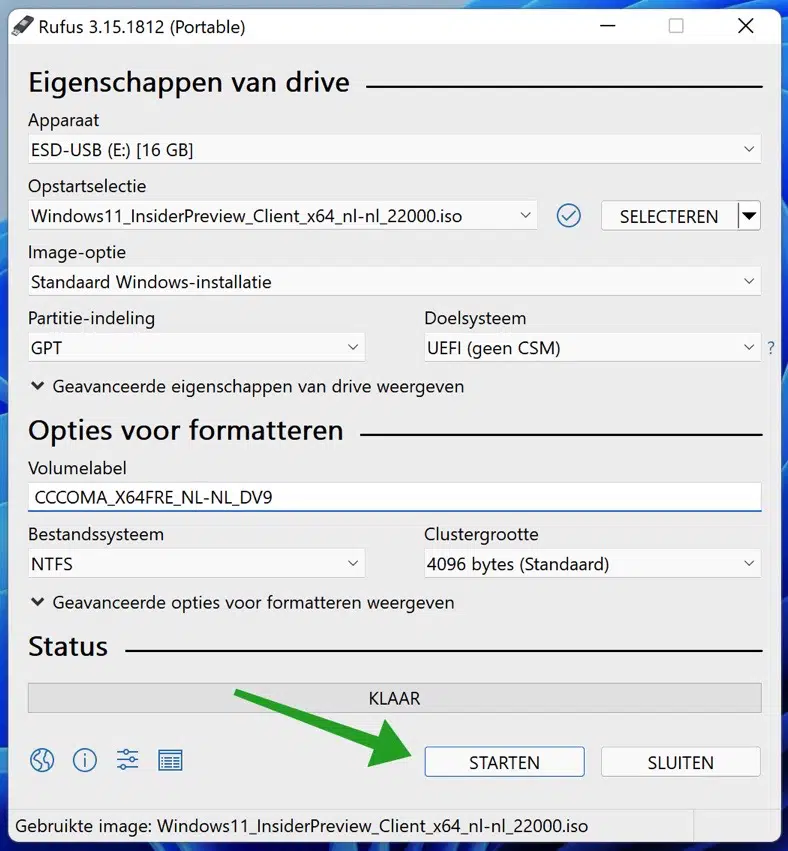
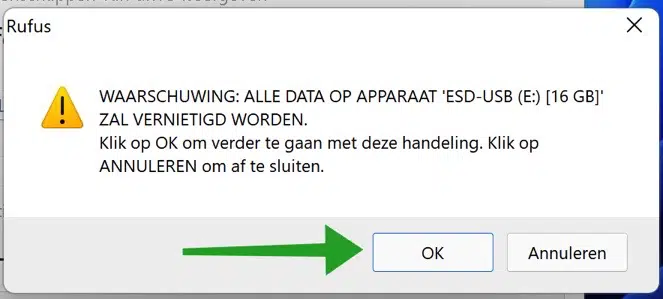
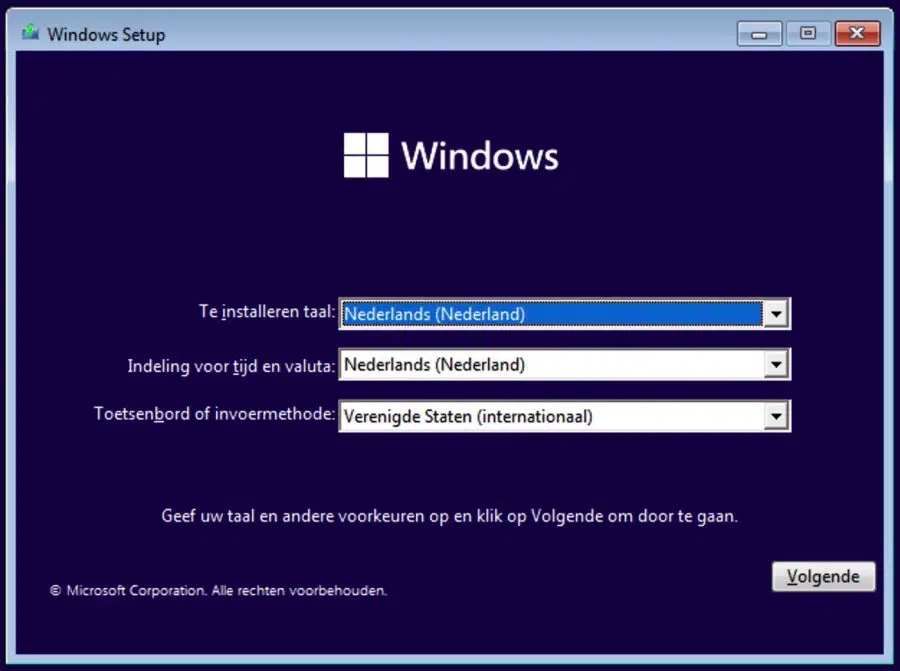
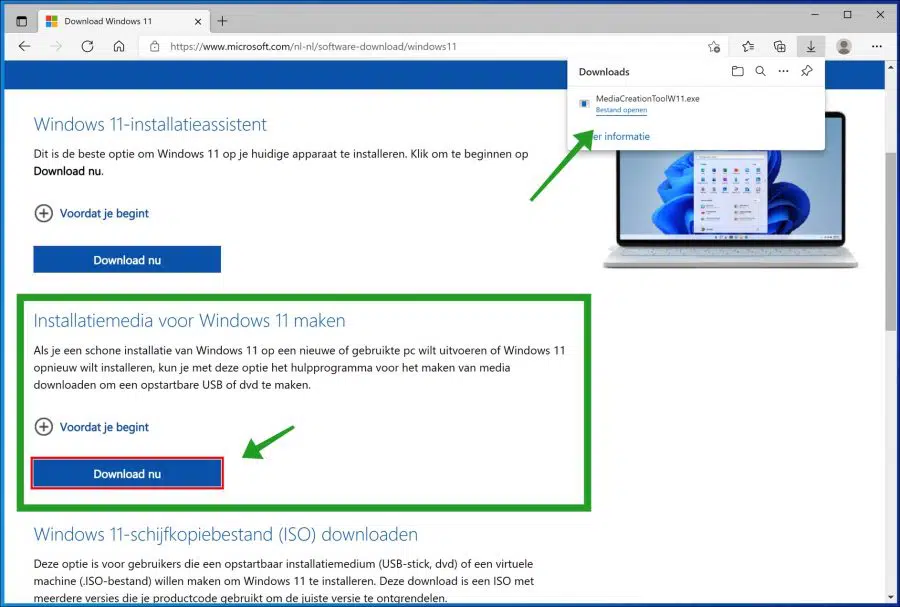
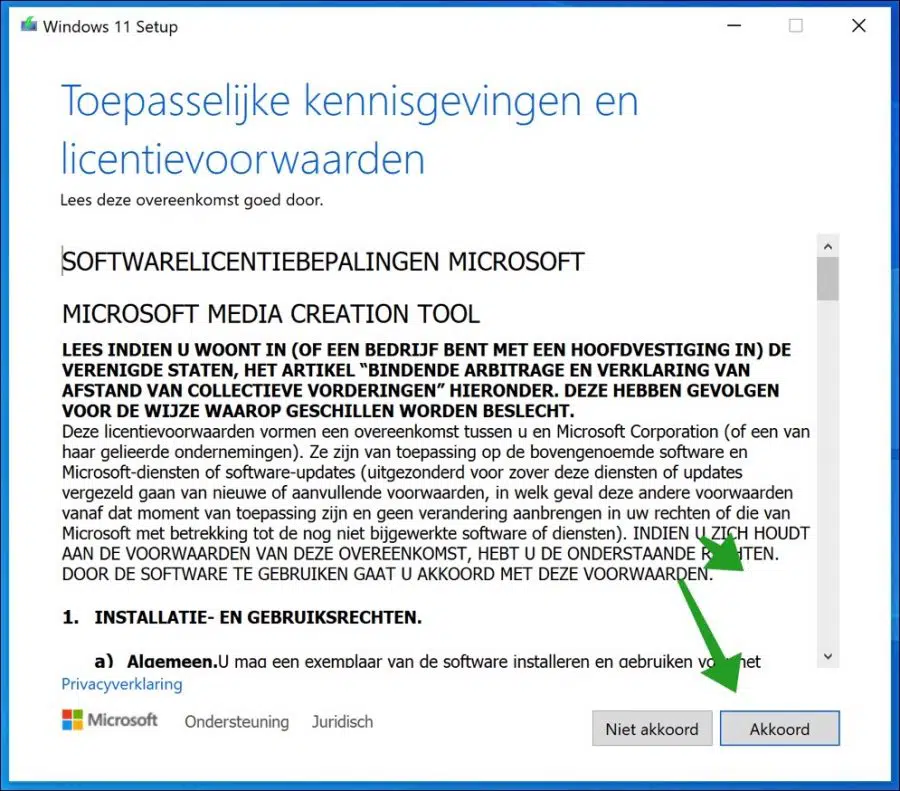
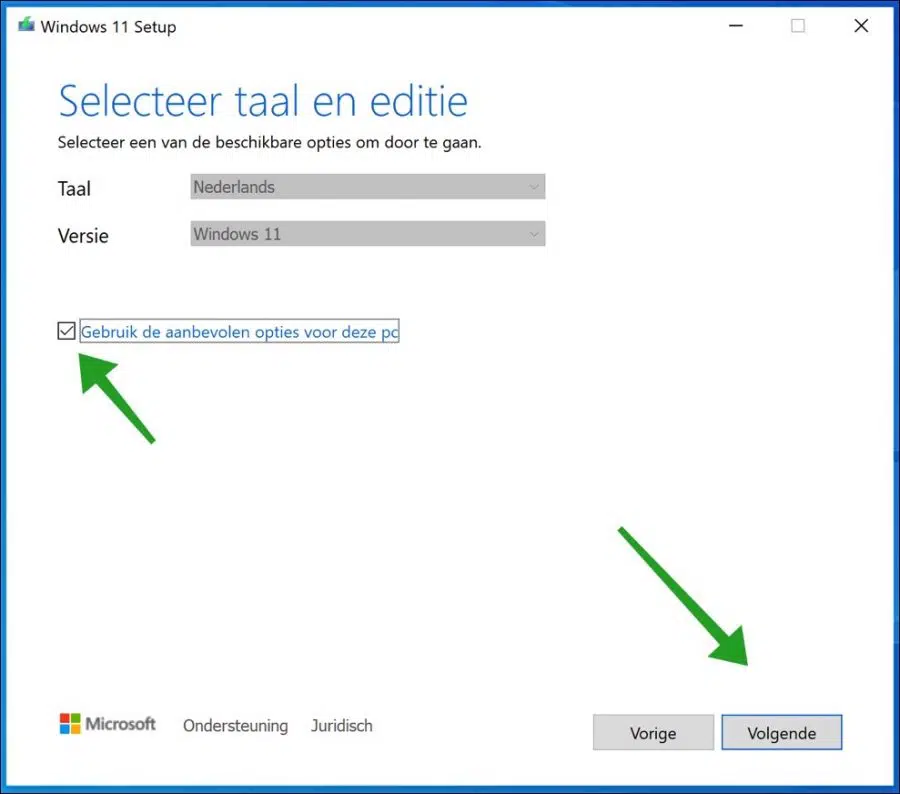
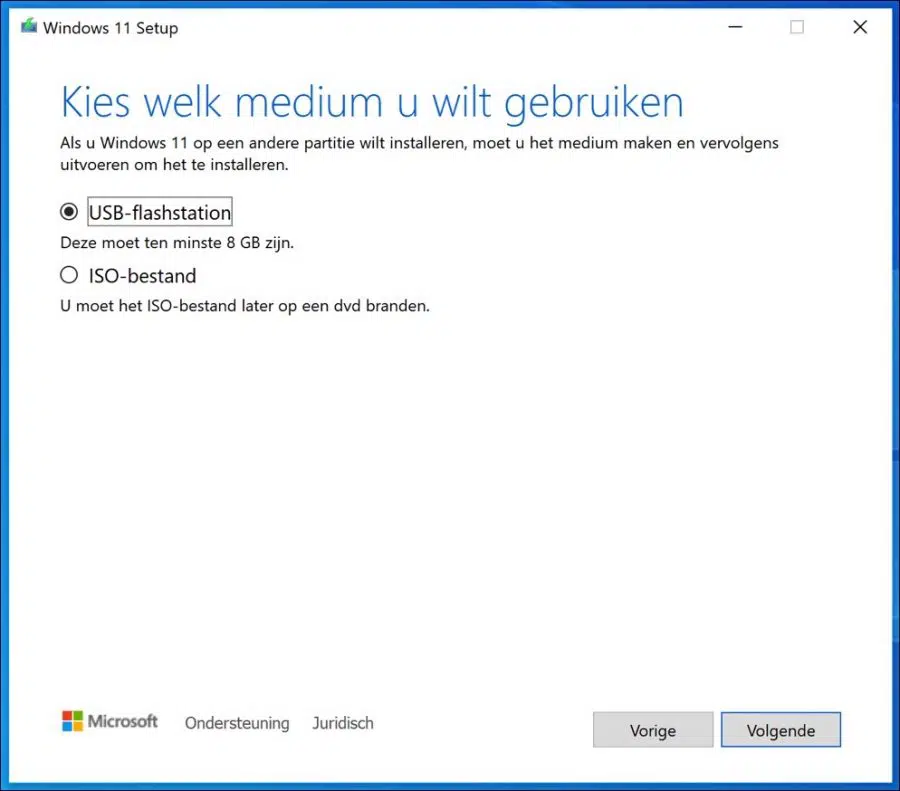
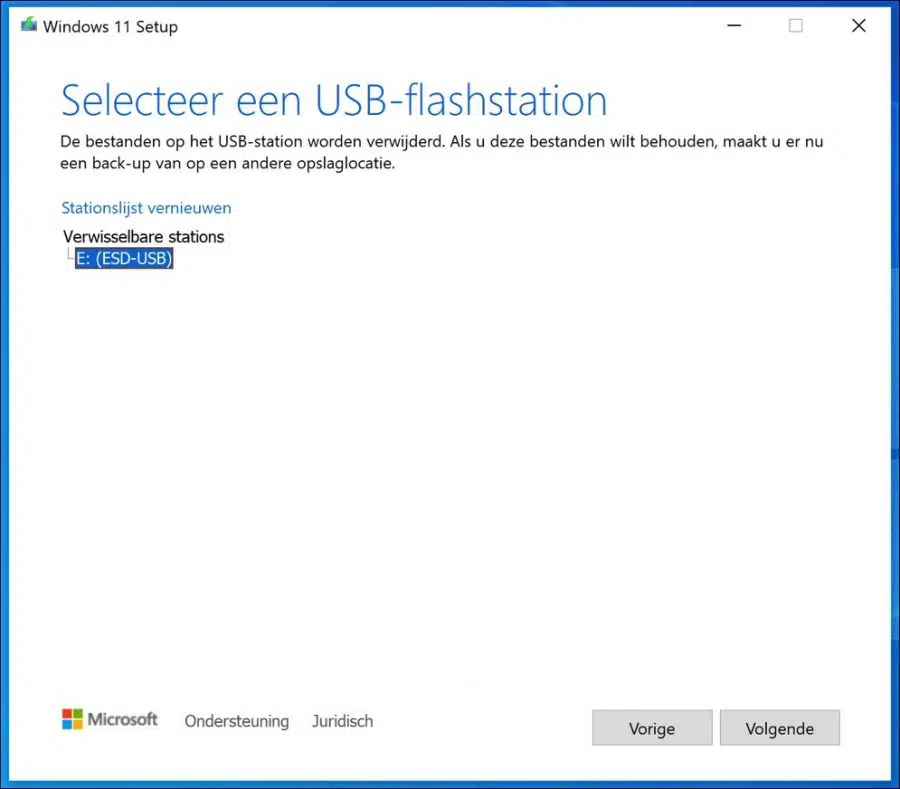
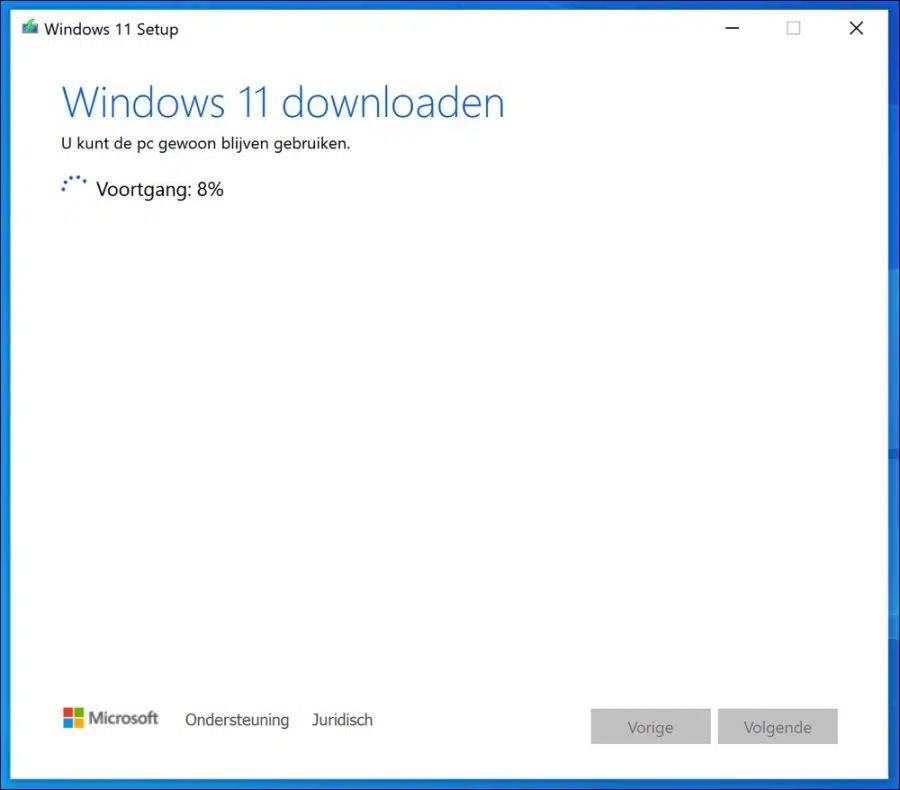
Al cambiar de Windows 10 a 11, con Instalar Windows 11 desde USB (32 GB) con la herramienta de creación de medios, aparece el siguiente problema.
Configuración desde la unidad USB:
Al cargar Windows 11, el porcentaje se mantiene en 46 durante muchísimo tiempo. Después de 2 horas todavía al 46%, cancelé la carga. ¿Tengo que esperar más?
Hola, es más común en un 46%. Primero inicie el solucionador de problemas de Windows 10: https://support.microsoft.com/nl-nl/windows/windows-update-probleemoplosser-19bc41ca-ad72-ae67-af3c-89ce169755dd#WindowsVersion=Windows_10
Luego, deje que la PC intente instalar Windows 11 durante la noche y vea si la instalación de Windows 11 aún se completa. De lo contrario, puede crear un USB de instalación de Windows 11 con una ISO y Rufus. https://www.pc-tips.info/tips/windows-tips/windows-11-installeren-vanaf-usb/
¡Buena suerte! Saludos Stefan
Muchas gracias por la explicación perfecta, puedes usarla para instalar un nuevo Windows 11 correctamente, estoy contento con eso.
Hola, gracias por tu mensaje! Me alegra poder ayudar. Saludos Stefan