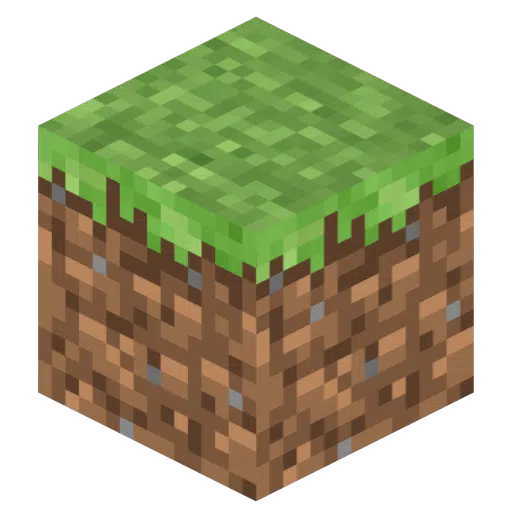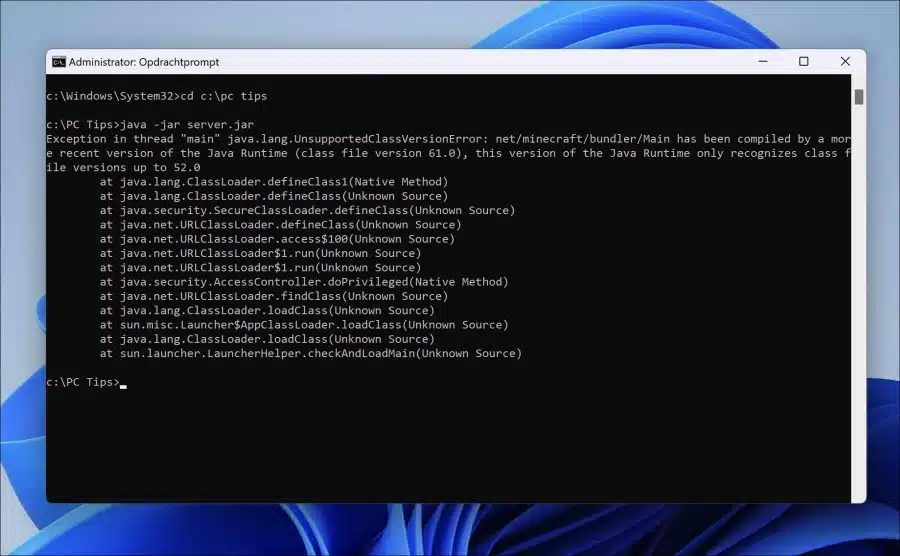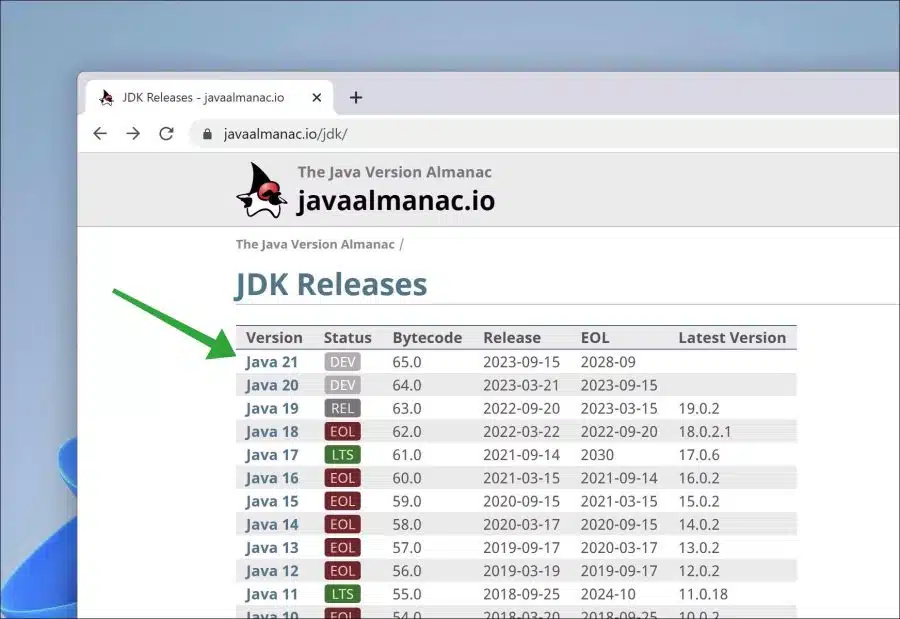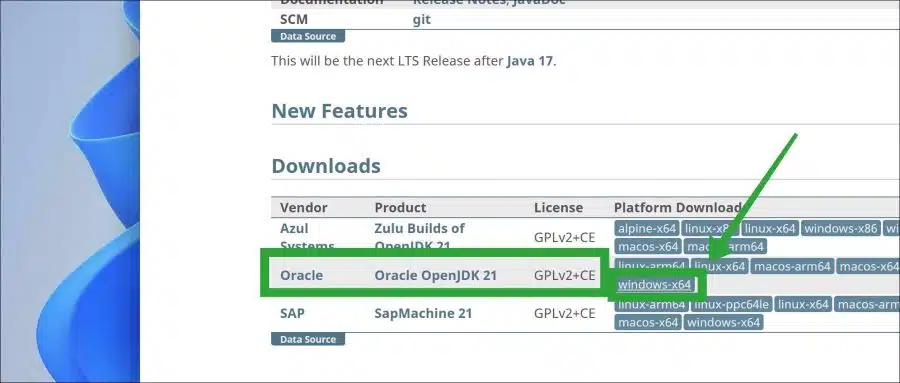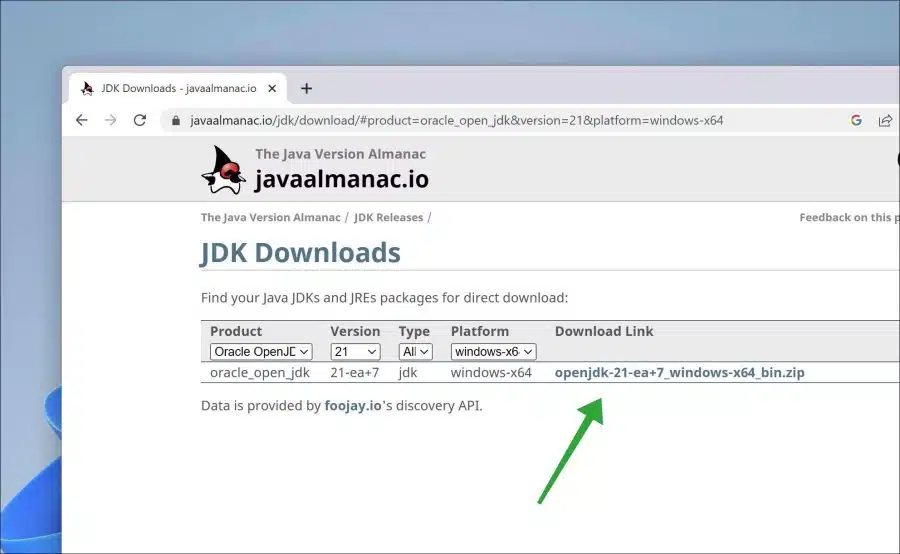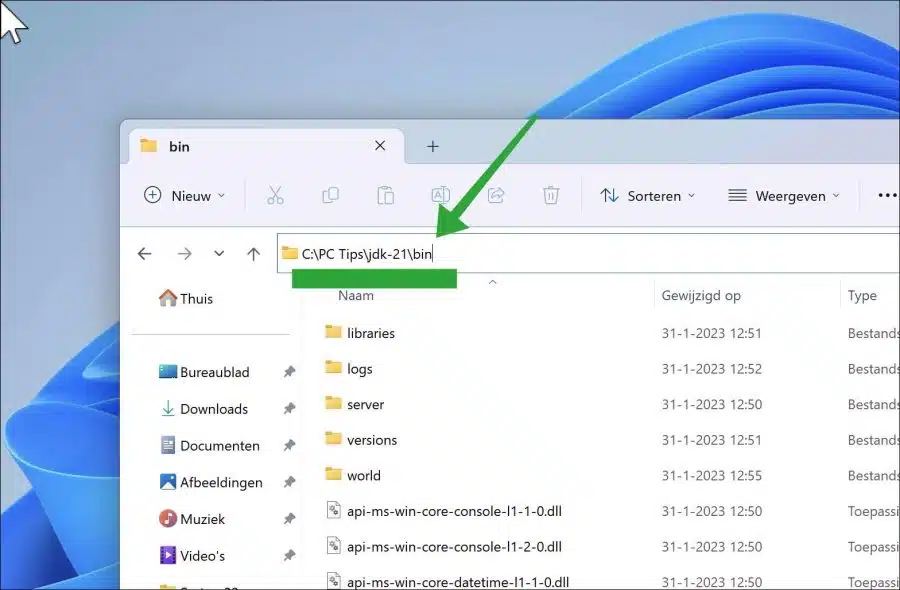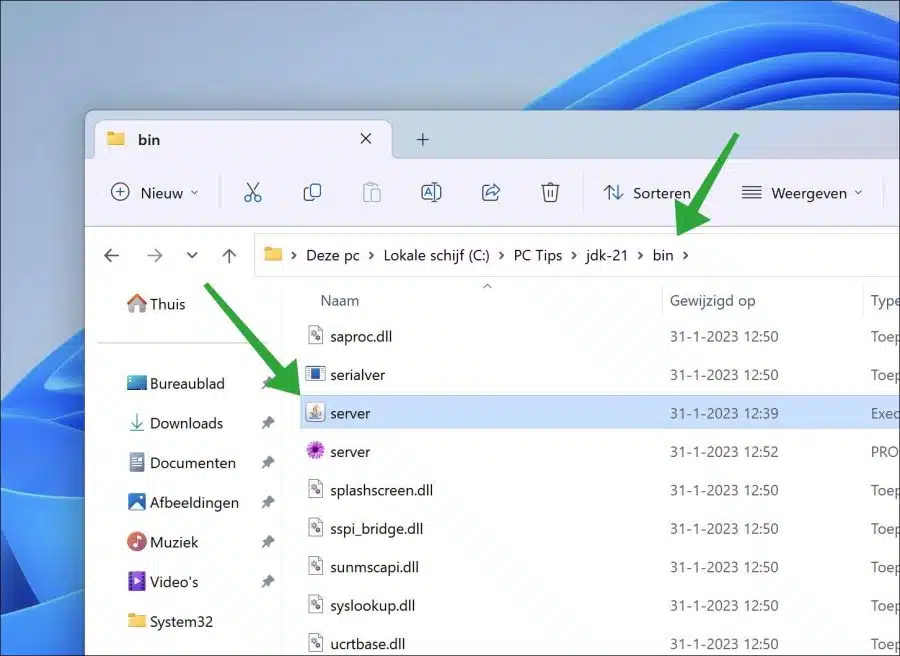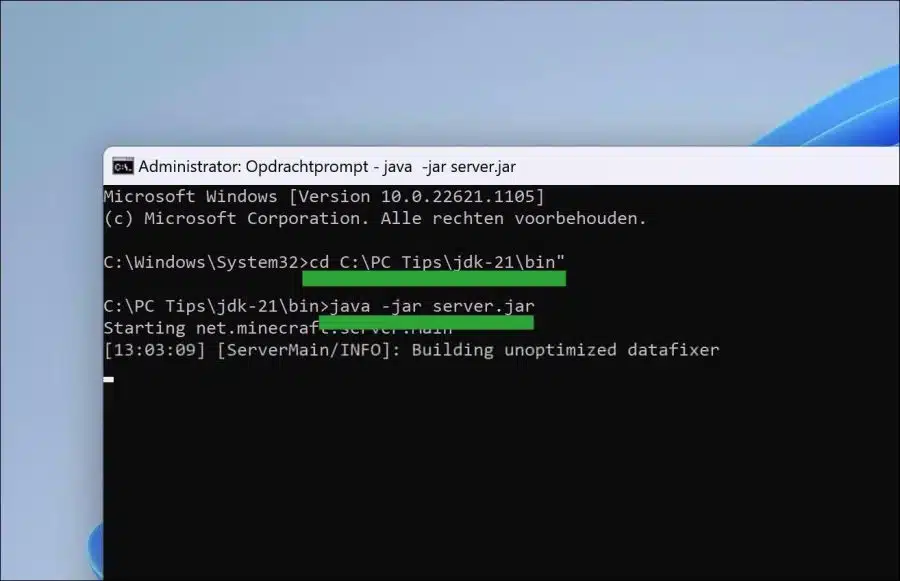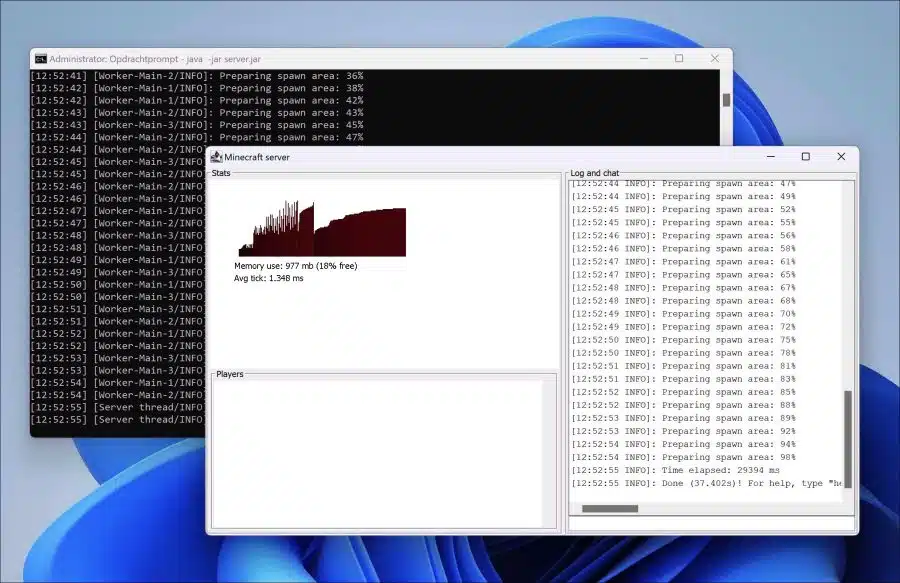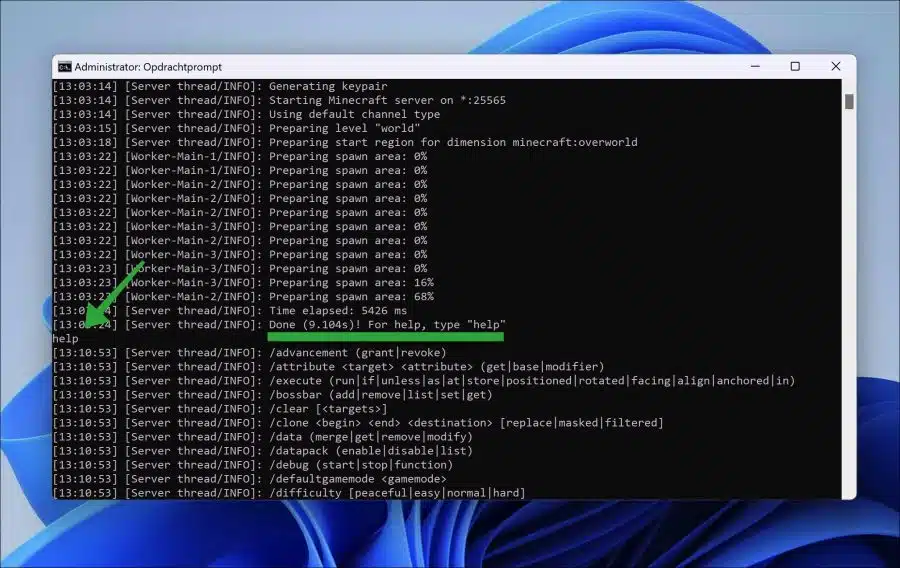Si deseas instalar un servidor de Minecraft, puedes invitar a otros jugadores de Minecraft a jugar en tu servidor.
Para alojar un servidor de Minecraft, debes seguir algunos pasos. Repasamos estos pasos en este artículo. Los pasos para configurar un servidor de Minecraft son ligeramente diferentes para cada sistema operativo. Sin embargo, hay algunos pasos que son similares.
Para comenzar, asegúrese de que se pueda acceder a su computadora desde la red o Internet. Para permitir que los usuarios de Minecraft jueguen en su servidor, debe abrir un puerto determinado en el enrutador.
Si este puerto 25565 ya está abierto, los usuarios pueden jugar inmediatamente después de instalar el servidor de Minecraft. Si este no es el caso, debes iniciar sesión en tu enrutador y abrir el puerto 25565 (TCP) para Minecraft Java edición o 19132 y 19133 (TCP y UDP) mediante “reenvío de puertos”.
También ten en cuenta que si quieres jugar Minecraft con algunos amigos, muchas veces no es necesario un servidor muy avanzado. Una computadora doméstica también es adecuada para iniciar un servidor para menos de 10 jugadores. Cuantos más jugadores jueguen, más Memoria RAM del ordenador. necesidad. Si es posible, una conexión por cable a la red o a Internet es más rápida y estable que una conexión WiFi inalámbrica. Puede producirse algún retraso en un servidor de Minecraft configurado a través de WiFi y esto no es bueno para la calidad del juego.
Instale el servidor de Minecraft en Windows 11 o 10
Para comenzar necesitas instalar Java. Minecraft está programado en Java. El tiempo de ejecución estándar de Java no es suficiente; recibirá un mensaje de error indicando que el servidor de Minecraft está programado en una versión diferente (más nueva).
Exception in thread "main" java.lang.UnsupportedClassVersionError: net/minecraft/bundler/Main has been compiled by a more recent version of the Java Runtime (class file version 61.0), this version of the Java Runtime only recognizes class file versions up to 52.0
Descarga OpenJDK para resolver este problema. Descargue la última versión de JDK.
Haga clic en "Oracle OpenJDK" para la versión de Windows (x64).
Descargue la versión “Oracle OpenJDK” para Windows (x64).
Descomprima este archivo ZIP. Coloque el contenido en una carpeta desde la cual iniciará el servidor. Luego abra la carpeta “jdk-21” (en este caso la versión 21, pero también podría ser una versión diferente) y luego la carpeta “bin”.
Descargue el archivo del servidor de Minecraft. En este caso “servidor.jar”. Coloque "server.jar" en la carpeta "bin" que acaba de abrir.
Ahora abra un símbolo del sistema como administrador. Vaya a la carpeta "bin" con el comando "cd".
Luego emita el comando:
java -jar server.jar
para iniciar el servidor de Minecraft.
El servidor de Minecraft ya se está iniciando. Si recibe un mensaje de error sobre “eula.txt”. Luego abra "eula.txt" en la carpeta "bin" y cambie "eula=false" a "eula=true". Reinicie el servidor de Minecraft.
Para mostrar todos los comandos del servidor, escriba en la ventana del símbolo del sistema:
help
Ahora verá todos los comandos. Para detener el servidor escriba “/stop” pero hay muchos más. espero que esto te ayude. ¡Gracias por leer!