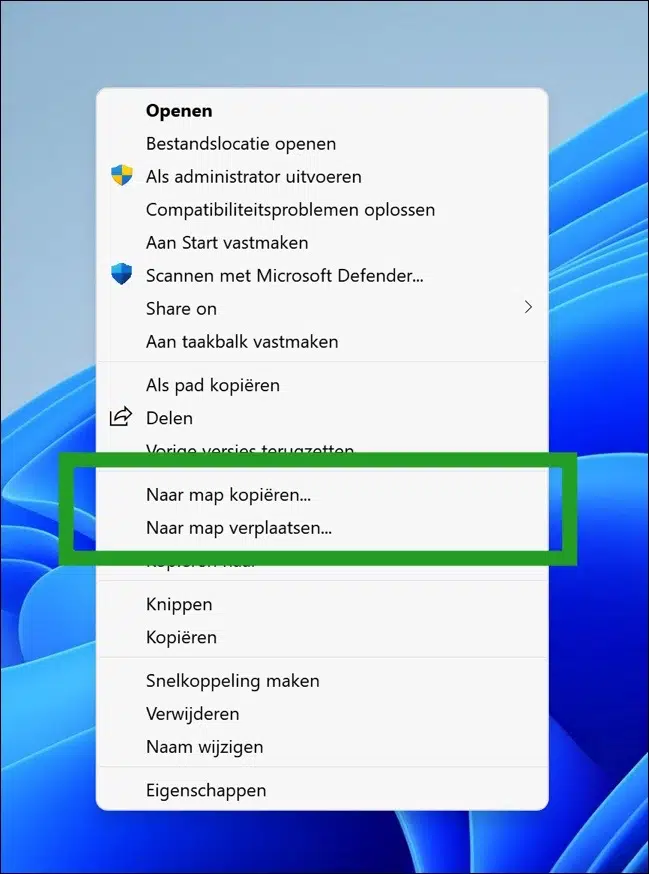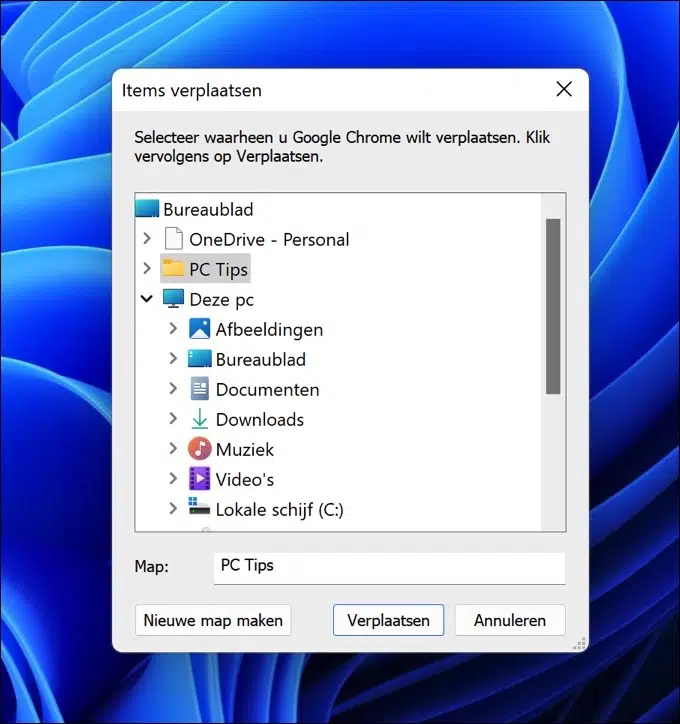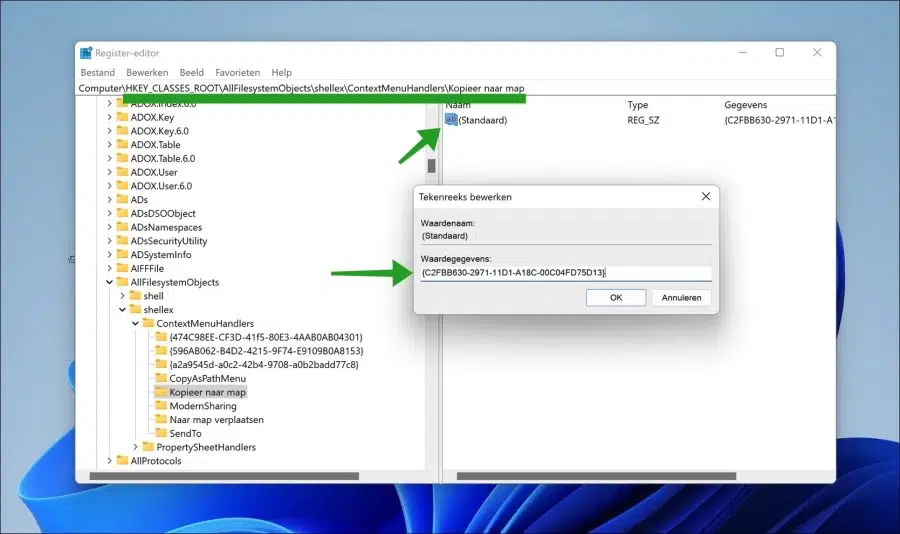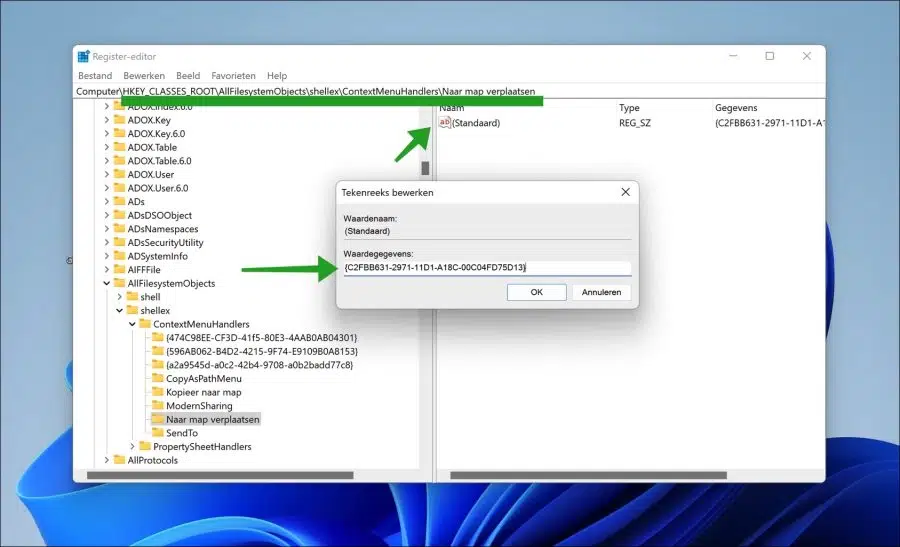Son muchos los ajustes disponibles en Windows que luego te hacen preguntarte por qué Microsoft no los añade de serie en el sistema operativo Windows. En mi opinión, el ajuste leído en este artículo es uno de esos.
El menú contextual en Windows ofrece una serie de acciones estándar que se pueden realizar según el tipo de archivo o carpeta que seleccione. Al realizar un ajuste a través del registro de Windows puedes agregar dos nuevas acciones.
Estas son las acciones “Copiar a carpeta” y “Mover a carpeta”. Al agregar estas dos acciones al menú contextual, puede copiar o mover directamente un archivo o carpeta a una carpeta. Este es un ajuste bastante simple que mejorará la productividad en Windows 10 o Windows 11 Puede mejorar significativamente si lo usas regularmente.
A continuación puedes ver el resultado del ajuste, luego verás lo que puedes esperar después de la adición.
Si hace clic en cualquiera de estas dos nuevas acciones, verá un nuevo cuadro de diálogo donde podrá elegir la nueva carpeta para copiar o mover el archivo o carpeta.
Así es como se agregan las dos nuevas acciones al menú contextual en Windows 10 o Windows 11.
Agregue “Copiar a carpeta” y “Mover a carpeta” al menú contextual
Lea cómo conseguir uno puede crear un punto de restauración o copia de seguridad del registro de Windows.
Abra el registro de Windows. Ir a la clave:
HKEY_CLASSES_ROOT\AllFilesystemObjects\shellex\ContextMenuHandlers
Luego haga clic derecho en "ContextMenuHandlers". En el menú, haga clic en Nuevo y luego en “Clave”. Nombra esta nueva clave "Copiar a carpeta".
Luego haga clic derecho en “ContextMenuHandlers” nuevamente. En el menú, haga clic en Nuevo y luego en “Clave”. Nombra esta nueva clave "Mover a carpeta".
Ahora haga clic en "Copiar a carpeta" y haga doble clic en el valor REG_SZ existente "(predeterminado)".
Ahora cambie los datos del valor a "{C2FBB630-2971-11D1-A18C-00C04FD75D13}" sin comillas.
Ahora haga clic en "Mover a carpeta" y haga doble clic en el valor REG_SZ existente "(predeterminado)".
Ahora cambie los datos del valor a "{C2FBB631-2971-11D1-A18C-00C04FD75D13}" sin comillas.
Una vez que haya agregado ambos al registro de Windows, reinicie su computadora. Después del reinicio, haga clic derecho en un archivo o carpeta.
En Windows 10, verá inmediatamente que se han agregado dos elementos del menú contextual. En Windows 11, primero haga clic “mostrar más opciones” y luego verá los dos elementos agregados del menú contextual.
espero que esto te ayude. ¡Gracias por leer!