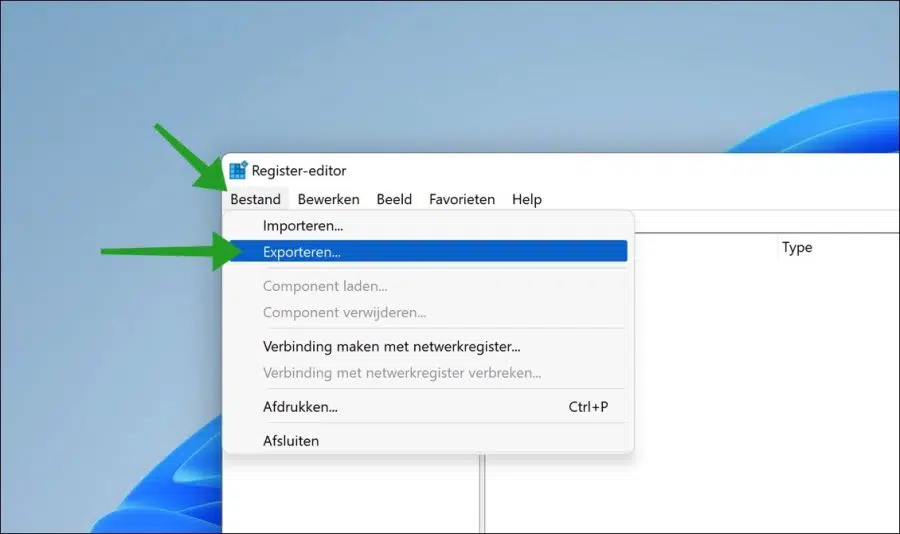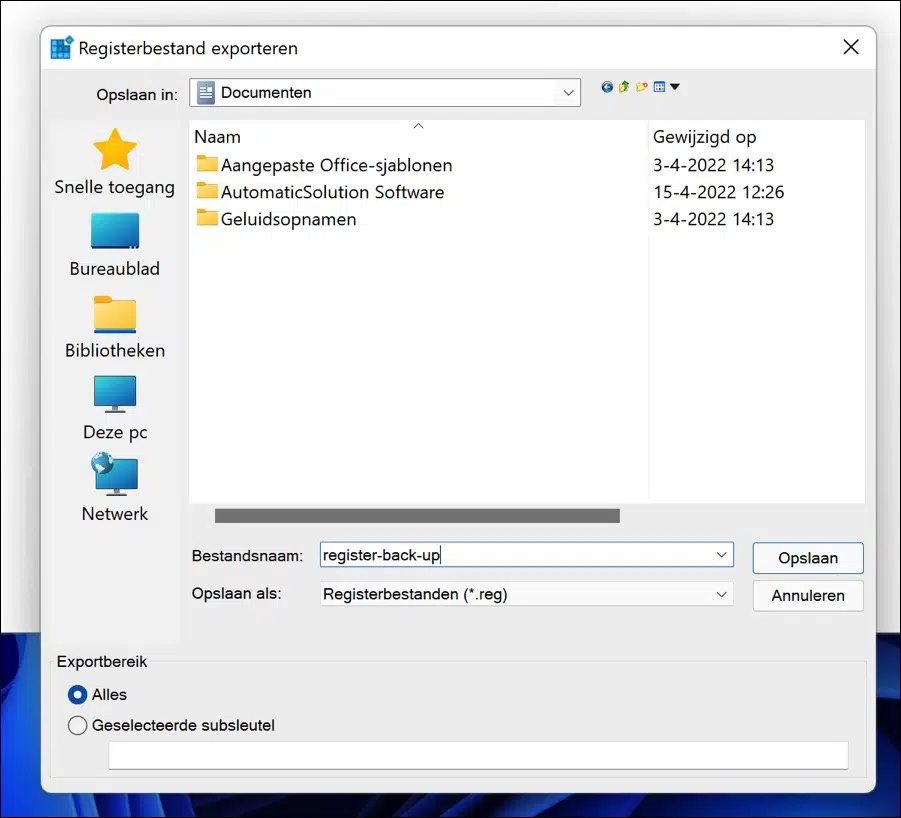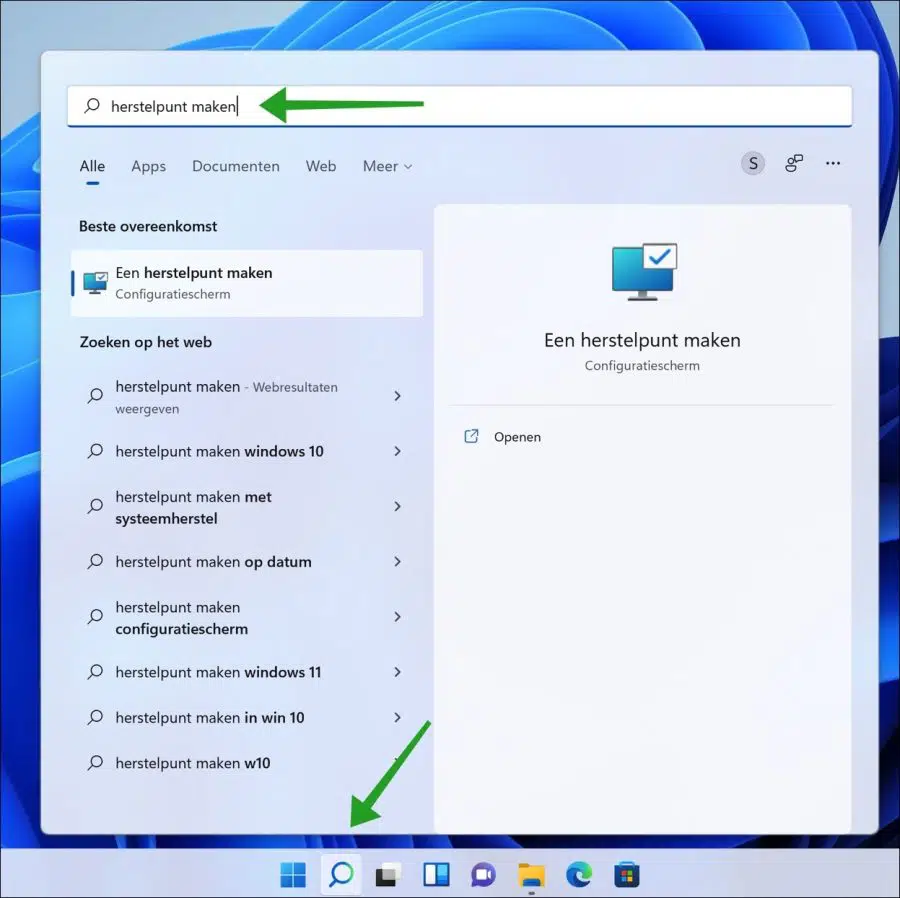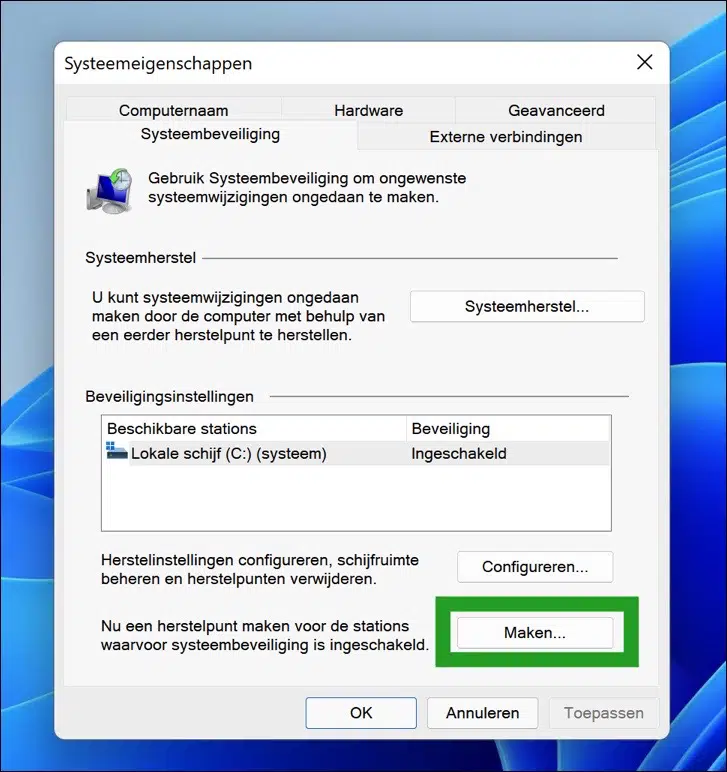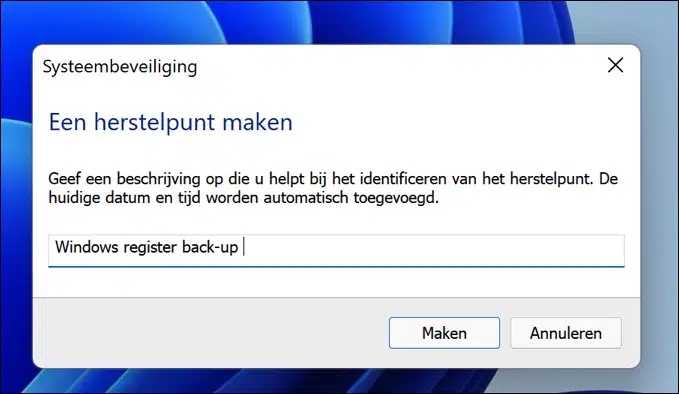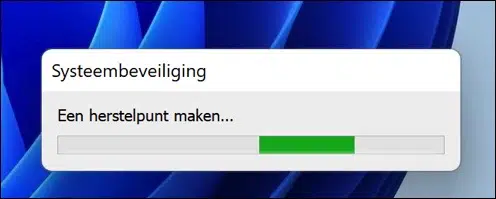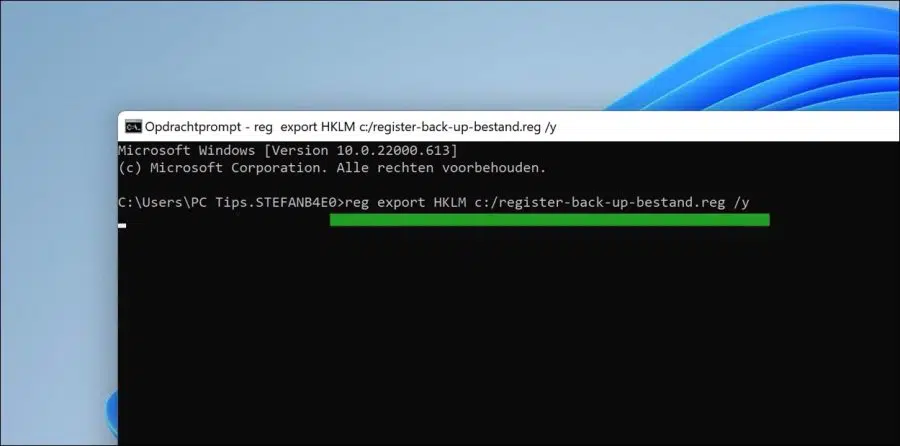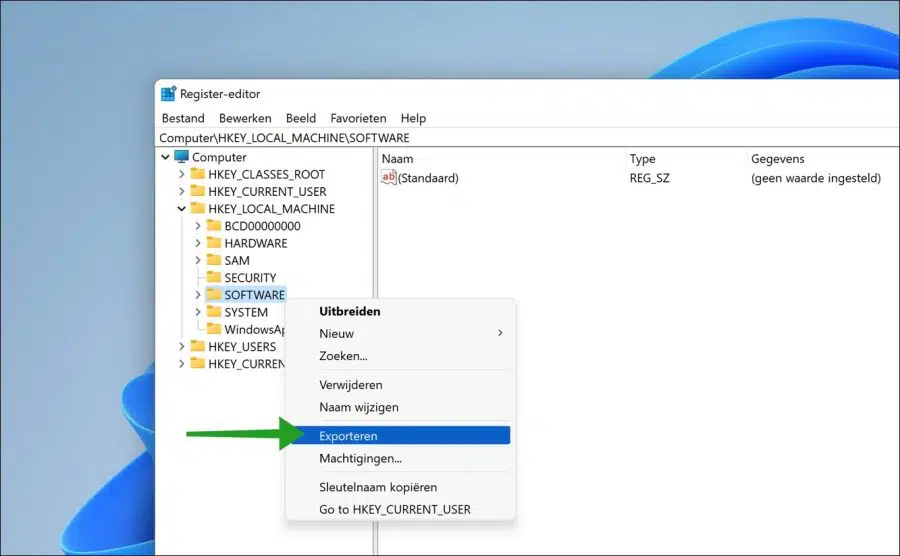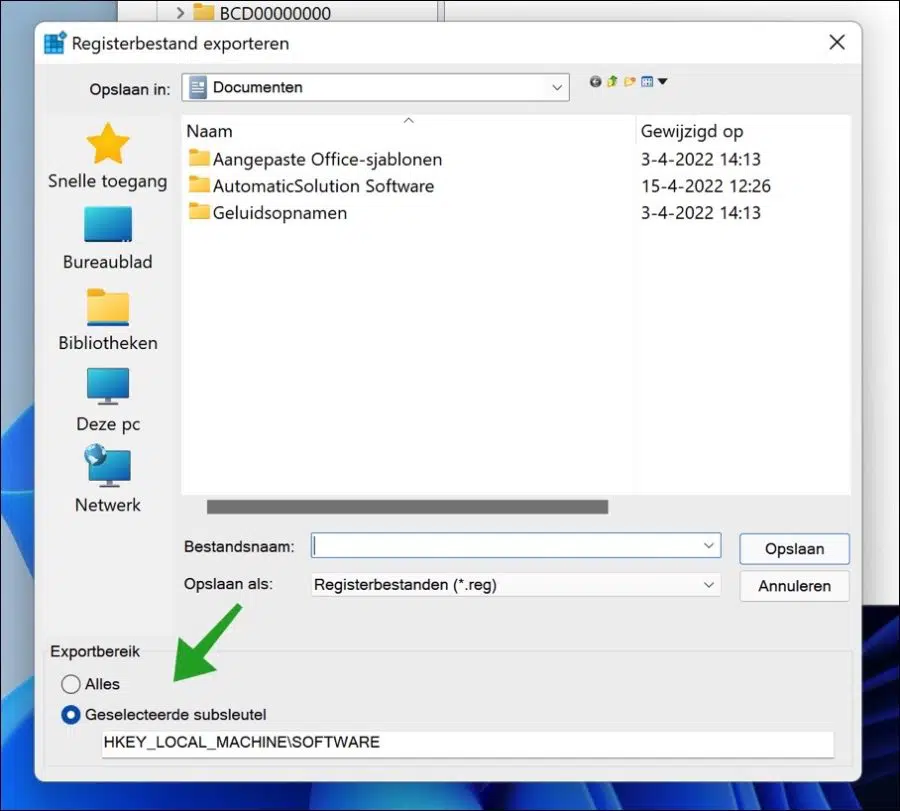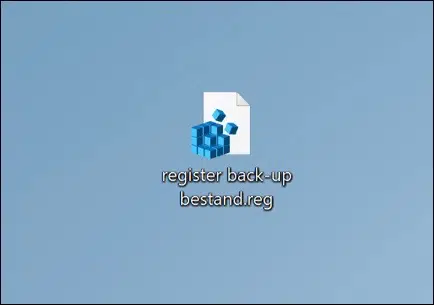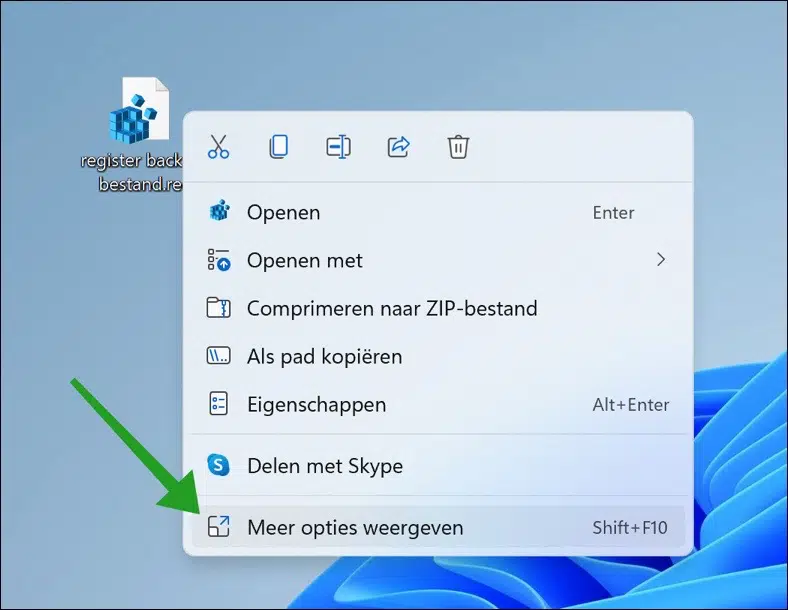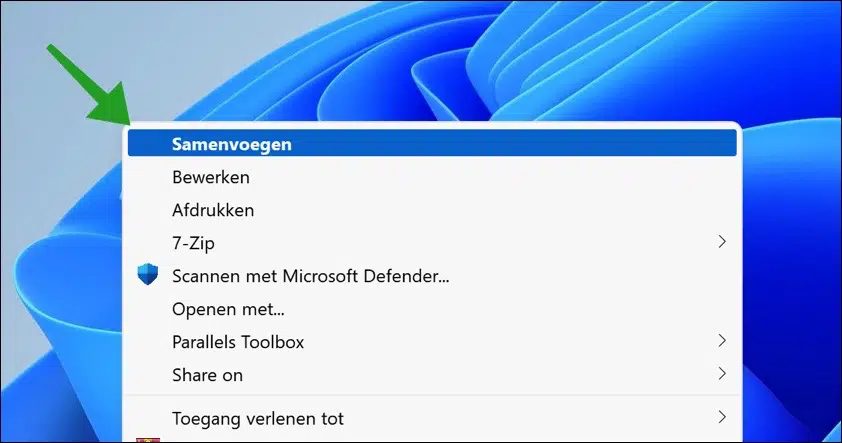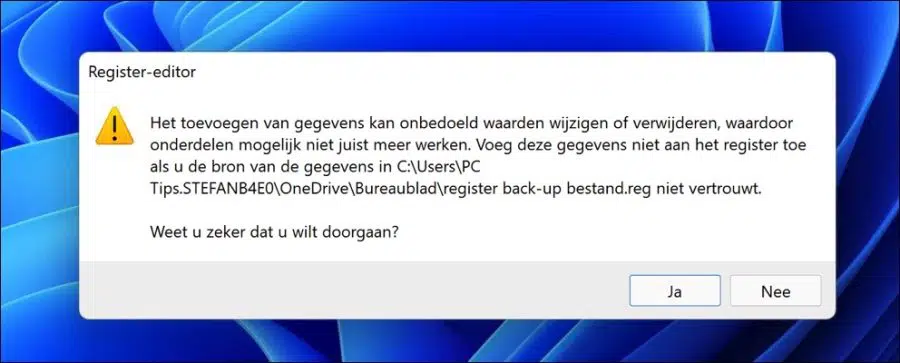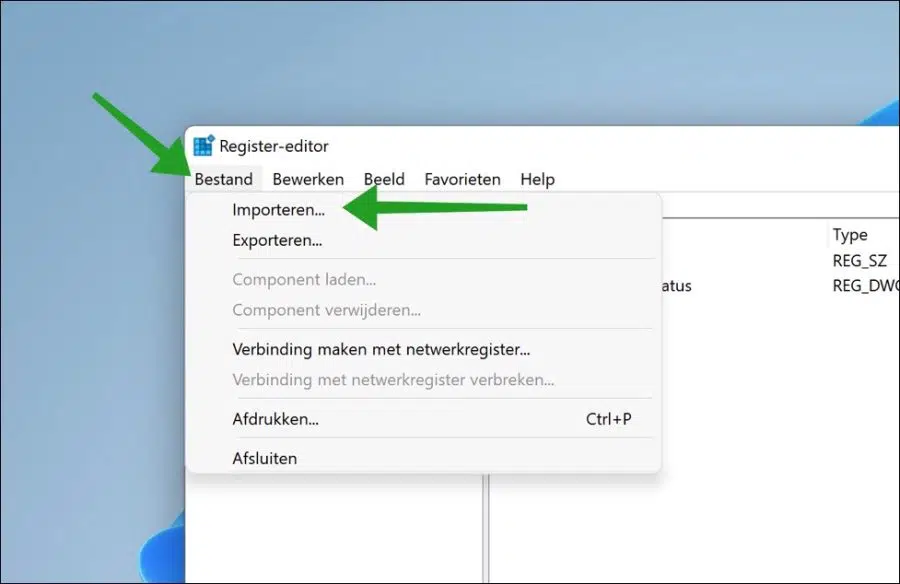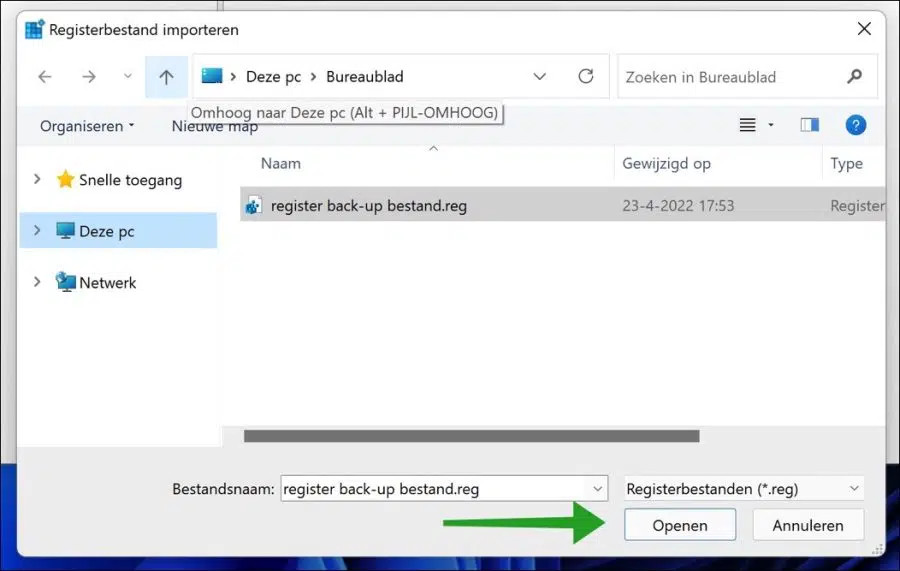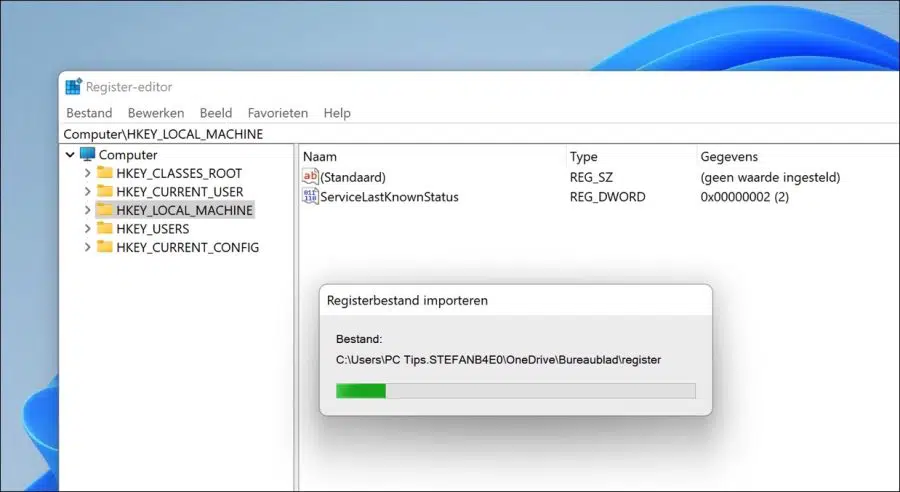En el Registro de Windows 11 Hay configuraciones y referencias de componentes de Windows y aplicaciones de terceros.
Si vas a realizar cambios en el sistema operativo Windows 11 a través del registro de Windows, es recomendable realizar primero una copia de seguridad. Al hacer una copia de seguridad del registro de Windows, luego podrá restaurar los cambios si es necesario.
Es recomendable realizar una copia de seguridad del registro de Windows si va a intercambiar componentes de hardware, realizar cambios en el registro, restaurar datos o modificar software.
Es posible hacer una copia de seguridad completa del registro, pero también puede hacer una copia de seguridad de solo una clave de registro.
En este artículo, explicaré cómo puede realizar una copia de seguridad completa del registro de Windows 11 a través del editor de registro, mediante la restauración del sistema y mediante el símbolo del sistema.
Además de hacer una copia de seguridad completa del registro, también explico cómo hacer una copia de seguridad del registro de solo una clave de registro y cómo restaurar la copia de seguridad del registro de Windows 11.
Copia de seguridad y restauración del registro de Windows 11
Copia de seguridad completa del registro de Windows a través del editor de registro
Para realizar una copia de seguridad completa del registro, puede utilizar la aplicación del editor de registro. Esta es la aplicación para leer o editar el registro en Windows 11.
Haga clic derecho en el botón Inicio. Luego haga clic en Ejecutar en el menú. En la ventana de ejecución, escriba: regedit.exe.
Ahora se abrirá el editor de registro. Haga clic en Archivo en el menú y luego en Exportar.
Para exportar el archivo de registro, primero seleccione una ubicación para el archivo de copia de seguridad del registro. Es importante elegir una ubicación segura para el archivo de registro.
En la parte inferior verá "Rango de exportación", seleccione "Todos" para realizar una copia de seguridad completa del registro o ingrese una clave seleccionada.
Asigne un nombre claro al archivo de exportación y haga clic en el botón "Guardar".
Ahora verá un archivo (“.reg”) en la ubicación donde guardó la copia de seguridad del registro. Este archivo .reg es la copia de seguridad del registro.
Haga una copia de seguridad del registro de Windows a través de Restaurar sistema
sistemaherstel es una función para crear un punto de restauración del sistema operativo. También puedes crear un punto de restauración si vas a realizar cambios en el registro de Windows o si deseas realizar una copia de seguridad con fines de recuperación.
Para crear un punto de restauración con una copia de seguridad del registro de Windows, haga clic en la lupa en la barra de tareas. En el cuadro de búsqueda escriba: crear punto de restauración. Luego haga clic en el resultado.
Haga clic en el botón "Crear" para crear un punto de restauración.
Asigne un nombre significativo al punto de restauración para que sepa que ha creado este punto de restauración para el registro de Windows.
El punto de restauración de Windows ahora está creado. Esto no llevará mucho tiempo.
Cree una copia de seguridad del registro de Windows a través del símbolo del sistema
También puede utilizar el símbolo del sistema para crear una copia de seguridad del registro de Windows. Puede hacer esto mediante el comando "reg export". Este comando necesita algunos parámetros para funcionar.
Especifica la ruta completa de la subclave. La operación de exportación solo funciona con la computadora local. El nombre de la clave debe contener una clave raíz válida. Las claves maestras válidas para la computadora local son: HKLM, HKCU, HKCR, HKU y HKCC. Si el nombre de la clave de registro contiene un espacio, escríbalo entre comillas.
Especifica el nombre y la ruta del archivo que se creará durante la operación. El archivo debe tener una extensión .reg.
/y
Sobrescribe cualquier archivo existente llamado nombre de archivo sin pedir confirmación.
A continuación se muestra un ejemplo del comando en acción:
reg export HKLM c:\register-back-up-bestand.reg /y
En el ejemplo anterior, "HKLM" es el y “c:\register-backup-file.reg” el .
Clave específica de copia de seguridad del registro de Windows
Si desea hacer una copia de seguridad de una clave específica en el registro de Windows, puede hacerlo utilizando el editor de registro de la siguiente manera.
Haga clic derecho en el botón Inicio. Luego haga clic en Ejecutar en el menú. En la ventana de ejecución, escriba: regedit.exe.
Ahora se abrirá el editor de registro. Localice la clave en el registro de la que desea hacer una copia de seguridad y haga clic derecho sobre ella. Luego haga clic en "Exportar" en el menú.
En la parte inferior, asegúrese de que esté seleccionada la "Subclave seleccionada". Asigne un nombre significativo al archivo de copia de seguridad del registro y haga clic en el botón "Guardar".
De esta manera, crea una copia de seguridad de una subclave del registro de Windows.
Restaure la copia de seguridad del registro de Windows en Windows 11 mediante el archivo (“.reg”)
Si ha realizado una copia de seguridad del registro de Windows, querrá restaurarla en algún momento. El proceso de restaurar una copia de seguridad del registro de Windows no es complicado. Así es como funciona.
Vaya a la ubicación donde está almacenado el archivo de copia de seguridad del registro. Puede reconocer un archivo de registro de Windows por su extensión (“.reg”).
Luego haga clic derecho en el archivo (“.reg”) y haga clic en “mostrar más opciones”.
En el menú, haga clic en "Fusionar" para abrir el archivo de registro de Windows.
Verá el siguiente mensaje si intenta fusionar el archivo de registro de Windows en el registro de Windows.
“Agregar datos puede cambiar o eliminar valores sin darse cuenta, lo que puede provocar que los componentes dejen de funcionar correctamente. No lo agregue al registro si usted es la fuente de los datos no confíes”.
Dado que se trata de un archivo de copia de seguridad, puede importar este archivo de copia de seguridad del registro de Windows sin ningún problema. Haga clic en "Sí" para confirmar.
Restaurar la copia de seguridad del registro de Windows en Windows 11 a través del Editor del registro
Para restaurar una copia de seguridad del registro, puede utilizar el editor de registro. Puede importar el archivo de copia de seguridad .reg a través de esta aplicación "regedit.exe".
Haga clic derecho en el botón Inicio. Luego haga clic en Ejecutar en el menú. En la ventana de ejecución, escriba: regedit.exe.
Ahora se abrirá el editor de registro. Haga clic en "Archivo" en el menú y luego en "Importar".
Luego seleccione el archivo de copia de seguridad del registro de Windows, identificado por una extensión de archivo (“.reg”) y haga clic en el botón “Abrir”.
El archivo de registro ahora está importado. Dependiendo del tamaño del archivo, esto puede tardar un poco.
Espero que esta guía te haya ayudado a crear una copia de seguridad total o parcial del registro de Windows. Si es necesario, también puede utilizar la información anterior para restaurar la copia de seguridad total o parcial del registro en Windows 11.
espero que esto te ayude. ¡Gracias por leer!
Lea también: