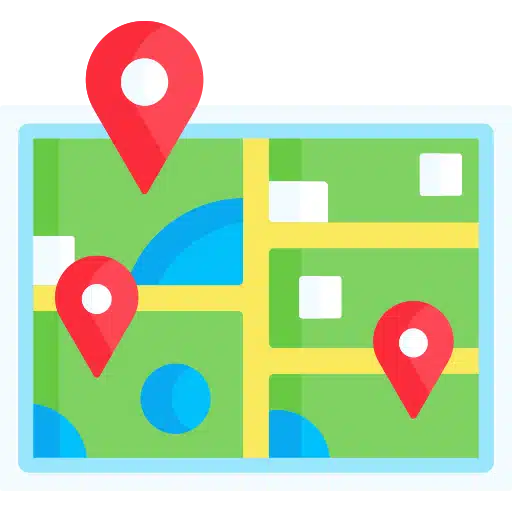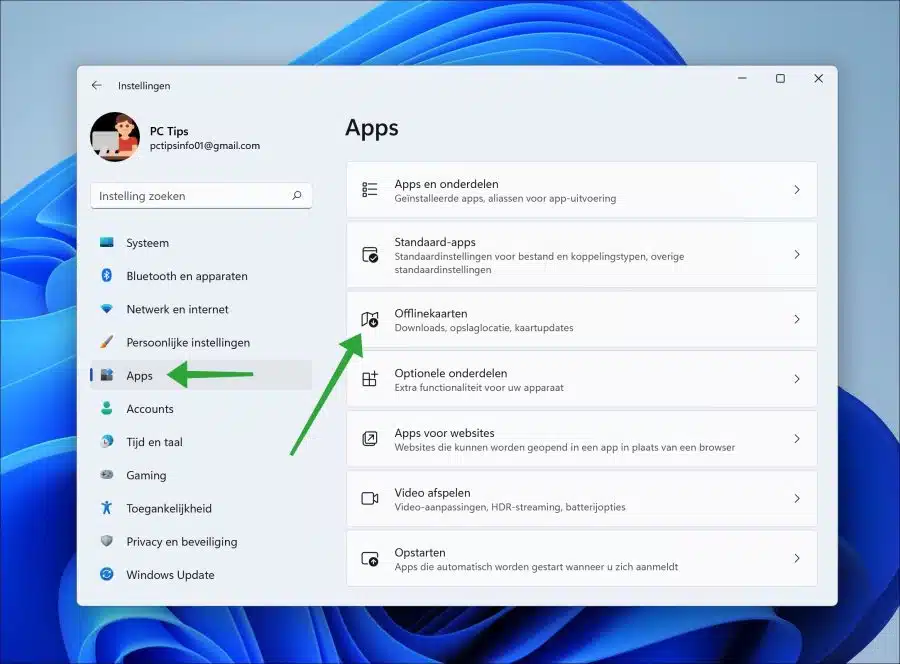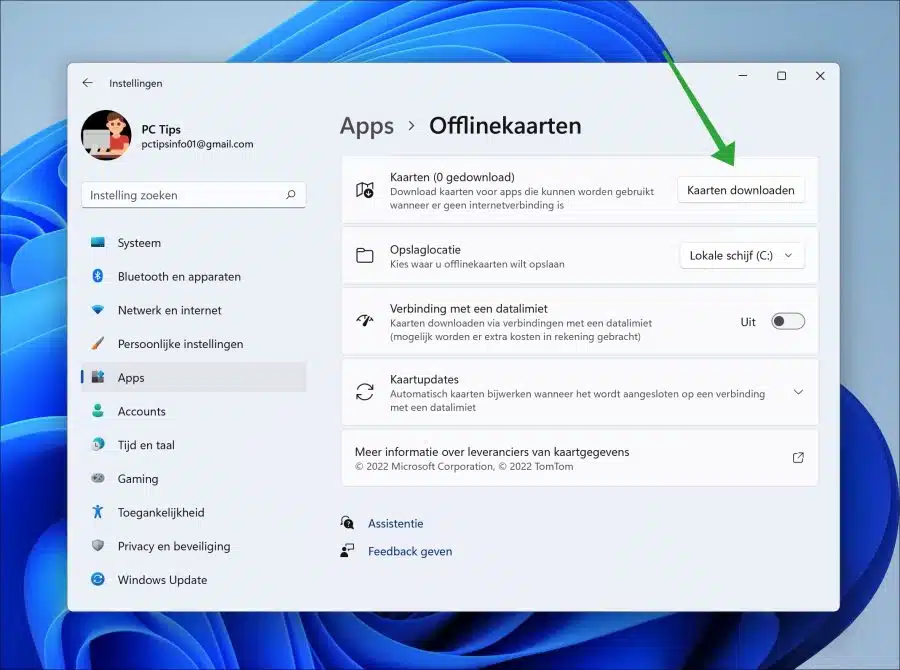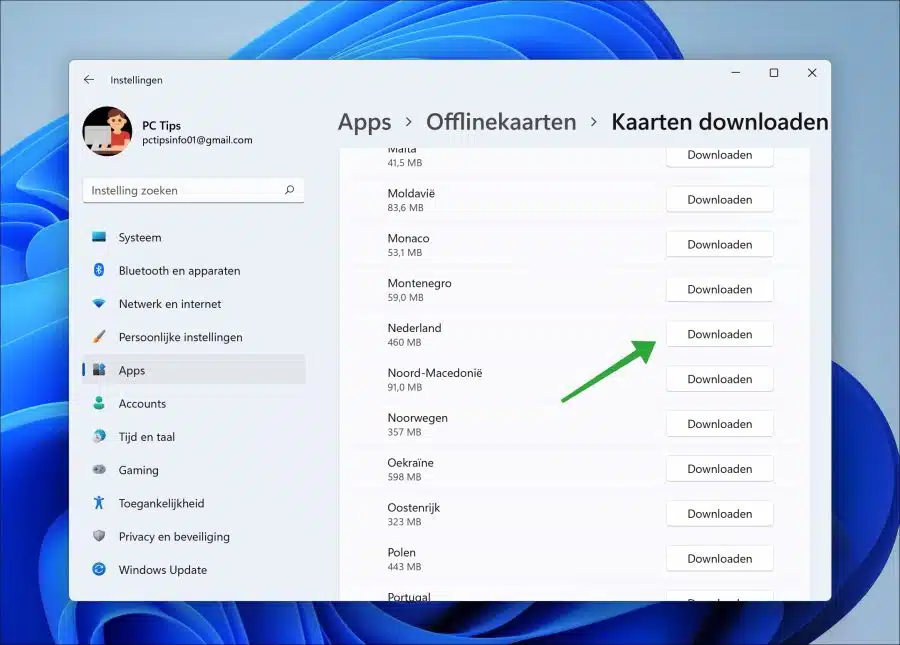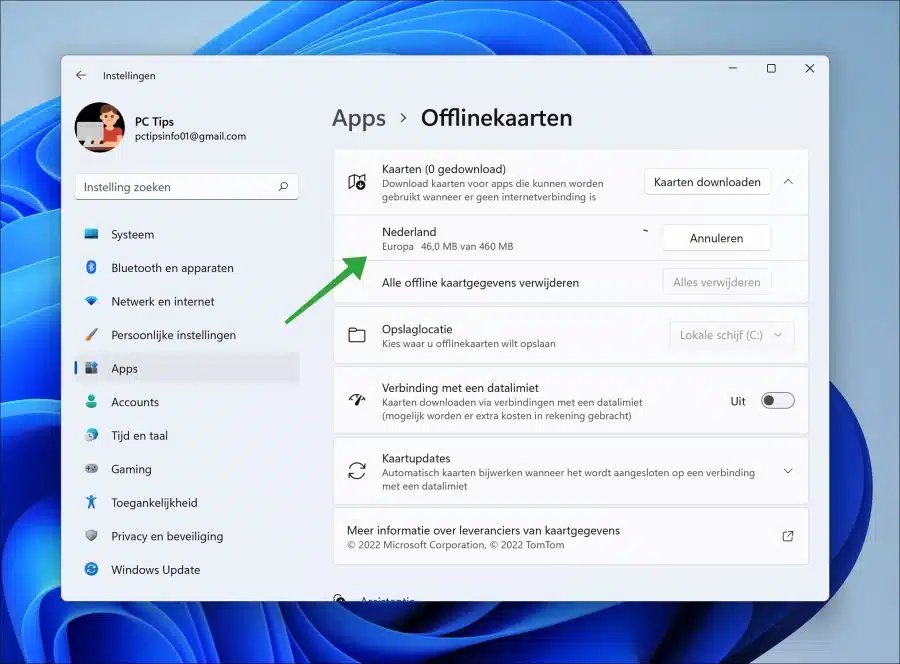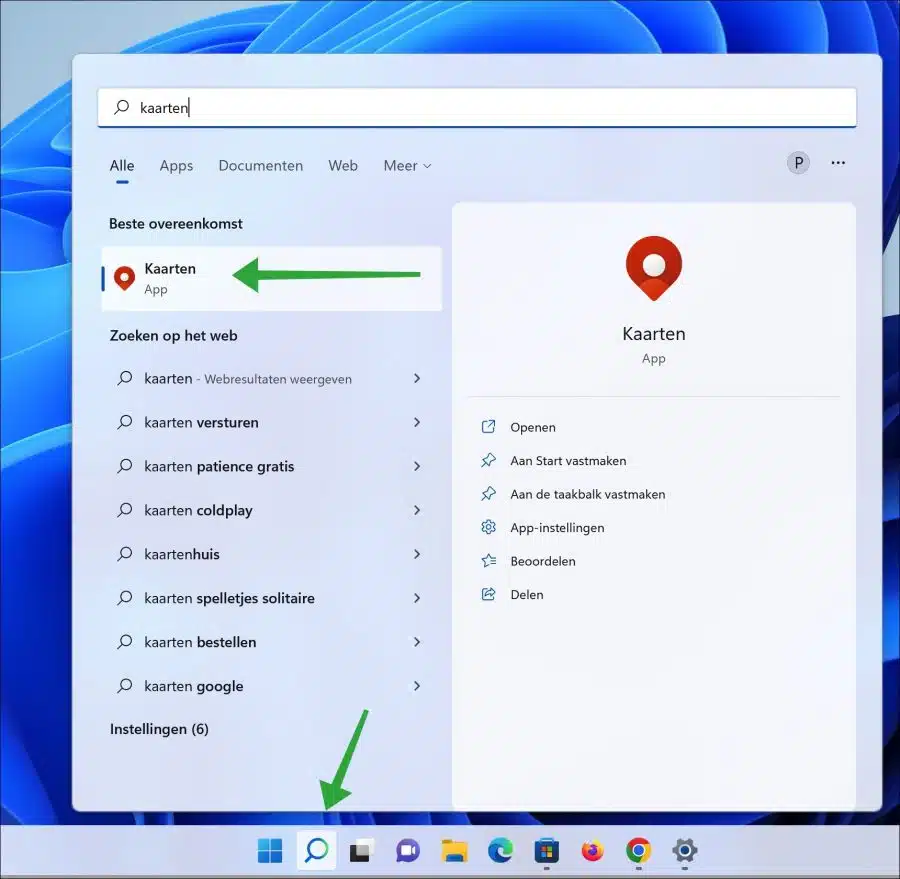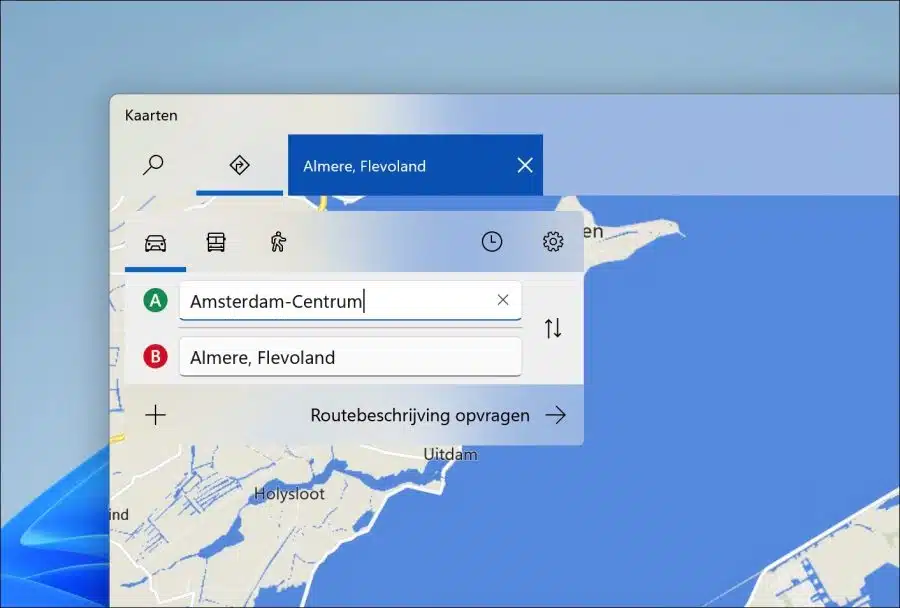En Windows 11, puede usar mapas sin conexión cuando su computadora no tenga conexión a Internet.
Offline Maps le ofrece la opción de navegar a través de la aplicación de mapas si su computadora no tiene Internet estable o no tiene Internet. Los mapas le muestran el camino a un lugar específico en coche, a pie o en autobús.
Para utilizar mapas sin conexión, primero debe descargarlos y guardarlos en su dispositivo. Luego podrá utilizar los mapas sin conexión en la aplicación de mapas. Si hay actualizaciones disponibles para los mapas sin conexión, también puedes descargarlas. Así es como funciona.
Cómo usar mapas sin conexión en Windows 11
Haga clic derecho en el botón Inicio. En el menú haga clic en “Configuración”. En la configuración, primero haga clic en “Aplicaciones” y luego en “Mapas sin conexión”.
Para utilizar mapas sin conexión, primero debe descargarlos a su computadora. Puede descargar mapas haciendo clic en el botón "Descargar mapas".
Si desea guardar los mapas en una ubicación de almacenamiento que no sea “Disco local (C:)”, primero cambie la ubicación. Por ejemplo, puede cambiar la ubicación de los mapas sin conexión a un disco duro externo o una unidad USB. De esta manera ahorra espacio en disco en la unidad principal.
Si va a descargar los mapas sin conexión, puede hacerlo para algunos continentes y regiones. Para descargar mapas sin conexión de los Países Bajos, primero seleccione "Europa" y luego "Países Bajos". También verá inmediatamente el tamaño del mapa sin conexión en cuestión.
Haga clic en "Descargar" para descargar el mapa sin conexión.
En la configuración de "Mapas sin conexión", puede ver el progreso de la descarga de mapas sin conexión. También puede eliminar aquí los datos del mapa sin conexión si es necesario.
Después de descargar los mapas sin conexión, abra la aplicación "Mapas". Haga clic en buscar en la barra de tareas, busque "mapas" y abra la aplicación.
En la aplicación de mapas, ingrese un destino y seleccione la ubicación de inicio. Ahora puede utilizar mapas sin conexión haciendo clic en "Obtener direcciones".
espero que esto te ayude. ¡Gracias por leer!