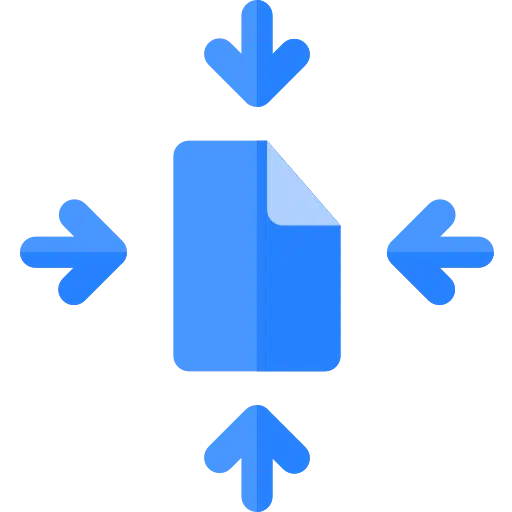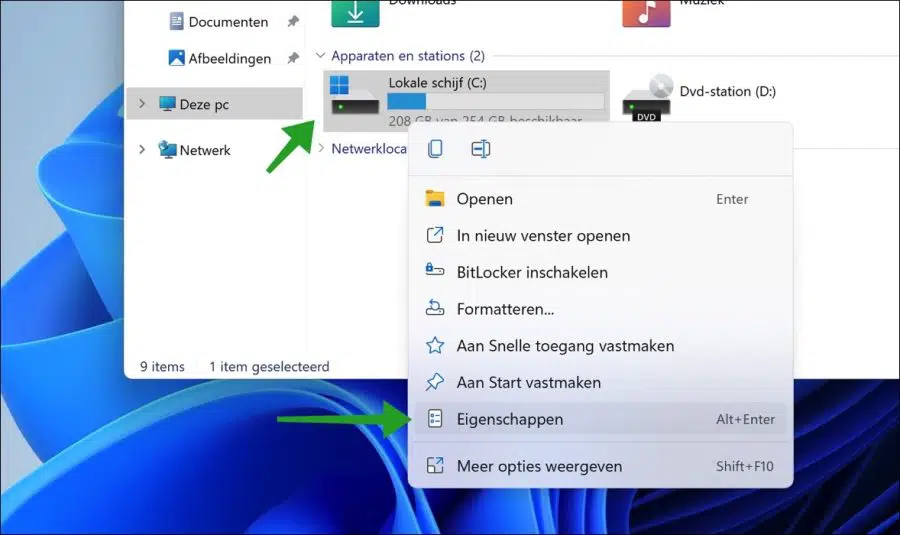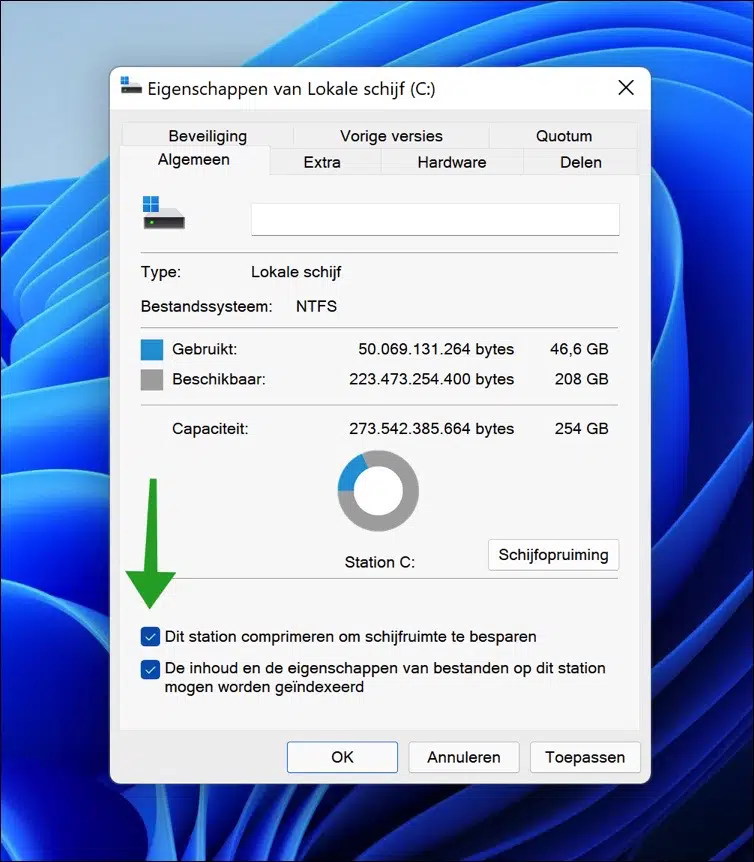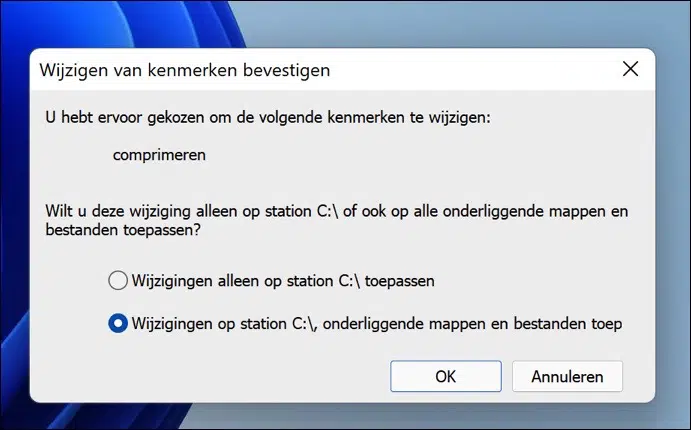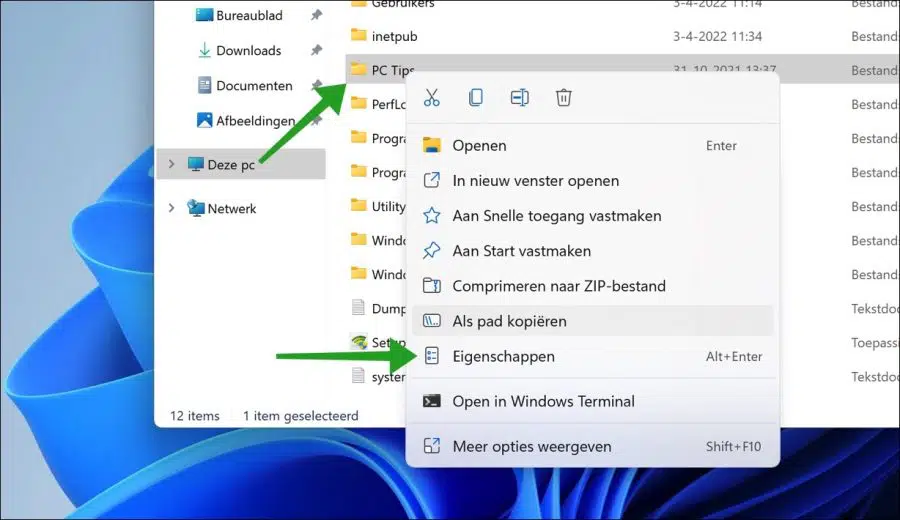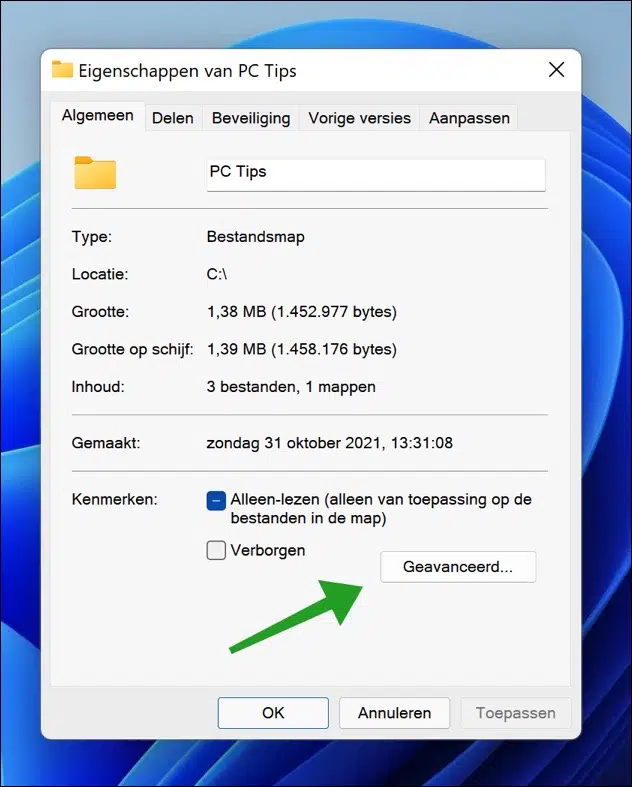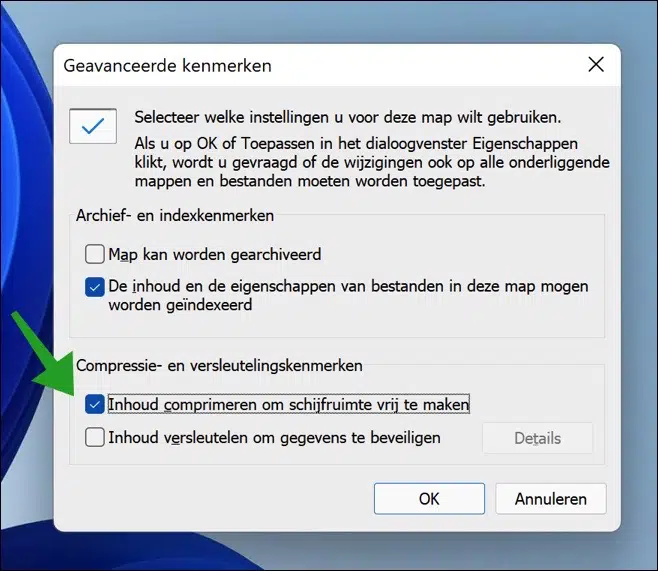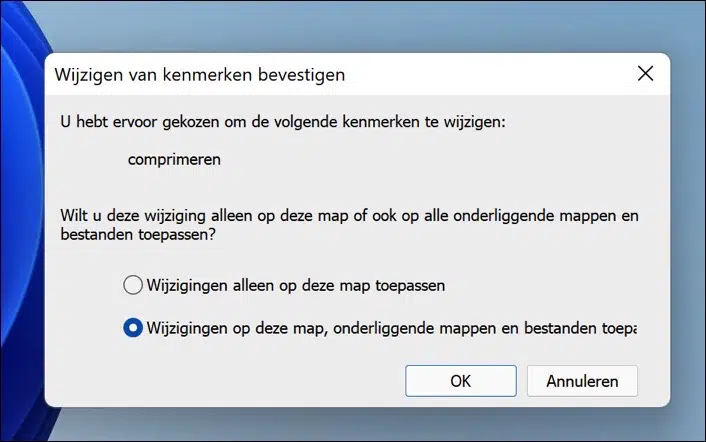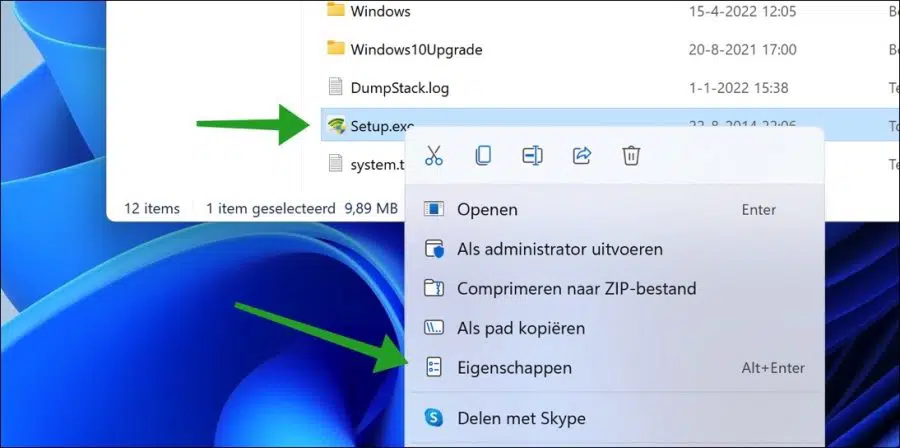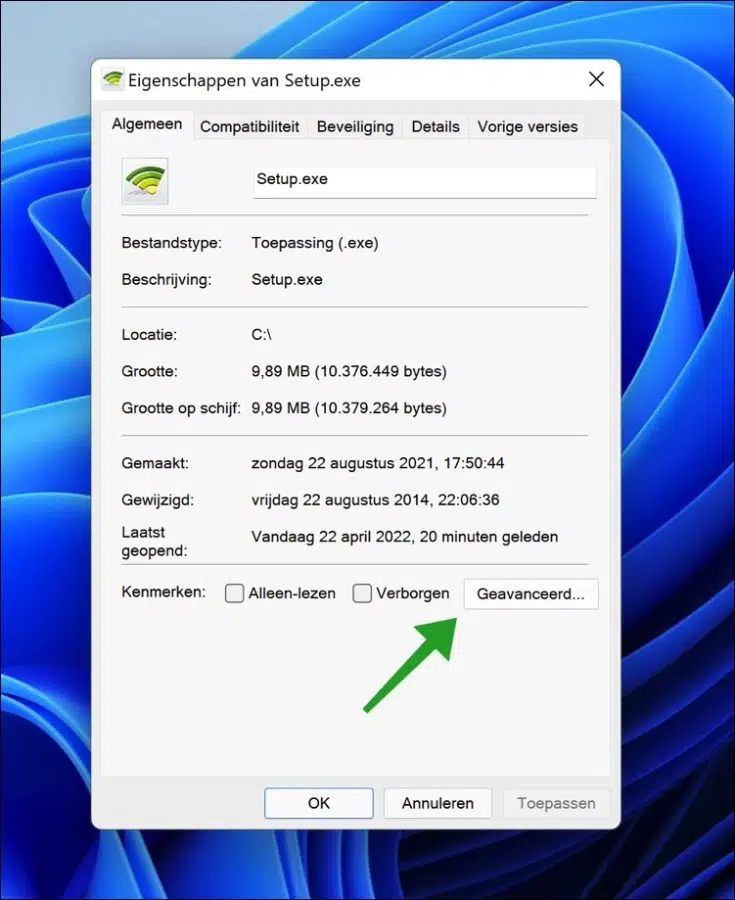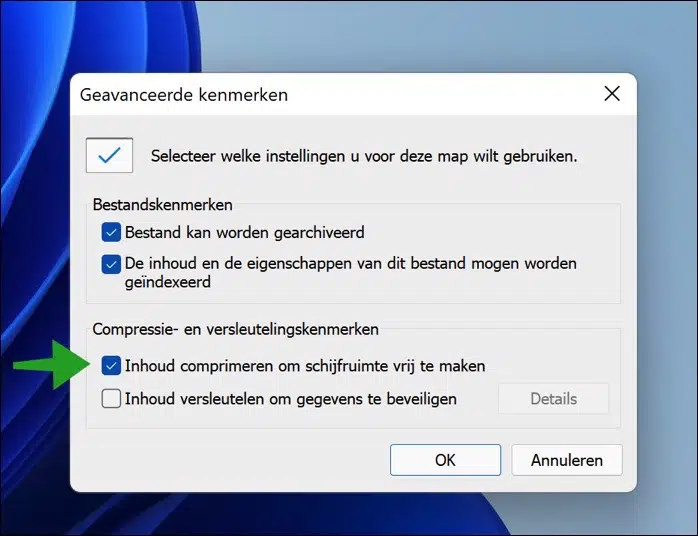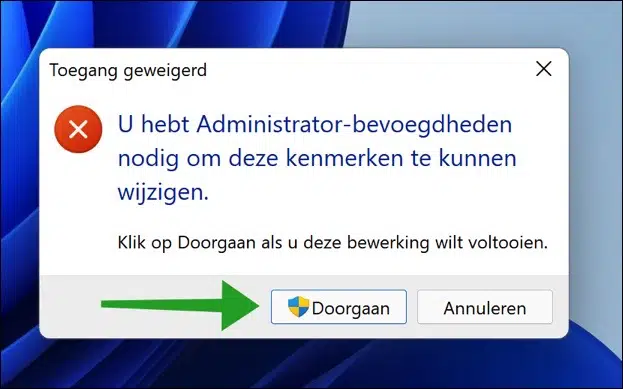Tanto en Windows 10 como en Windows 11 puedes comprimir automáticamente un disco duro, carpeta o archivo ahorrar espacio en disco.
El disco duro que desea comprimir debe estar NTFS formateado para habilitar esta característica.
La compresión reduce el tamaño de un archivo eliminando inteligentemente partes del contenido del archivo que no son necesarias y almacenando solo la cantidad mínima de información necesaria para reconstruir el archivo. Cuando abra el archivo, la información se restaurará a su forma original.
Los contenidos que Windows puede comprimir automáticamente son diferentes a los archivos ZIP o RAR. Se trata de la funcionalidad básica del sistema de archivos NTFS en Windows. Por ejemplo, puedes utilizar un crear una partición adicional en un disco duro externo y comprimir este contenido.
Así es como puede habilitar "comprimir contenidos" para un disco duro, una carpeta específica que incluye contenidos o un solo archivo.
Comprimir contenido en Windows 10 o Windows 11
Comprimir contenidos del disco duro
Para comprimir el contenido de un disco duro completo, haga clic derecho en la unidad en el Explorador de Windows. En el menú haga clic en Propiedades.
Luego habilite la opción "Comprimir esta unidad para ahorrar espacio en disco". Haga clic en Aplicar y Aceptar.
Ahora recibirá el mensaje "¿Desea aplicar estos cambios sólo a la Unidad C:\ o también a todas las carpetas y archivos subyacentes?"
Haga su selección y haga clic en Aceptar.
Comprimir el contenido de una carpeta específica
Para comprimir el contenido de una carpeta específica, haga clic derecho en la carpeta en el Explorador de Windows. En el menú haga clic en Propiedades.
En la pestaña "General", haga clic en el botón "Avanzado" para abrir las propiedades avanzadas de la carpeta.
Para comprimir la carpeta, habilite la opción "Comprimir contenido para liberar espacio en el disco". Haga clic en Aceptar.
Ahora se le notificará si desea aplicar estos cambios a todas las carpetas y archivos subyacentes o no. Haga su selección y haga clic en Aceptar.
Comprimir el contenido de un archivo específico
Para comprimir el contenido de un archivo específico, haga clic derecho en el archivo a través del Explorador de Windows. En el menú haga clic en Propiedades.
Luego haga clic en la pestaña Propiedades y en la parte inferior en el botón “Avanzado”.
Para comprimir el contenido del archivo, habilite la opción "Comprimir contenido para liberar espacio en el disco". Haga clic en Aceptar para confirmar.
Necesita privilegios de administrador para cambiar este atributo de archivo. Haga clic en Continuar para completar esta operación.
Ahora ha aplicado con éxito la compresión de contenido para un disco duro, carpeta o archivo.
espero que esto te ayude. ¡Gracias por leer!
Lea también: Habilite la compresión de la memoria del sistema (MemoryCompression) en Windows 11.