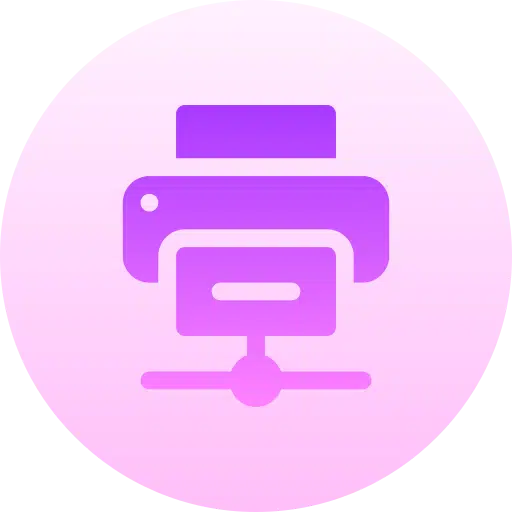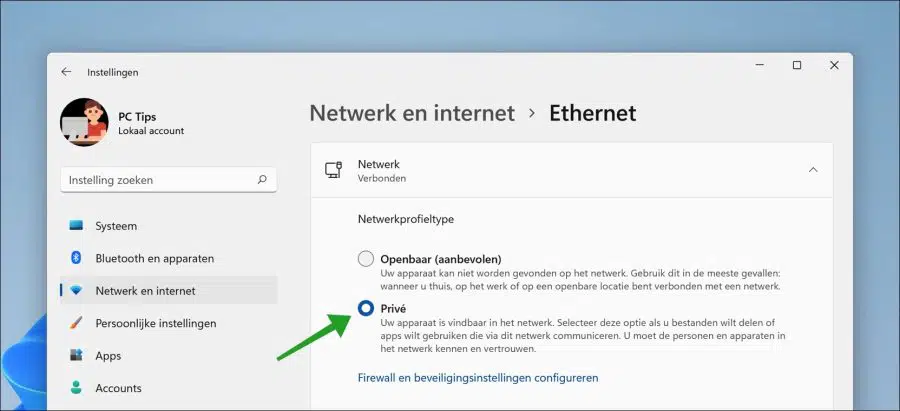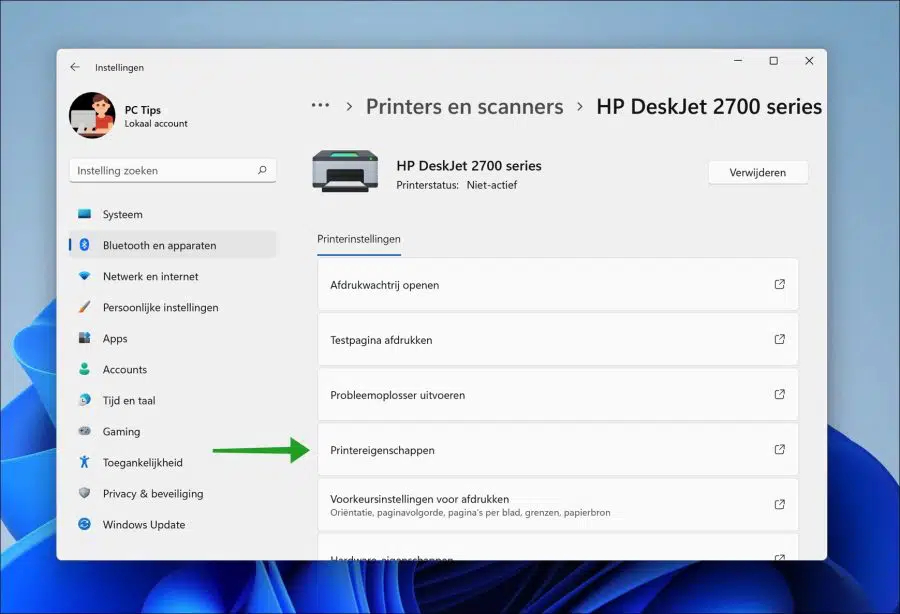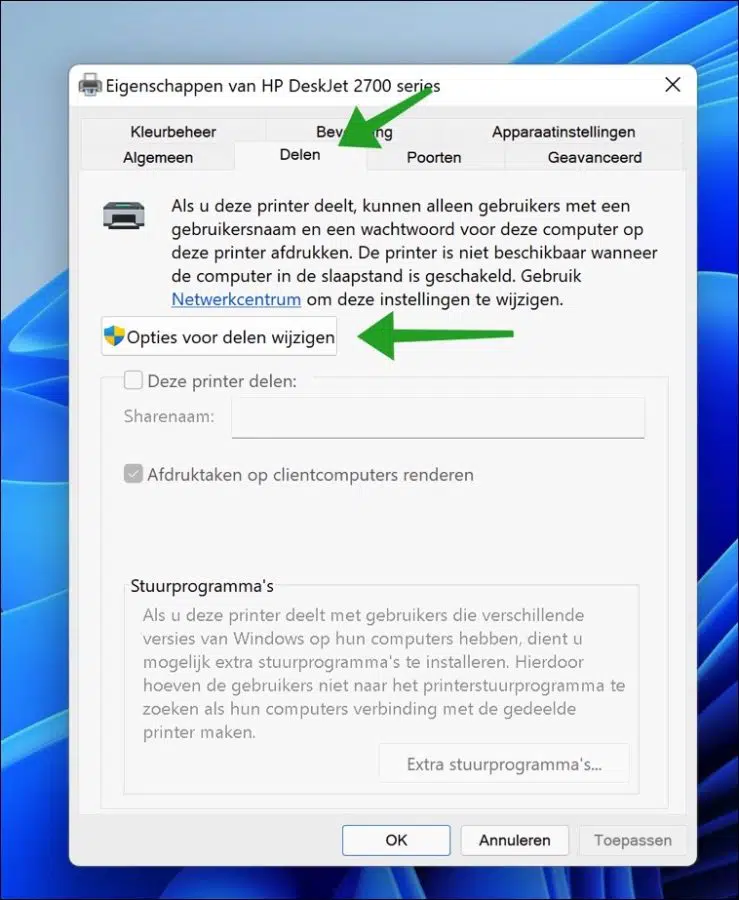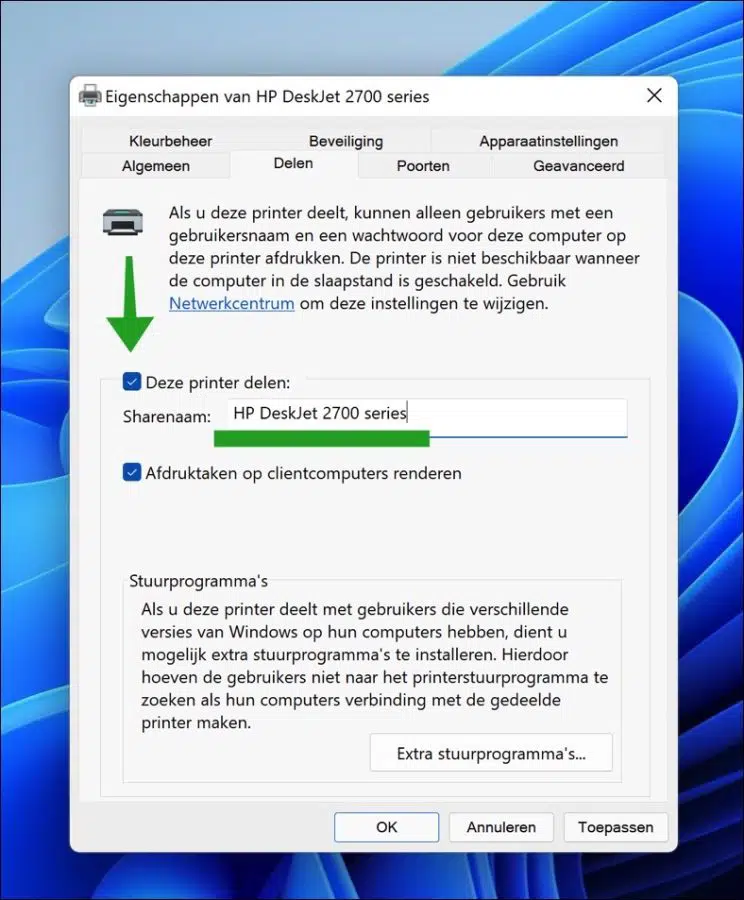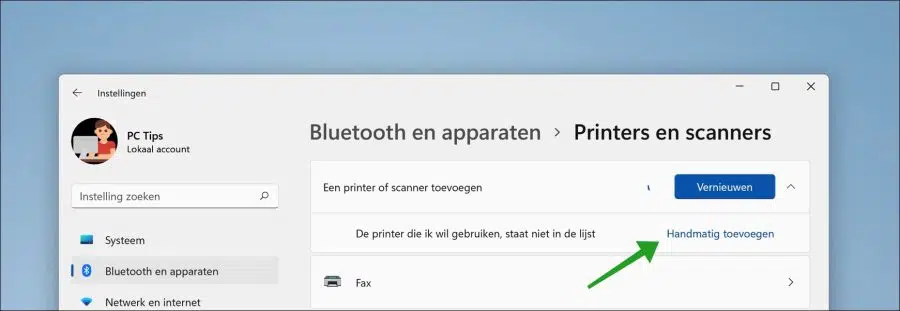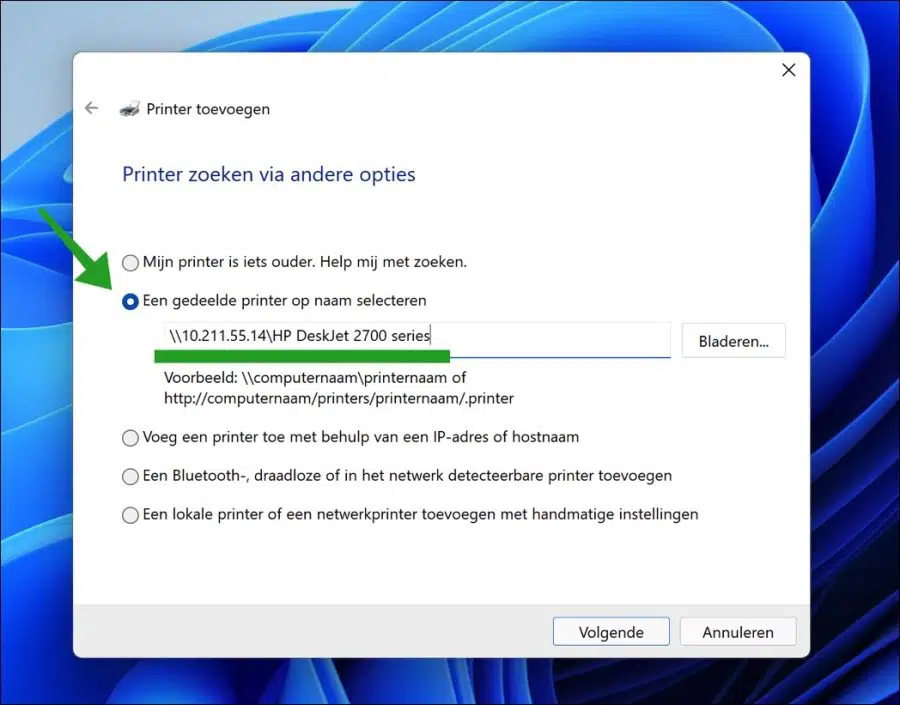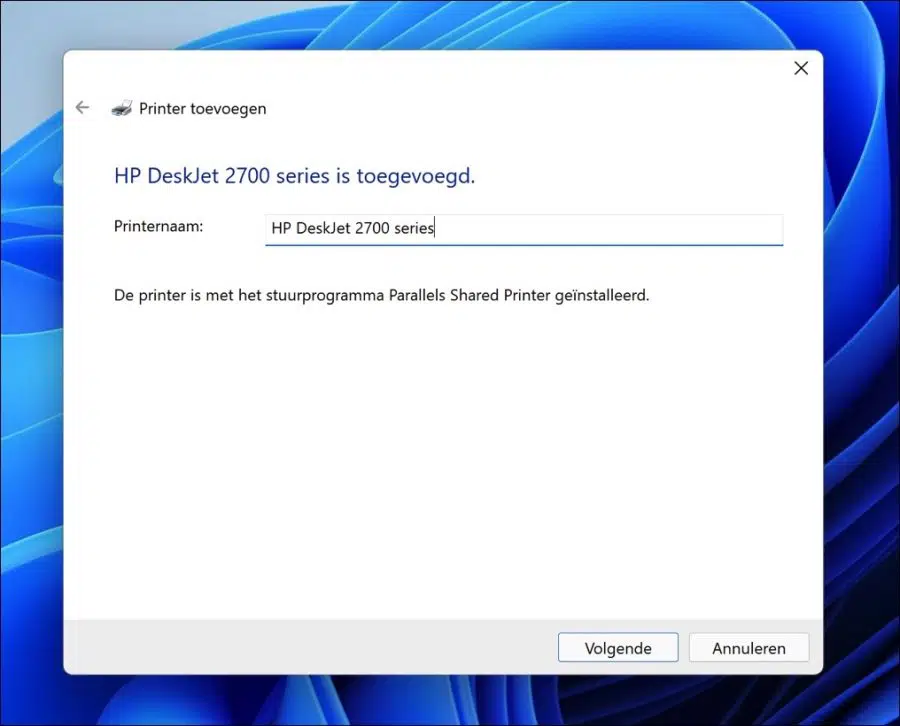En Windows 11, puede compartir una impresora para otras computadoras o dispositivos en la misma red informática.
Compartir una impresora a través de una computadora con Windows 11 en una red permite permitir que otras computadoras impriman a través de la impresora compartida.
Compartir impresora es útil si la impresora que desea agregar no tiene una función de red o de red inalámbrica. Si la impresora solo tiene un cable USB o DB-25, aún puede compartir la impresora a través de la red local.
Este artículo le muestra cómo compartir una impresora usando Windows 11 en una red. También puedes leer cómo agregar una impresora compartida en Windows 11.
¿Cómo puedo compartir una impresora en Windows 11?
Para comenzar, debe cambiar la configuración de red en Windows 11 a la red "Privada".
Haga clic derecho en el botón Inicio. Luego haga clic en Configuración en el menú. En los Ajustes pulsa en Redes e Internet y luego en la conexión activa “Ethernet” o Wi-Fi”.
Cambie el "Tipo de perfil de red" a "Privado".
Su dispositivo se puede encontrar en la red. Seleccione esta opción si desea compartir archivos o utilizar aplicaciones que se comuniquen a través de esta red. Debe conocer y confiar en las personas y dispositivos de la red.
Luego haga clic en “Bluetooth y dispositivos” en el menú de la izquierda y luego en “Impresoras y escáneres”.
Haga clic en la impresora que desea compartir. Luego haga clic en "Propiedades de la impresora" en la configuración de la impresora.
En las propiedades de la impresora, haga clic en la pestaña "Compartir". Luego haga clic en el botón "Cambiar opciones para compartir".
Para compartir la impresora a través de la red, habilite la opción "Compartir esta impresora". Si es necesario, puede cambiar el "Nombre compartido" por un nombre claramente reconocible en la red para la impresora.
Si comparte esta impresora, solo los usuarios con un nombre de usuario y contraseña para esta computadora podrán imprimir en esta impresora. La impresora no está disponible cuando la computadora está en modo de suspensión.
Haga clic en Aplicar y luego en Aceptar. Ahora ha compartido con éxito la impresora a través de la red a través de una PC con Windows 11.
¿Cómo puedo agregar una impresora parcial en Windows 11?
Para agregar una impresora compartida (“impresora de red”) en Windows 11, siga los pasos a continuación.
Haga clic derecho en el botón Inicio. Haga clic en Configuración en el menú. En el menú de la izquierda, haga clic en “Bluetooth y dispositivos” y luego en “Impresoras y escáneres”.
En la configuración de impresoras y escáneres, haga clic en el botón azul "Agregar dispositivo" para agregar una impresora de red. Espere hasta que diga "Agregar manualmente" y haga clic en él.
Seleccione la opción “Seleccionar una impresora compartida por nombre”. Haga clic en Examinar para ubicar la impresora o ingrese la dirección IP y el nombre de la impresora compartida.
Haga clic en Siguiente.
Asigne un nombre claro a la impresora de red agregada y haga clic en "siguiente" para finalizar.
Espero que esta información te haya ayudado a compartir una impresora a través de la red a través de una computadora con Windows 11. ¡Gracias por leer!
Lea también: