Si tiene problemas con una impresora en Windows 11, este artículo puede ayudarle. Sin embargo, hay algunas comprobaciones que debes realizar con antelación.
Antes de continuar, apague la impresora y desenchufe el cable de alimentación, espere 30 segundos y luego vuelva a enchufarla. Esto vuelve a encender la impresora.
Si lo anterior no resuelve la conexión de la impresora o los problemas de impresión, continúe a continuación para continuar probando pasos adicionales.
Si la impresora está conectada a la computadora mediante un cable, asegúrese de que el cable USB de la impresora esté conectado correctamente a la PC. Para impresoras con conexión inalámbrica, asegúrese de que la opción inalámbrica de la impresora esté habilitada y disponible.
Si la opción de impresora inalámbrica está habilitada, asegúrese de que la impresora esté conectada al mismo Red inalámbrica Wi-Fi como la computadora.
Si tiene varias impresoras instaladas en Windows, es posible que tenga una diferente impresora estándar seleccionado para imprimir. Así que asegúrese de que esté seleccionada la impresora predeterminada correcta.
Solucionar problemas de impresora en Windows 11
Si aún tiene problemas después de los consejos anteriores, puede quitar y agregar la impresora nuevamente en Windows 11. Quitar y agregar la impresora obliga a Windows a usar controladores predeterminados.
Retire y reinstale la impresora.
Para desinstalar y reinstalar una impresora, es posible que necesite obtener controladores de impresora de Internet o de un CD/DVD.
Verifique la marca y el modelo de su impresora y busque en Internet controladores de impresora para el versión de Windows que instalaste. Tenga estos controladores a mano, no siempre es necesario. La necesidad de controladores varía según la marca y el modelo de impresora.
Haga clic derecho en el botón Inicio. Haga clic en Configuración en el menú. Haga clic en Bluetooth y dispositivos a la izquierda. Luego haga clic en impresoras y escáneres.
Haga clic en la impresora en la lista y haga clic en el botón Eliminar a la derecha de la impresora.
Después de eliminar, puede agregar la impresora nuevamente. Para hacer esto, haga clic en el botón "agregar dispositivo".
Luego seleccione la impresora de la lista o haga clic en Agregar manualmente. Varía según la marca y el modelo de la impresora si la impresora debe agregarse automática o manualmente.
Después de reinstalar la impresora, verifique si los problemas de la impresora están resueltos. De lo contrario, continúe con el solucionador de problemas de la impresora.
Solucionador de problemas de impresora
Si los problemas con la impresora aún no se han resuelto, puede utilizar las herramientas de solución de problemas de Windows. Hay una utilidad disponible en Windows que puede detectar y resolver automáticamente problemas con las impresoras.
Haga clic derecho en el botón Inicio. Haga clic en Configuración en el menú. Haga clic en Sistema a la izquierda y haga clic en Solucionar problemas en la parte inferior.
Después de eso, primero haga clic en Solucionar otros problemas y luego haga clic en el botón Ejecutar junto a Impresora.
Luego seleccione qué impresora desea solucionar o haga clic en "mi impresora no aparece".
Siga el procedimiento para identificar y resolver problemas de la impresora. espero que esto te ayude. ¡Gracias por leer!

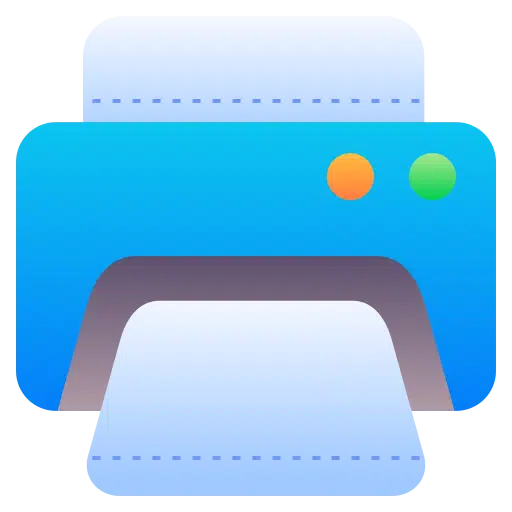
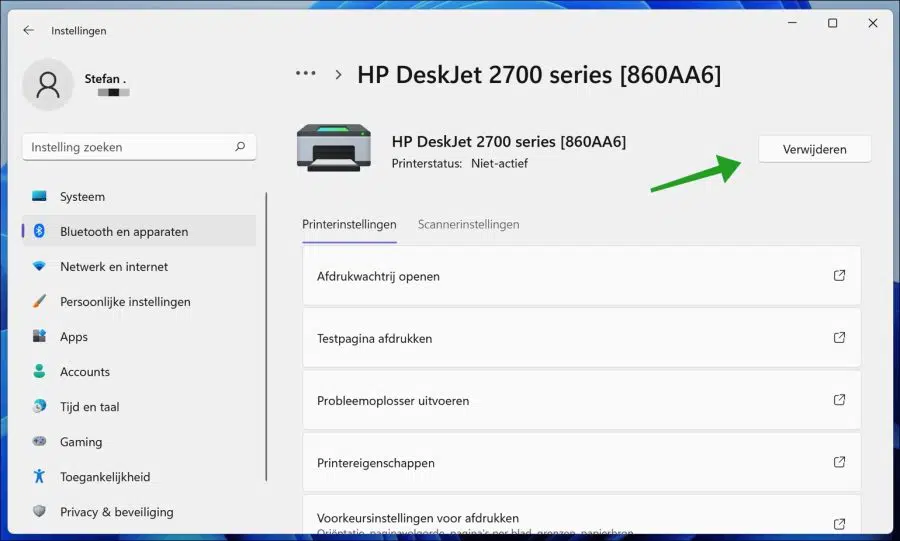
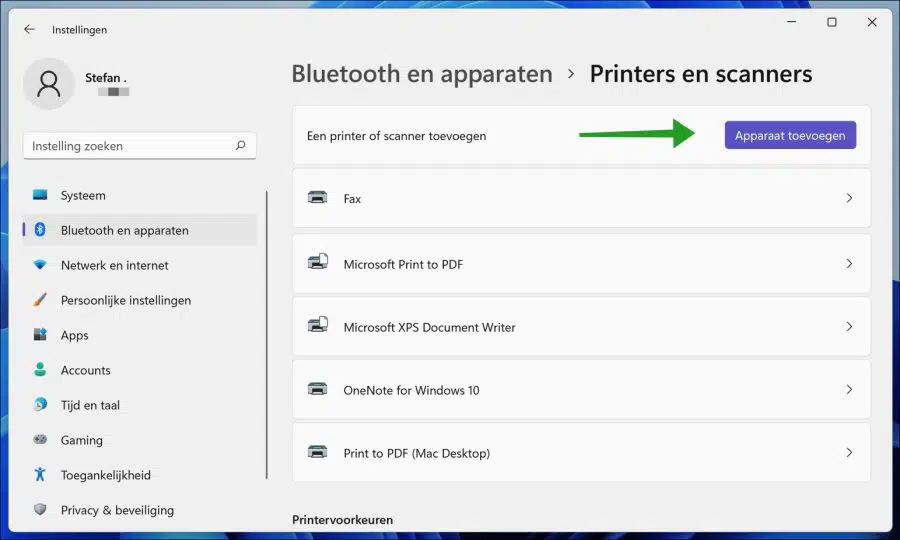
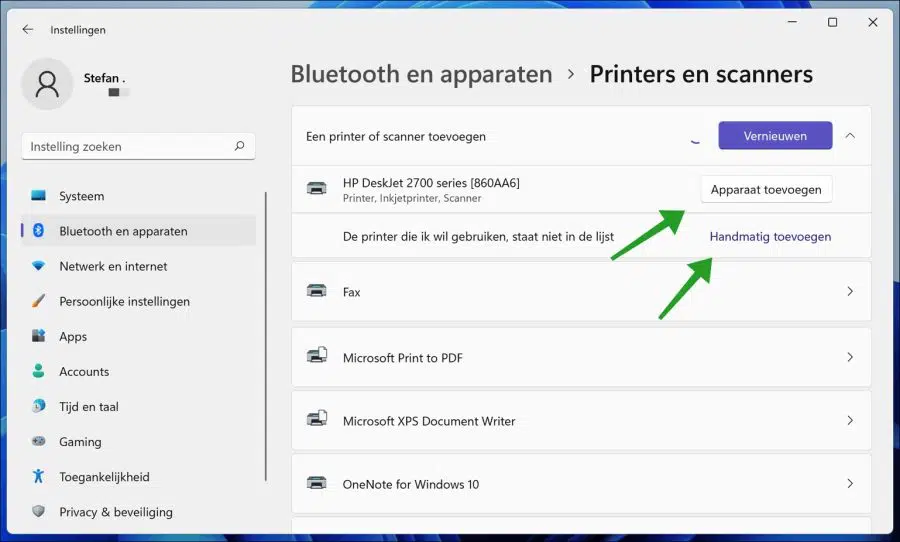
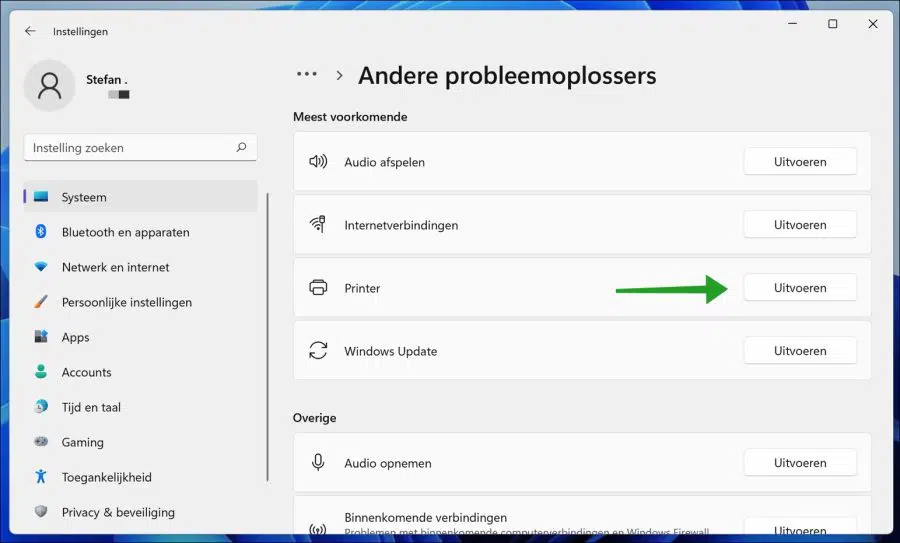
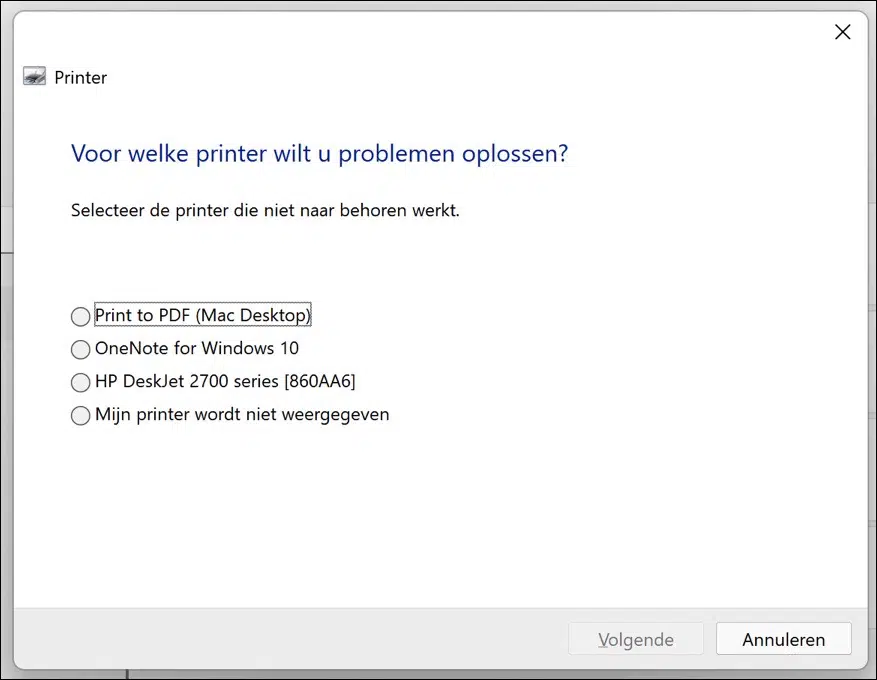
Todas las computadoras con Windows 11 tienen el mismo problema y la reinstalación no ayuda. Es una hermano MFC J620DW y la solución hermana tampoco funciona, pero ahora he probado 3, imprimo todo pequeño en formato horizontal en lugar de vertical. No importa de qué programa. El mismo documento desde un iPhone, iPad con Windows 10, no hay problema, así que realmente es un problema de Windows 11
Hola, parece que también ocurre en Windows 10. Aparentemente no depende del modelo de impresora. Aquí hay más información con una posible solución:
https://answers.microsoft.com/en-us/windows/forum/all/printing-only-in-landscape-mode-after-update/9299bcab-3665-4a01-a9b9-e16fe27c6718
Buena suerte!
Recientemente instalé Windows 11, la impresora todavía no era reconocida y tuve que reinstalarla 4 veces, luego una nueva impresora con la misma historia. Qué hacer ahora, porque esto es demasiado loco para expresarlo con palabras.
Lamentablemente no hay suficiente información para decir nada al respecto. Si tiene alguna información adicional, es posible que pueda brindarle una solución.