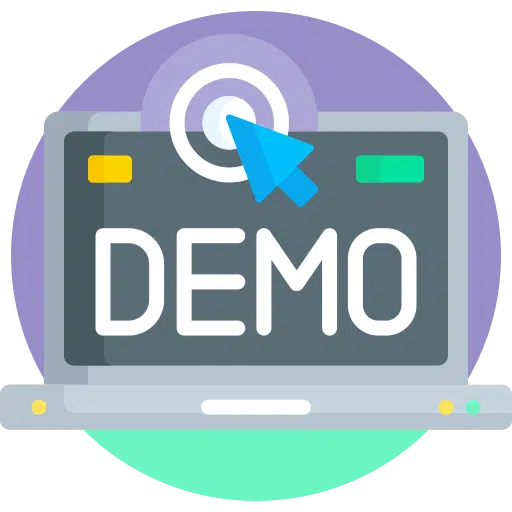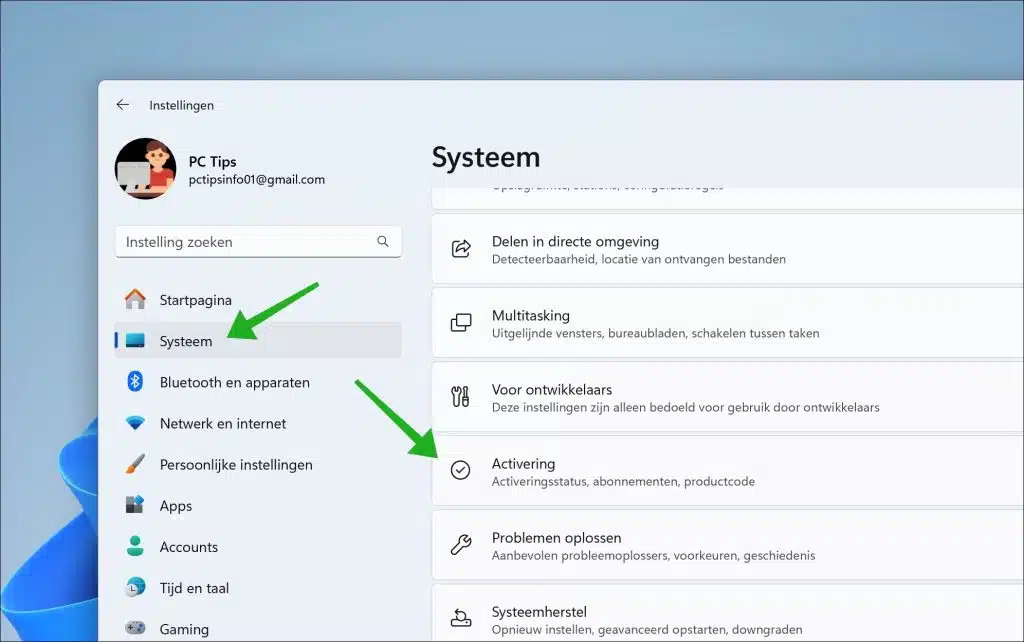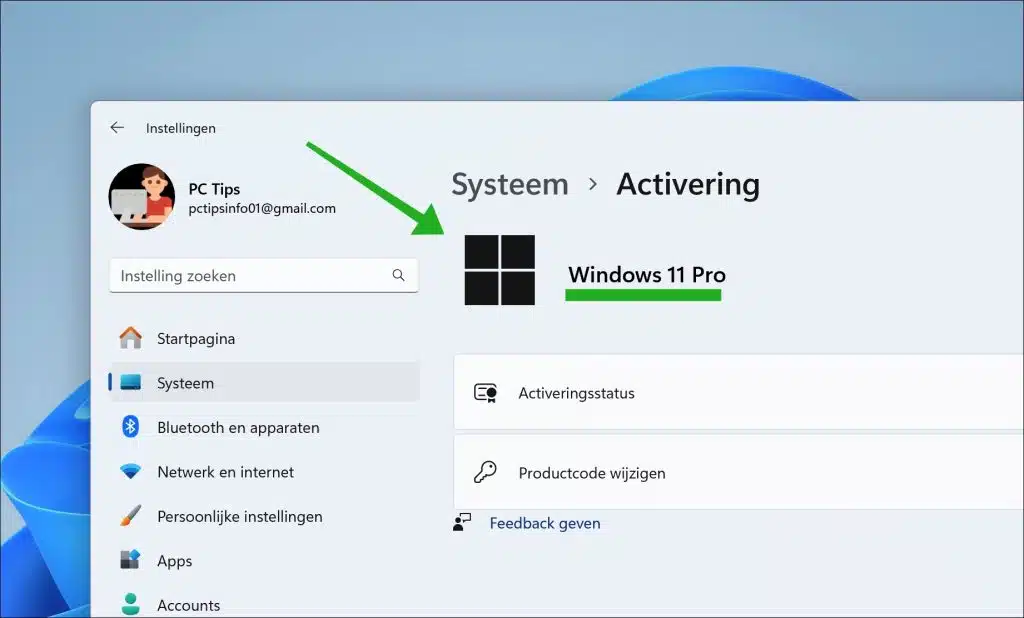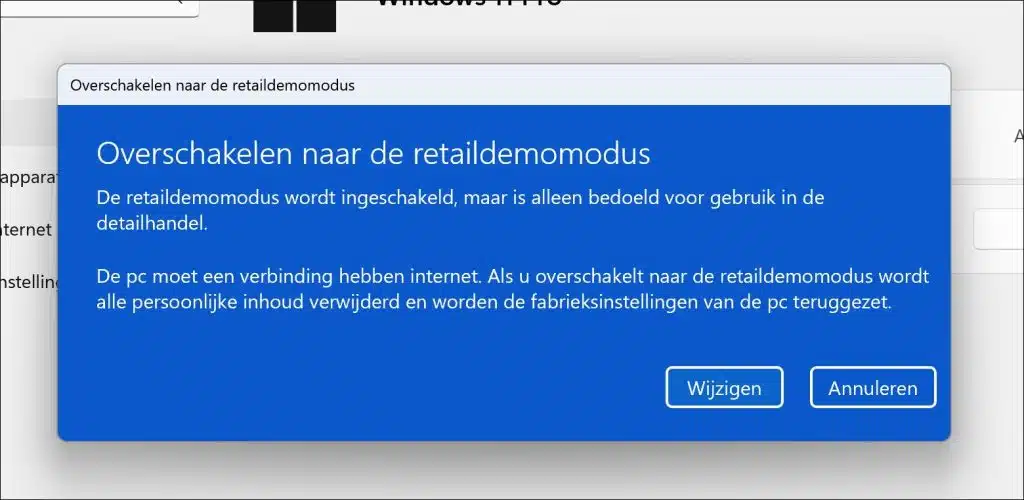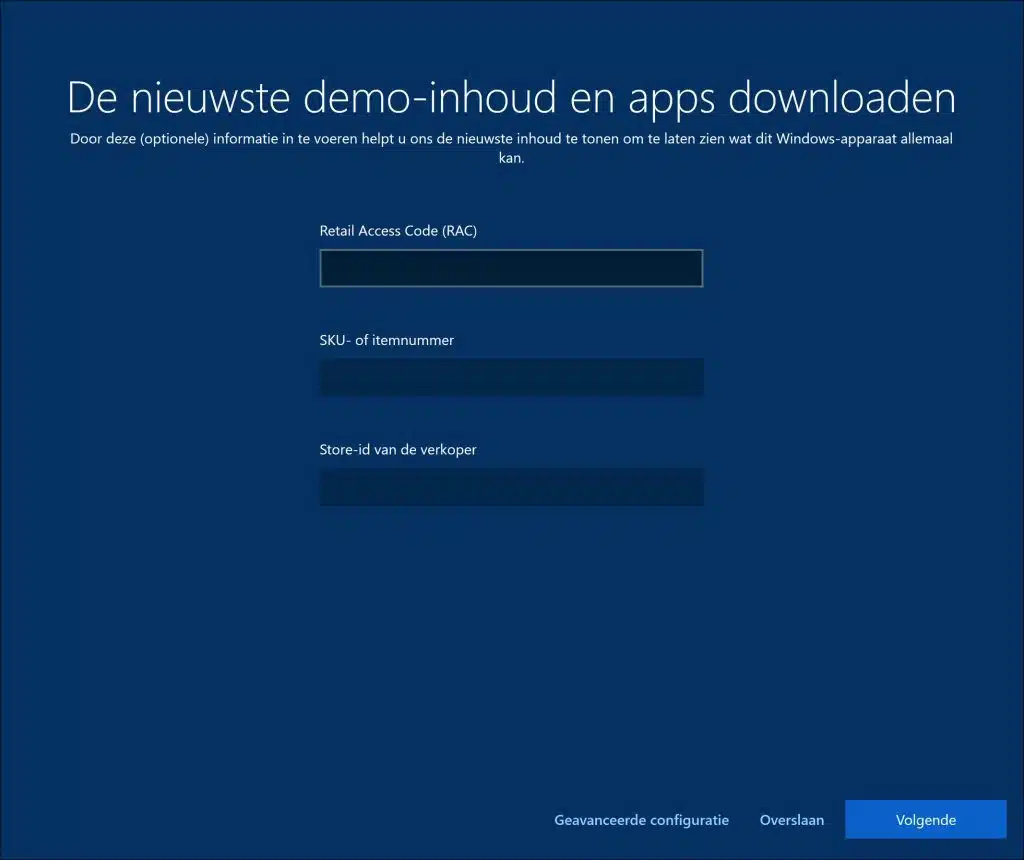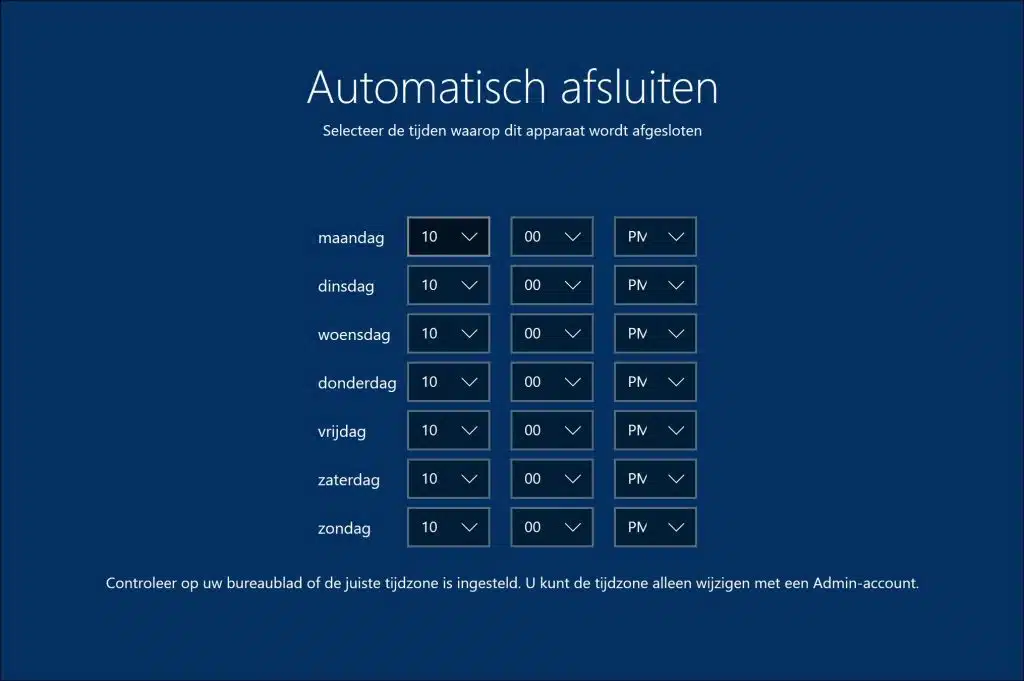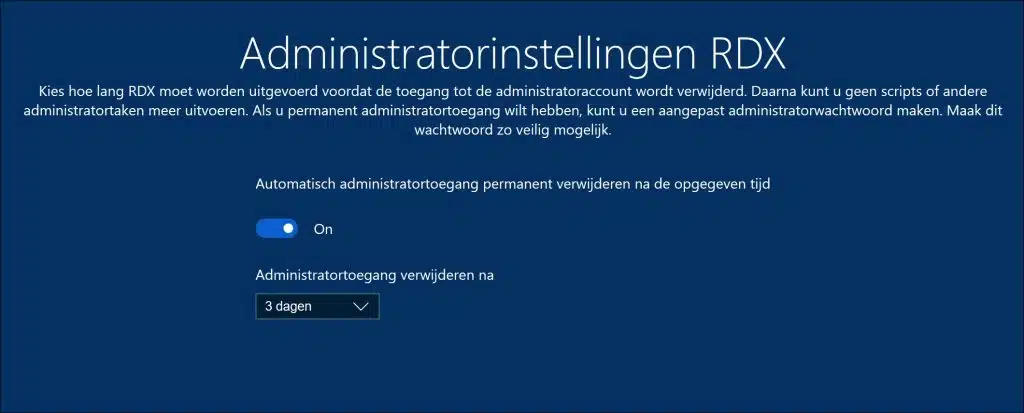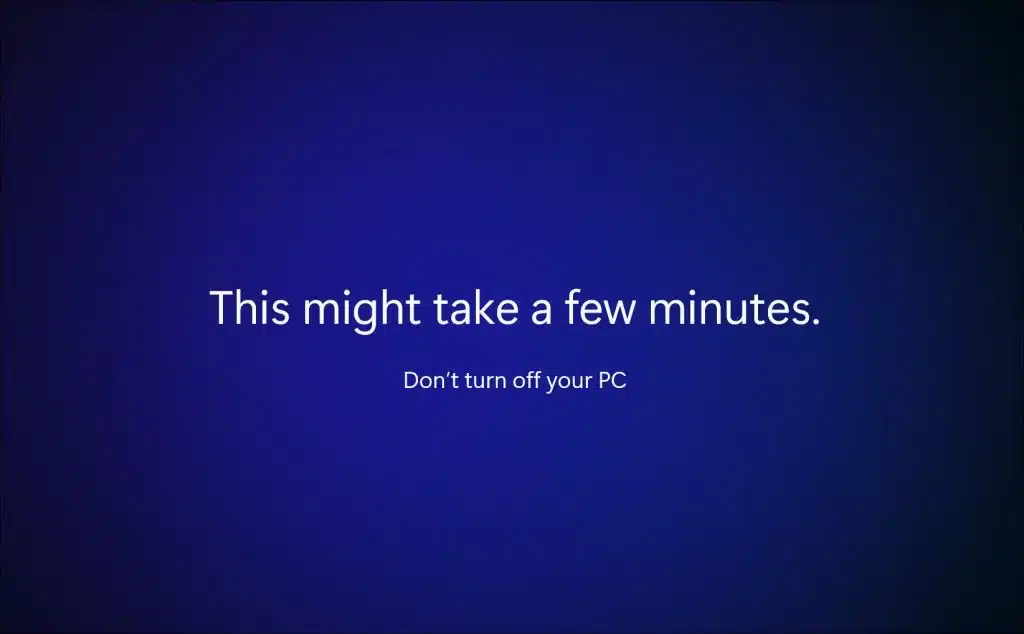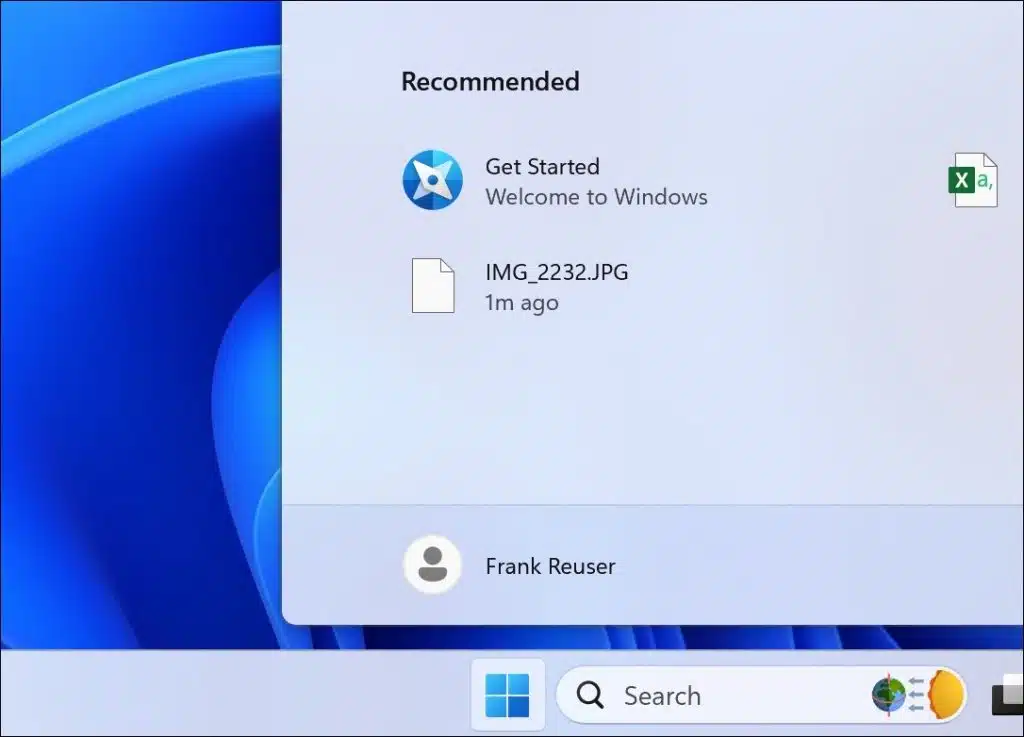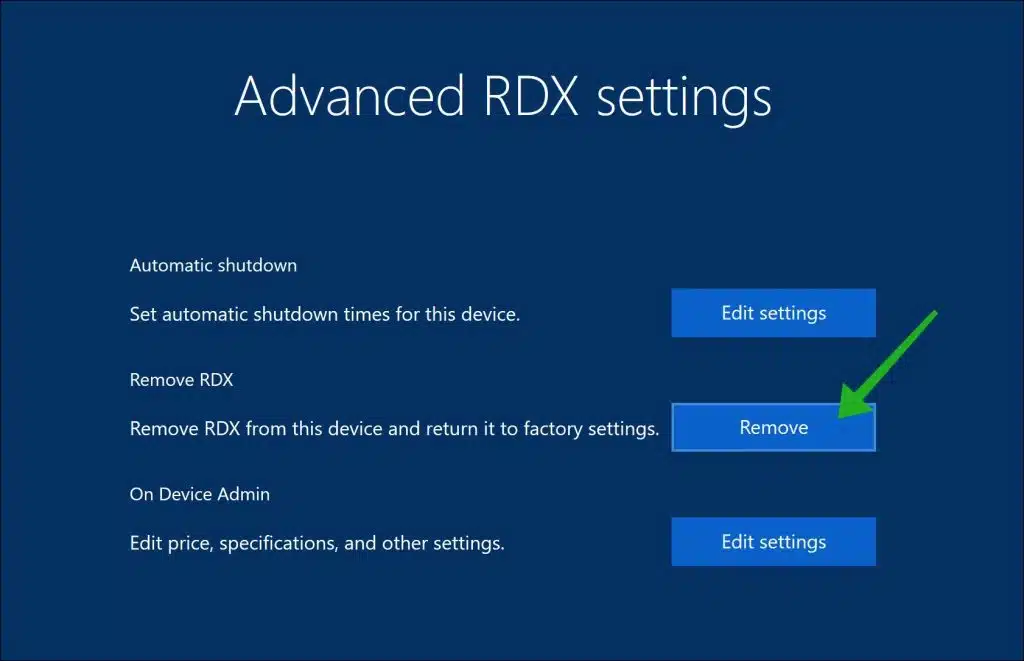En este artículo, descubrirá los pasos para activar Retail Demo Experience (RDX), también conocido como Retail Demo Mode, en Windows 11.
Retail Demo Experience (RDX) está diseñada específicamente para el comercio minorista. Este modo brinda a las tiendas la oportunidad de presentar a los clientes potenciales una demostración interactiva que destaca las capacidades de Windows 11 y el hardware en el que se ejecuta el sistema.
Cuando visita una tienda, a menudo puede ver un modo de demostración activo en computadoras con Windows 11. Este modo, generalmente RDX, está cuidadosamente configurado para brindar a los visitantes una vista realista de la tienda. prestaties y funciones de la computadora en armonía con Windows 11. Es crucial comprender que activar el modo de demostración borrará todos los datos, cuentas y configuraciones del usuario. Luego se crea el contenido de demostración y se muestra a los clientes.
Si desea cambiar del modo de demostración (RDX) al modo normal del ordenador, por ejemplo con fines comerciales, esto es posible. El perfil de demostración se eliminará y el sistema generalmente volverá a su estado original, similar a un restablecimiento de fábrica.
Habilite la experiencia de demostración minorista (RDX) en Windows 11
Para comenzar, abra la configuración. En la configuración, primero haga clic en “Sistema” y luego en “Activo".
Ahora pulsa 5 veces sobre el texto con la versión de Windows, no sobre el logo, concretamente sobre el texto.
Ahora verá un mensaje para habilitar el modo de demostración minorista.
Se habilitará el modo de demostración minorista, pero está diseñado para uso minorista únicamente.
La PC debe estar conectada a Internet. Cambiar al modo de demostración minorista eliminará todo el contenido personal y restablecerá la PC a la configuración de fábrica.
Haga clic en el botón "Cambiar" si desea cambiar al modo de demostración en Windows 11.
Descargar contenido de demostración
Ahora puede descargar las aplicaciones y el contenido de demostración más recientes ingresando el “código de acceso minorista (RAC)”, el “número de artículo” o el “ID de la tienda del vendedor”.
Configuración avanzada
Para configurar RDX haga clic en el botón “Configuración avanzada”.
Apagado automatico
Debido a que es un modo de demostración, puede hacer que la computadora se apague automáticamente. Aquí puede configurar cuándo desea que la computadora de demostración se apague automáticamente. Es importante que tu comprueba si la zona horaria correcta está activa.
Configuración de administrador RDX
Elija cuánto tiempo ejecutar RDX antes de eliminar el acceso a la cuenta de administrador. Después de eso, ya no podrá ejecutar scripts ni otras tareas administrativas. Si desea acceso de administrador permanente, no puede crear una contraseña de administrador personalizada. Haga que esta contraseña sea lo más segura posible.
Su computadora ahora se reiniciará. Se aplica el contenido de la demostración.
Luego de esto, Windows 11 vuelve a estar activo, pero ahora en modo demo (RDX) con una cuenta de usuario ficticia. En este caso se trata de “Frank Reuser”, este nombre cambia.
Deshabilitar el modo de demostración en Windows 11
Para desactivar el modo de demostración (RDX) nuevamente, vaya a Configuración > Activación > Haga clic 5 veces en el texto de la versión de Windows y haga clic en Configuración avanzada > Eliminar RDX en la parte inferior.
Luego, la computadora se restaurará a la configuración de fábrica antes de habilitar RDX.
Sigue leyendo Cree una cuenta de invitado en Windows 11.
Espero haberte informado con esto. ¡Gracias por leer!