El reproductor multimedia VLC es un reproductor multimedia de código abierto para varios tipos de medios. Además de la reproducción multimedia, ofrece aún más funciones, como realizar una grabación de pantalla.
Puede usar el reproductor multimedia VLC para realizar una grabación de pantalla para un video instructivo, un juego de computadora cuya pantalla desea grabar, un vlog con cámara y mas
La ventaja de VLC es que también sonido del sistema se puede grabar mientras se toma una captura de pantalla. Tienes un micrófono emparejado con su computadora, entonces podrá ver la pantalla Grabación y sonido al mismo tiempo. a través del micrófono.
Realice una grabación de pantalla con sonido a través de VLC Media Player
Para iniciar una grabación de pantalla del escritorio de su PC, abra Reproductor multimedia VLC.
Haga clic en "pantalla" en el menú y luego en "controles avanzados".
En el menú principal, primero haga clic en "medios" y luego en "abrir dispositivo de grabación".
Para utilizar el escritorio como grabación de pantalla, cambie el "modo de grabación" a "escritorio". Luego haga clic en la flecha al lado de "reproducir" en la parte inferior y haga clic en "convertir".
Seleccione el perfil de vídeo deseado en "perfil". De forma predeterminada, la grabación de la pantalla se graba en formato de video MP4. Este es un tamaño perfecto para múltiples propósitos.
Después de grabar, se guardará el archivo de grabación de pantalla. Seleccione una ubicación de archivo de destino haciendo clic en el botón "examinar". Luego seleccione una ubicación para la grabación de pantalla y un nombre de archivo.
Haga clic en "Iniciar" para iniciar la grabación de pantalla.
La grabación de pantalla comenzará inmediatamente. Verá que la grabación de la pantalla está en progreso en el ícono de "grabación". Para detenerlo, haga clic en el botón Detener.
Después de completar la grabación de pantalla, se vuelve archivo de vídeo MP4 guardado en la ubicación que definiste previamente. Ahora puede editar este archivo de grabación de pantalla en su editor de video preferido.
espero que esto te ayude. ¡Gracias por leer!

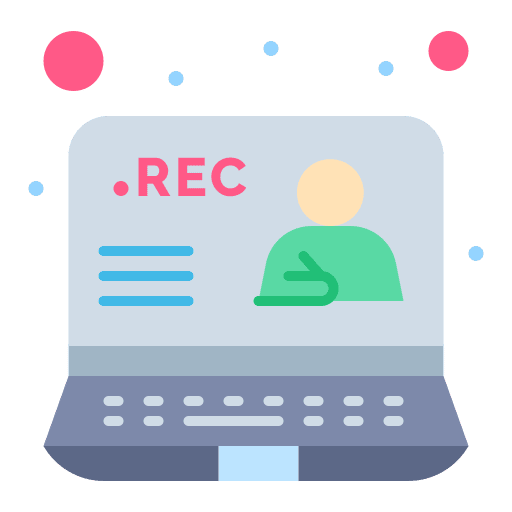
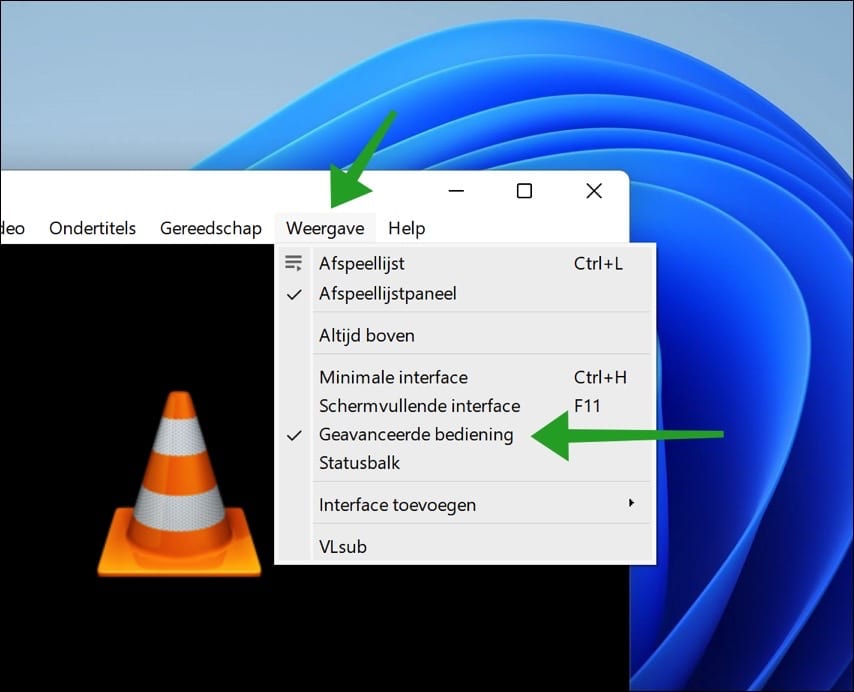
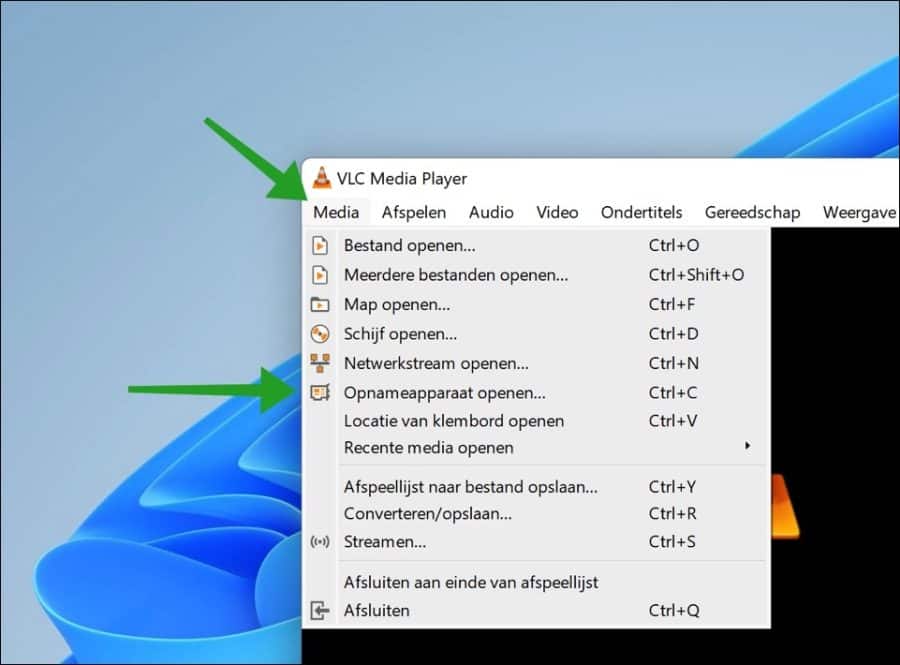
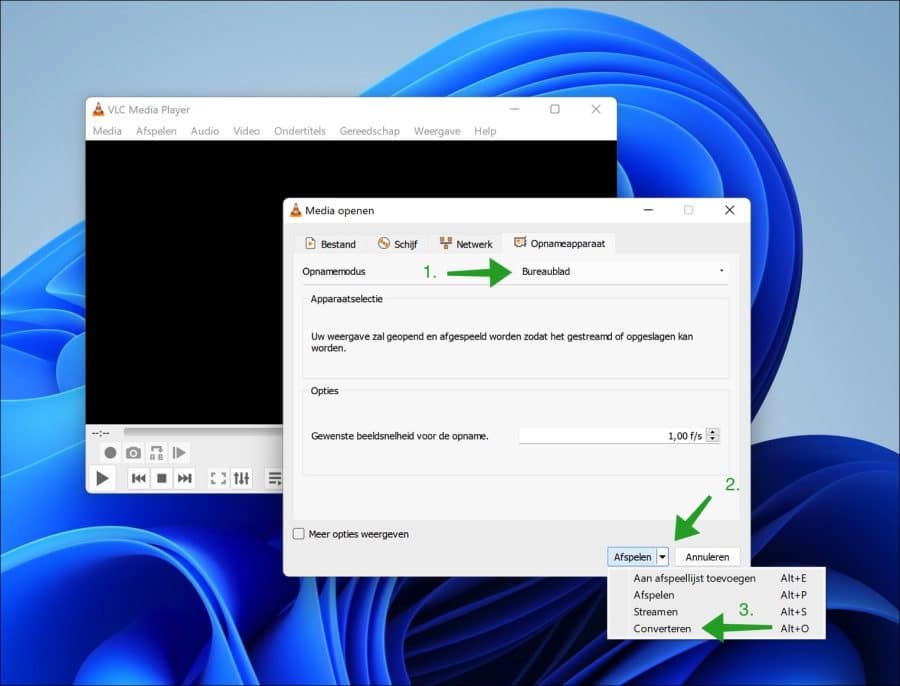
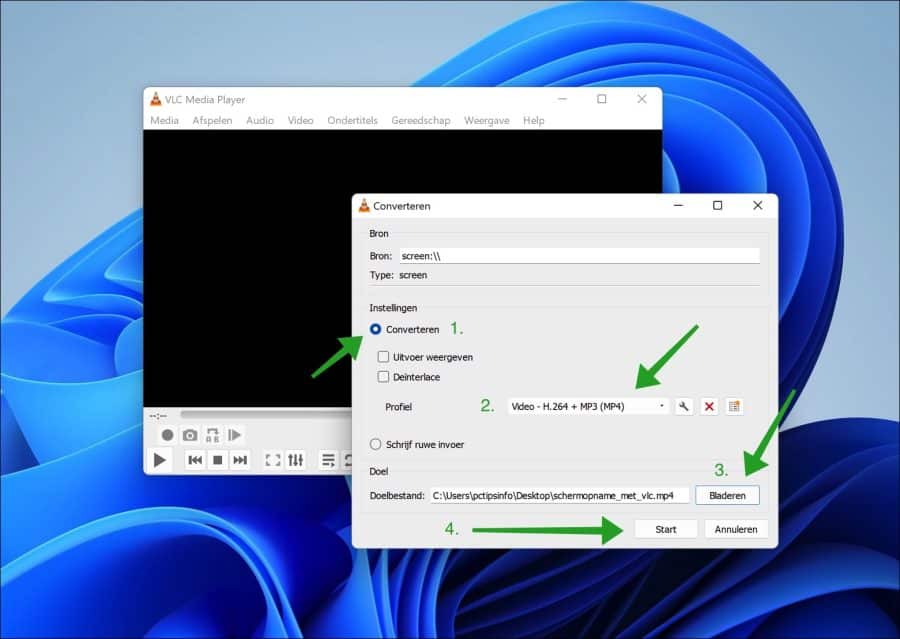
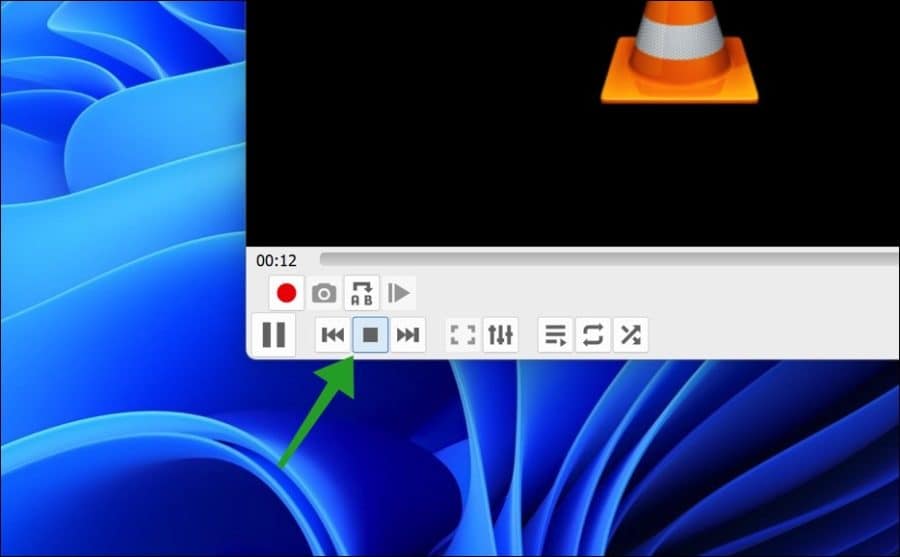
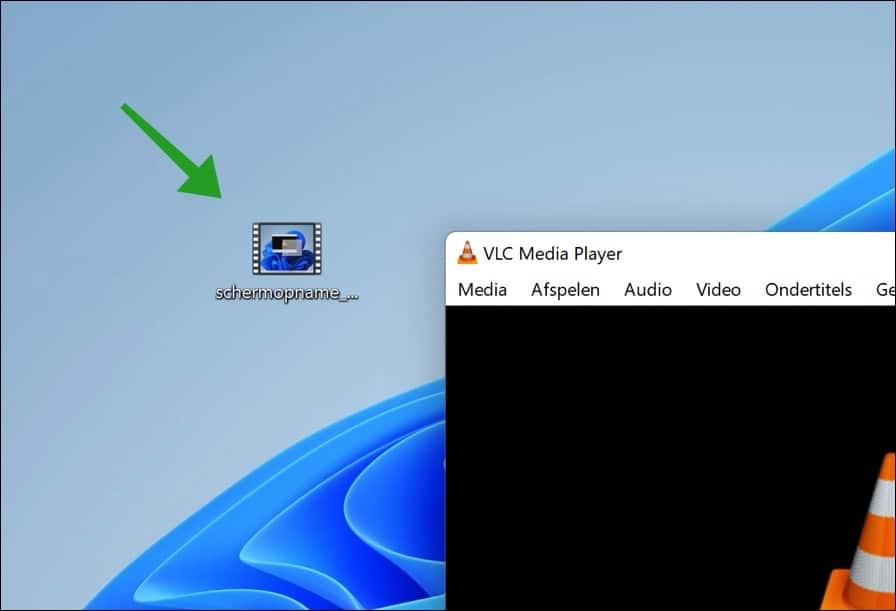
¡Gracias por este manual bonito y claro!
Funciona bien con la imagen pero no se guarda el sonido.
¿Hay alguna configuración de audio que deba ajustar?
Atentamente
J.Bosman
Hola, aquí tienes una posible solución instalando “directshow”:
https://www.videoconverterfactory.com/tips/vlc-screen-recording-with-audio.htmlBuena suerte!
Gracias Stefan, lo intentaré.