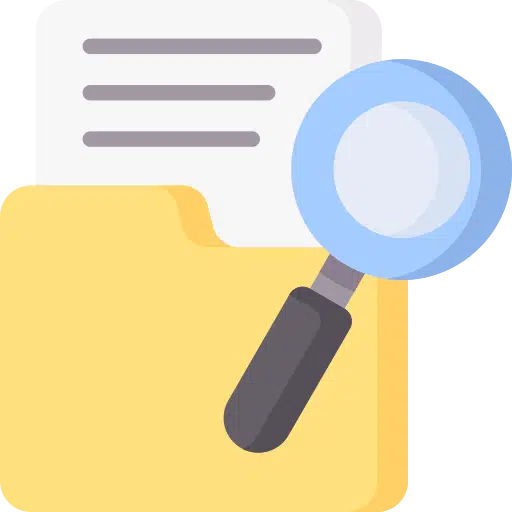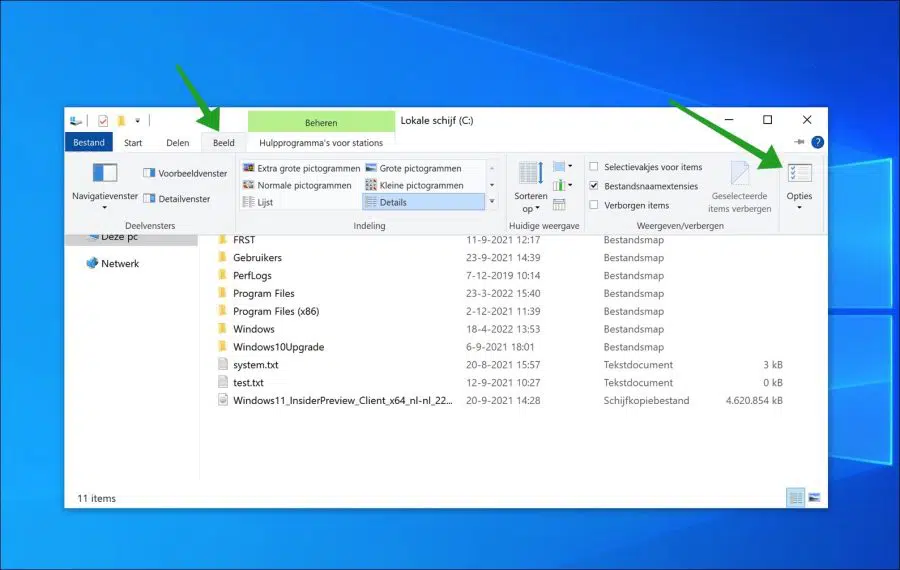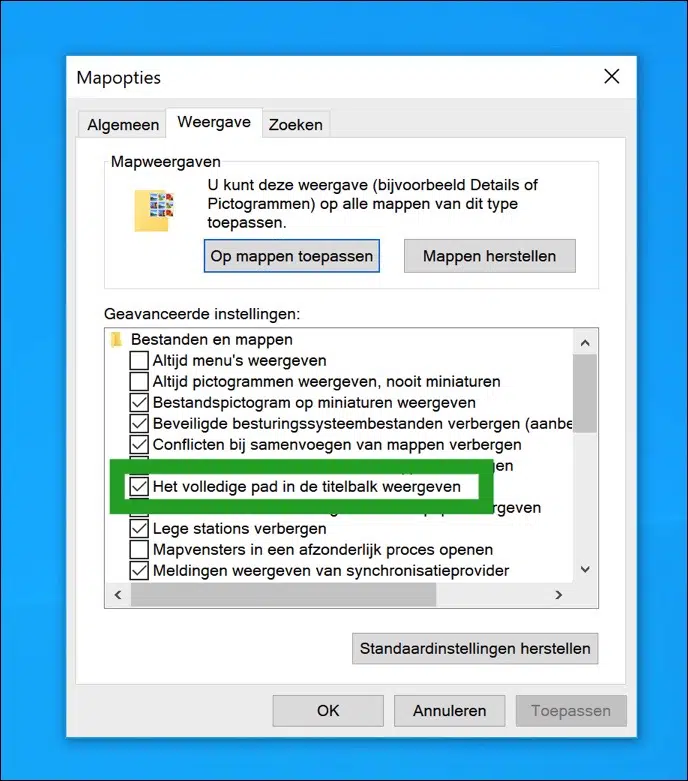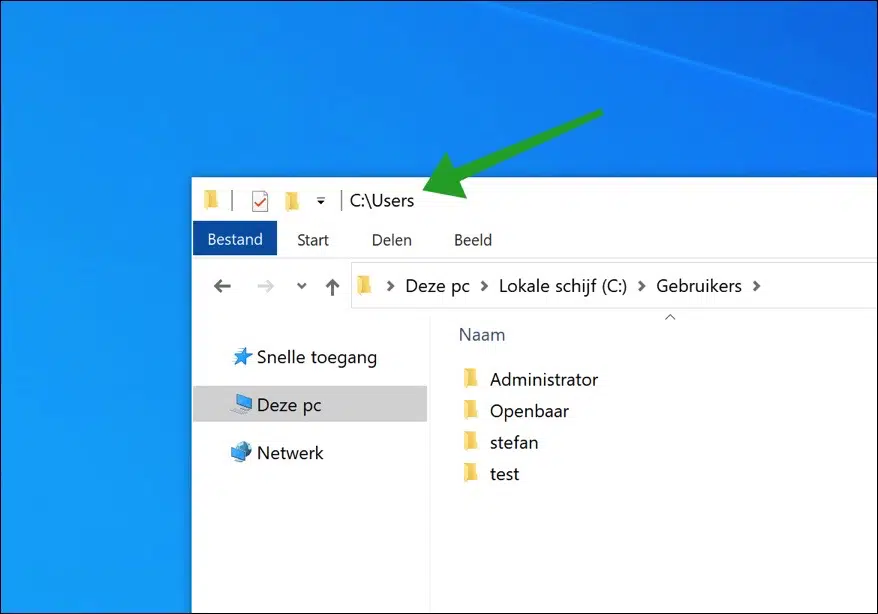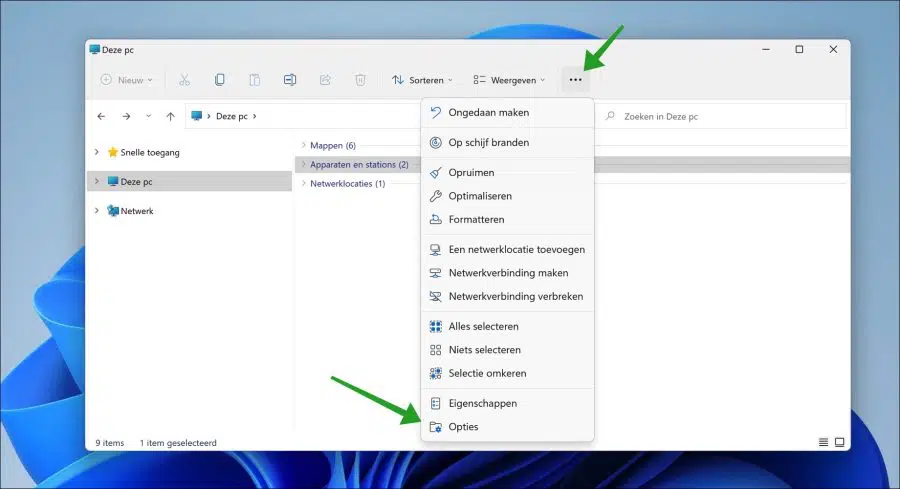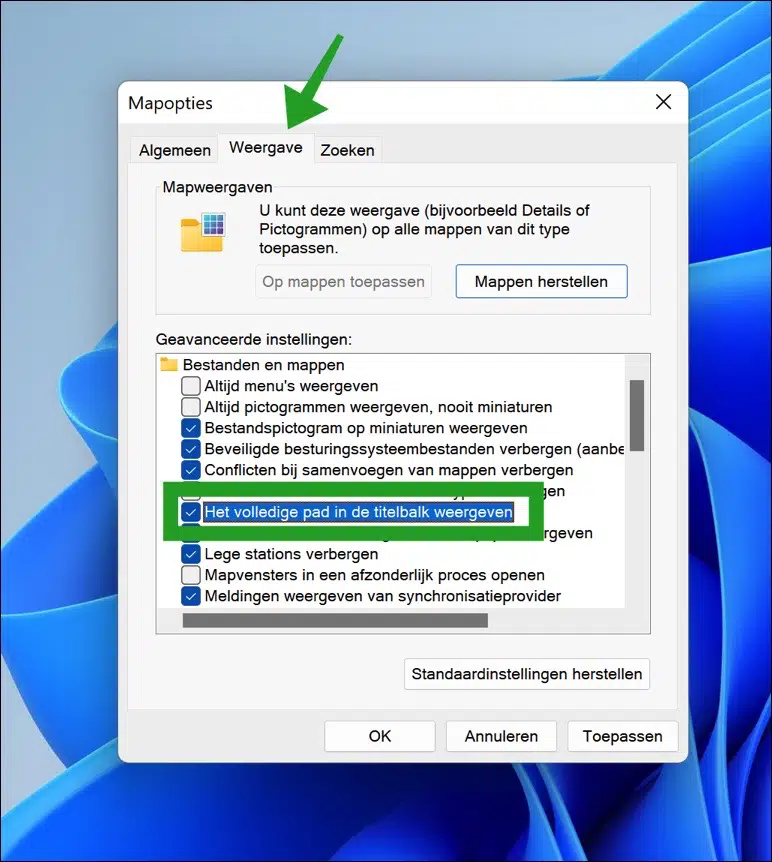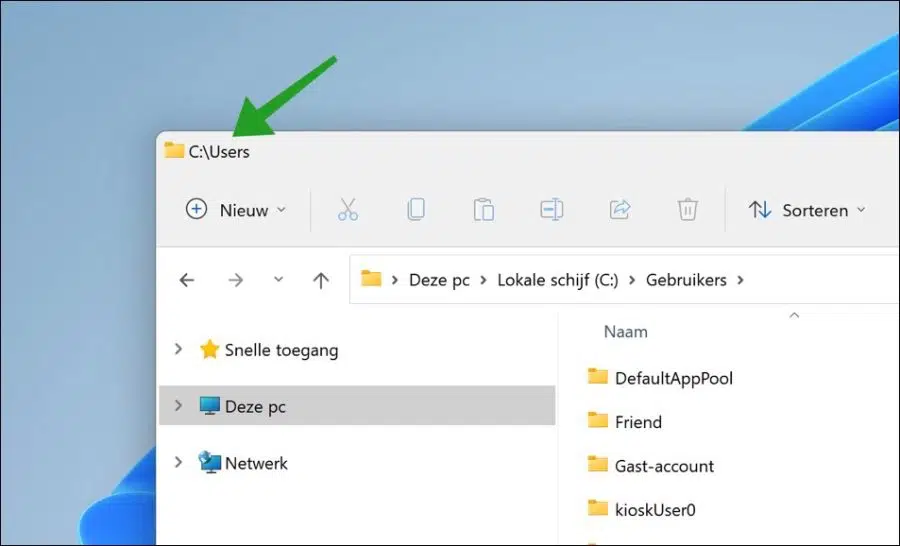Si utiliza habitualmente el Explorador de Windows, espero que también trabaje habitualmente con la barra de título del Explorador.
La barra de título se puede utilizar para identificar en qué carpeta está abierto actualmente el Explorador de Windows. De forma predeterminada, el Explorador de Windows utiliza alias para mostrar qué carpeta está abierta actualmente.
A menudo sólo verá el nombre de la carpeta y no la ruta completa, incluida la letra de la unidad y otras carpetas principales. Al mostrar la ruta completa en la barra de título del Explorador de Windows, inmediatamente tendrá más información sobre qué carpeta está abierta.
Este artículo le muestra cómo mostrar la ruta completa en el Explorador de Windows en una PC con Windows 10 o Windows 11.
Mostrar la ruta completa en el Explorador de Windows
Mostrar la ruta completa en el Explorador de Windows en una PC con Windows 10
Abra el Explorador de Windows. Luego haga clic en "Ver" en el menú ("la cinta") y luego en "Opciones" para abrir las opciones de la carpeta.
En las opciones de carpeta, haga clic en la pestaña “Ver” y habilite la siguiente opción “Mostrar la ruta completa en la barra de título”.
Luego haga clic en el botón Aplicar y luego en Aceptar para confirmar. Después de esto, verá la ruta completa en la barra de título.
Mostrar la ruta completa en el Explorador de Windows en una PC con Windows 11
Abra el Explorador de Windows. Luego haga clic en los 3 puntos horizontales para abrir el menú.
En el menú, haga clic en Opciones para abrir las opciones de la carpeta del Explorador de Windows.
Luego haga clic en la pestaña "Ver" en las opciones de carpeta y luego habilite la opción "Mostrar la ruta completa en la barra de título".
Ahora verá la ruta completa a un archivo o carpeta en la barra de título del Explorador de Windows.
espero que esto te ayude. Hay aún más ajustes que puede realizar en el Explorador de Windows.
Leer más:
- Elimine el acceso directo de OneDrive del Explorador de Windows.
- Vista previa de PDF en el Explorador de Windows.
- Ejecute el Explorador de Windows como administrador.
- 15 consejos para el explorador de Windows.
- Restaurar la vista de carpetas del Explorador de Windows.
- Restaura el antiguo explorador de Windows 10 a Windows 11.