En el Actualización de Windows 11 22H2 Se han introducido pestañas para el Explorador de Windows. Las pestañas eventualmente estarán disponibles para todas las computadoras con Windows 11.
Si aún no ve o no puede usar las pestañas en el Explorador de Windows, puede habilitarlas. Lea más sobre esto en este artículo..
Las pestañas del Explorador de Windows son muy similares a las pestañas que conocemos de los navegadores. Puede operar las pestañas con el mouse haciendo clic en los elementos de las pestañas del Explorador de Windows.
Al igual que en un navegador, también puedes abrir, cerrar pestañas y más mediante combinaciones de teclas. El uso de combinaciones de teclas hace que trabajar con las pestañas en el Explorador de Windows sea muy fácil y mucho más rápido que hacer clic.
En este artículo puedes leer todo sobre cómo trabajar con las pestañas y cómo puedes utilizar algunos de estos consejos para usar las pestañas de la forma que desees.
Pestañas en el Explorador de Windows: ¿Cómo funciona?
Abrir nueva pestaña
Puede abrir una nueva pestaña en el Explorador de Windows de varias maneras. La primera es, por supuesto, haciendo clic en el icono “+”.
Abrir una pestaña adicional mediante una combinación de teclas funciona mediante la combinación de teclas “CTRL + T”. Luego se abrirá una nueva pestaña en la misma ventana.
Para abrir una nueva pestaña en una nueva ventana, puede hacer clic derecho en la carpeta que desea abrir. En el menú, haga clic en “Abrir en ventana nueva”. Alternativamente, puede abrir una nueva ventana presionando "CTRL + N". Esto no está relacionado con las pestañas, pero aún así es útil saberlo.
Cerrar pestaña
Hay varias formas de cerrar una pestaña en el Explorador de Windows. Si ha abierto una pestaña, verá una "X" en el lado derecho de la pestaña. Al hacer clic en esto solo se cerrará esta pestaña específica.
También hay una combinación de teclas para cerrar esta pestaña específica. Si utiliza la combinación de teclas “CTRL + W”, la pestaña activa se cerrará.
Si desea cerrar otras pestañas, hay más opciones. Para hacer esto, haga clic derecho en la pestaña que desea conservar.
Luego verá las siguientes opciones:
- Cerrar pestaña.
- Cierra otras pestañas.
- Cierra las pestañas de la derecha.
Cambiar pestañas
Si utiliza varias pestañas, también puede cambiar rápidamente entre ellas. La primera forma es, por supuesto, haciendo clic en la pestaña correspondiente. La pestaña se abre inmediatamente.
Si prefiere utilizar una combinación de teclas, puede utilizar “CTRL + TAB” para ir a la siguiente pestaña. Inmediatamente verá que el foco salta a la siguiente pestaña. Si el foco estaba en la última pestaña, el foco vuelve a la primera pestaña.
Al presionar “CTRL + TAB-NR”, por ejemplo “CTRL + 4”, el foco del explorador de Windows cambia a la pestaña 4 de la fila. De esta manera puedes saltar rápidamente a una pestaña abierta.
Mover pestañas
También puedes mover pestañas. Puede hacerlo haciendo clic y manteniendo presionada la pestaña con el botón izquierdo del mouse. Mientras mantiene presionada la pestaña con el botón izquierdo del mouse, arrástrela a la posición deseada en la fila de pestañas.
Esto es útil, por ejemplo, si utilizas mucho la combinación de teclas “CTRL + TAB-NR” y quieres gestionar tú mismo el orden de las pestañas.
Mover archivos o carpetas mediante pestañas
Mover archivos o carpetas en realidad no ha cambiado. Aún puedes mover un archivo o carpeta copiando y pegando el elemento en el contenido de otra pestaña. Puede copiar y pegar usando la combinación de teclas “CTRL + C” y copiar y pegar usando la combinación de teclas “CTRL + V”.
No es posible mantener y arrastrar un elemento en una pestaña. Entonces Windows no sabrá en qué parte del contenido de la pestaña desea colocar el elemento y bloqueará la acción.
Leer más: 15 consejos para el Explorador de Windows en Windows 11
Espero que esto te haya informado. ¡Gracias por leer!

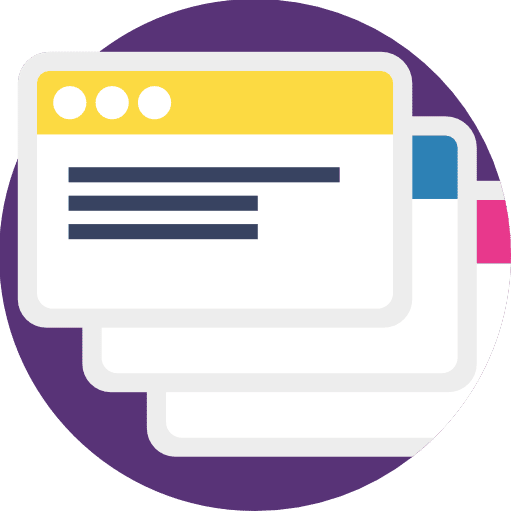
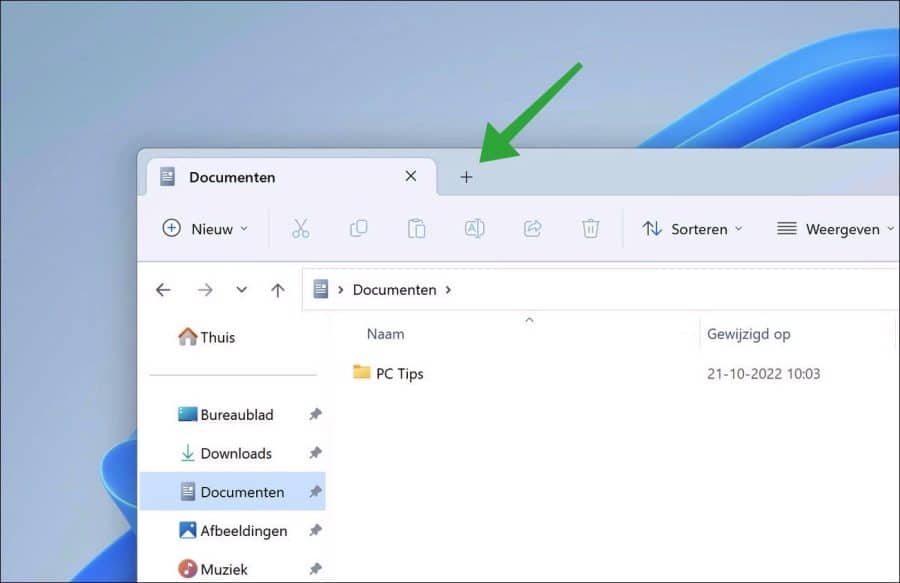
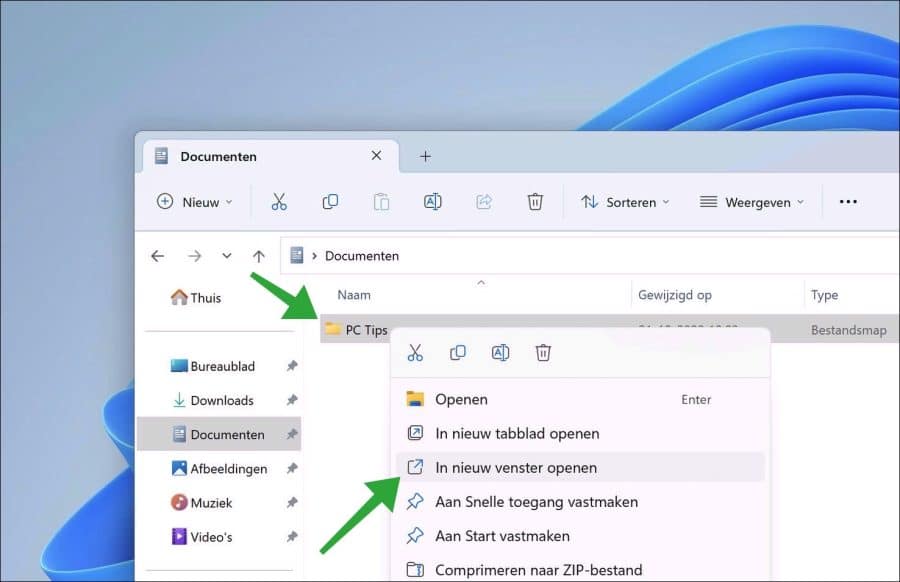
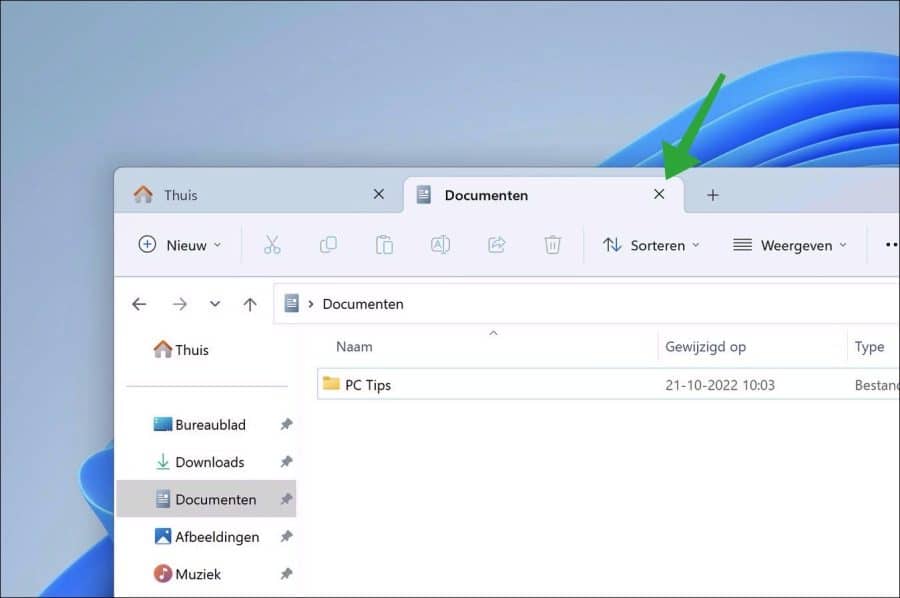
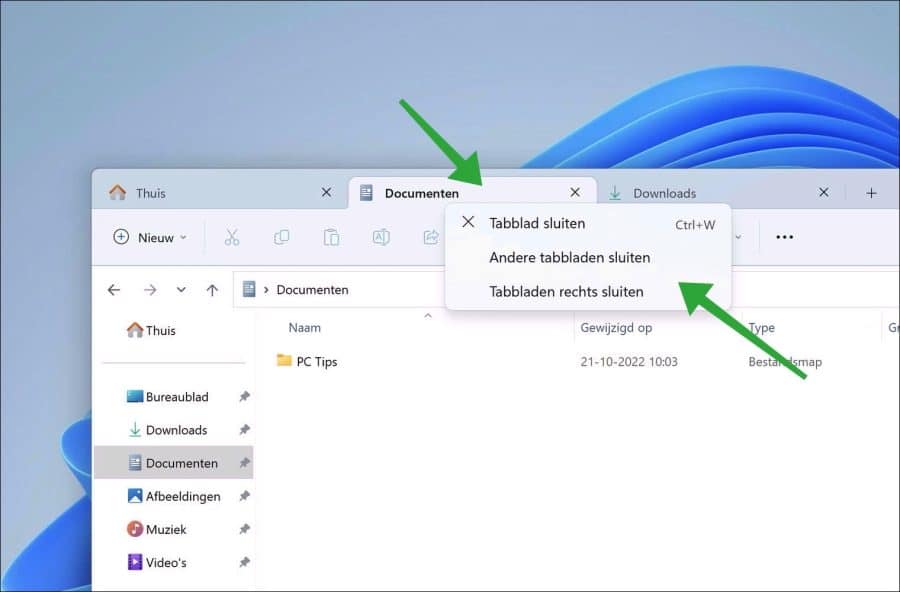
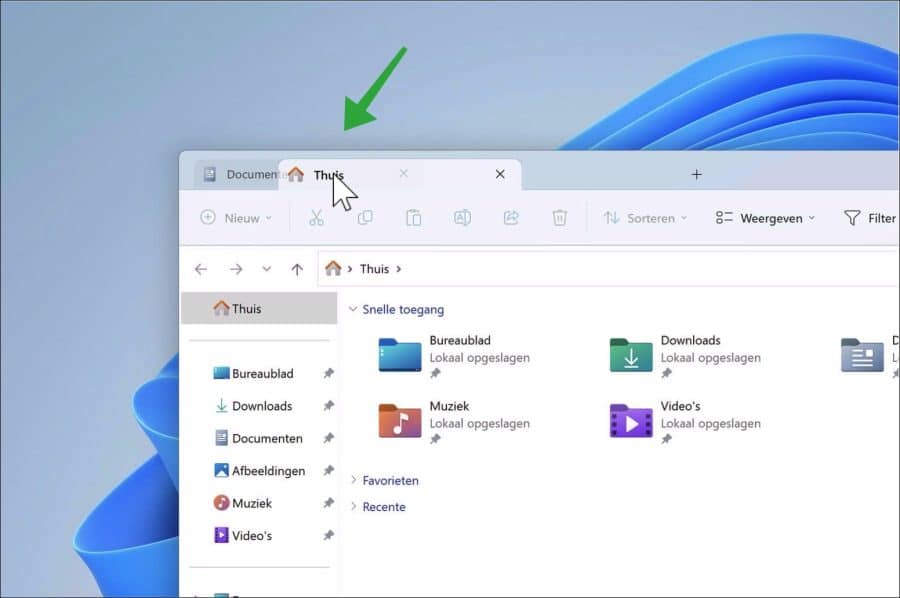
Hola, cariño,
¿Puedes guardar las pestañas en el explorador de Windows 11 cuando lo cierras y luego, cuando inicias el explorador la próxima vez, las pestañas están en el lugar correcto o tienes que usar un administrador de archivos externo, que es lo mejor en términos de opciones? y facilidad de uso?
Hola, guardar y volver a abrir pestañas en el explorador de Windows no es una opción. No es compatible.
Puedes usar "Total Commander" como alternativa, que creo que permite guardar pestañas. ¡Buena suerte!
¿Qué opinas del explorador de paneles Q-Dir Quad?
Todavía es compatible, tiene 4 vistas diferentes y admite pestañas. Gran alternativa. ¡Buena suerte!
La pieza de código abierto Explorer++ puede hacer eso.