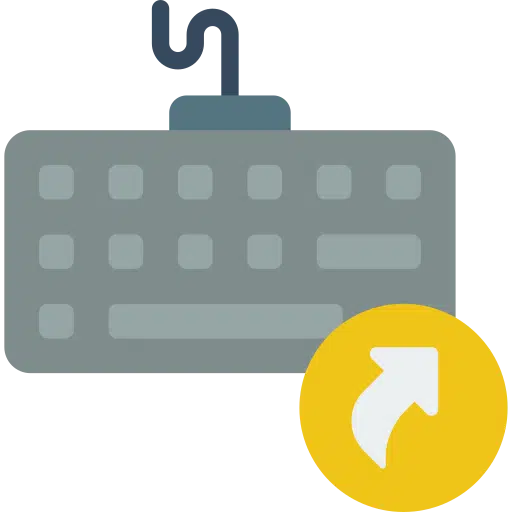En Windows puedes trabajar con combinaciones de teclas. Las combinaciones de teclas hacen que trabajar con Windows sea mucho más rápido.
El propósito de las combinaciones de teclas es brindarle acceso rápido a varias opciones y funciones del sistema operativo. Usando combinaciones de teclas, puede navegar por Windows 11 o 10 de manera más eficiente y ahorrar tiempo.
Los atajos de teclado te permiten realizar diversas tareas sin usar el mouse, lo cual es muy útil si prefieres usar el teclado en lugar del mouse o si eres alguien con problemas de movilidad.
Además, las combinaciones de teclas también pueden ayudarle a ser más productivo al permitirle cambiar rápidamente entre ventanas, iniciar aplicaciones y realizar otras tareas comunes. El uso de estas combinaciones de teclas puede hacerlo más eficiente y ágil en el uso de Windows.
Esta es una lista de las combinaciones de teclas más utilizadas que todo usuario de Windows debería conocer.
Estas son más de 40 combinaciones de teclas para Windows 11 o 10
Combinaciones de teclas con la tecla de Windows
Tecla de Windows: abre o cierra el menú Inicio.
Tecla de Windows + A: abre el Centro de actividades.
Tecla de Windows + E: abre el Explorador de Windows.
Tecla de Windows + I: abre la configuración de Windows.
Tecla de Windows + L: bloquea tu PC o cambia de cuenta.
Tecla de Windows + P: Proyectar a otra pantalla.
Tecla de Windows + R: abre el cuadro de diálogo Ejecutar.
Tecla de Windows + S: abre la búsqueda de Windows.
Tecla de Windows + Tab: abre la Vista de tareas y cambia entre ventanas abiertas
Tecla de Windows + X: abre el menú de Configuración rápida
Combinaciones de teclas con la tecla CTRL
Ctrl + C: copia el texto o los elementos seleccionados.
Ctrl + V: Pega el texto o los elementos seleccionados.
Ctrl + X: corta el texto o los elementos seleccionados.
Ctrl + Z: Deshacer la última acción.
Ctrl + A: selecciona todos los elementos de un documento o ventana.
Ctrl + D: Elimina el elemento seleccionado y muévelo a la papelera.
Ctrl + Mayús + Esc: Administración de tareas abrir.
Combinaciones de teclas con la tecla ALT
Alt + Tab: cambiar entre ventanas abiertas.
Alt + F4: cierra la ventana actual.
Alt + Enter: abre el cuadro de diálogo "Propiedades" para el archivo o carpeta seleccionado.
Alt + barra espaciadora: abre el menú emergente de la ventana actual.
Alt + Flecha izquierda/derecha: retrocede o avanza en los navegadores web o el Explorador de Windows.
Alt + Flecha arriba: subir un nivel en el Explorador de Windows.
Alt + D: seleccione la barra de direcciones en el Explorador de Windows o en los navegadores web.
Alt + E: abre el menú "Editar" en muchas aplicaciones.
Alt + F: abre el menú "Archivo" en muchas aplicaciones.
Alt + H: abre el menú "Ayuda" en muchas aplicaciones.
Alt + P: abre el cuadro de diálogo "Imprimir" en muchas aplicaciones.
Alt + S: abre la opción “Compartir” en Windows.
Alt + Barra espaciadora + X: Maximiza la ventana actual.
Alt + Barra espaciadora + N: Minimiza la ventana actual.
Alt + Esc: cambia entre ventanas abiertas en el orden en que se abrieron.
Combinaciones de teclas de función
F1: abra el Centro de ayuda y soporte técnico.
F2: cambie el nombre del archivo o carpeta seleccionado en el Explorador de Windows.
F3: busca archivos o carpetas en el Explorador de Windows o en el escritorio.
F4: abre la barra de direcciones en el Explorador de Windows.
F5: Actualiza la ventana o página web actual.
F6: recorre varios elementos o controles de la pantalla.
F7: Revisar la ortografía y la gramática en un documento.
F8: abra el menú Opciones de arranque al iniciar la computadora.
F9: Actualizar campos en un documento, hoja de cálculo o base de datos.
F10: Activa la barra de menú en múltiples aplicaciones.
F11: alternar pantalla completa en navegadores web y algunas aplicaciones.
F12: abre el cuadro de diálogo "Guardar como" en las aplicaciones.
Espero haberte informado con esto. ¡Gracias por leer!
Lea también: Estas son las mejores alternativas al Explorador de Windows.