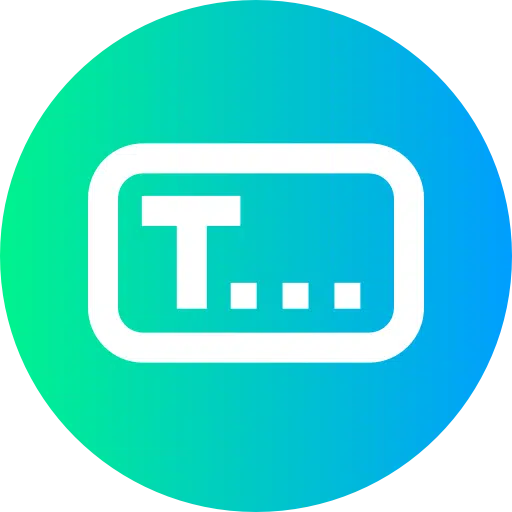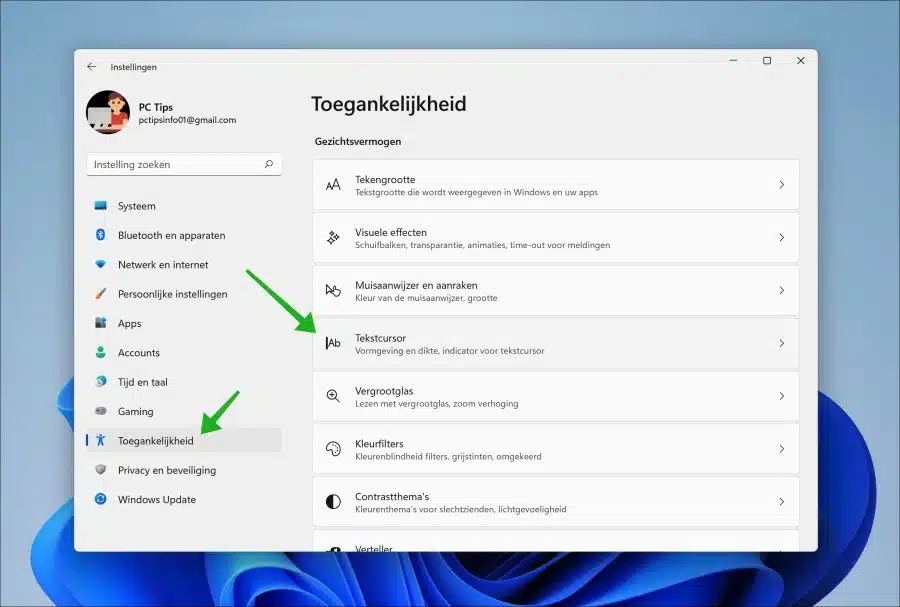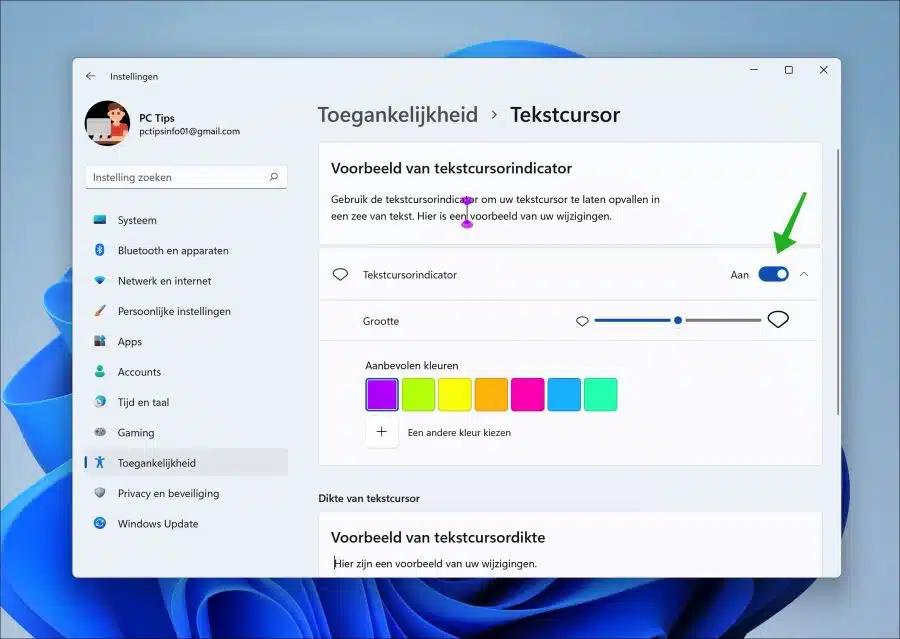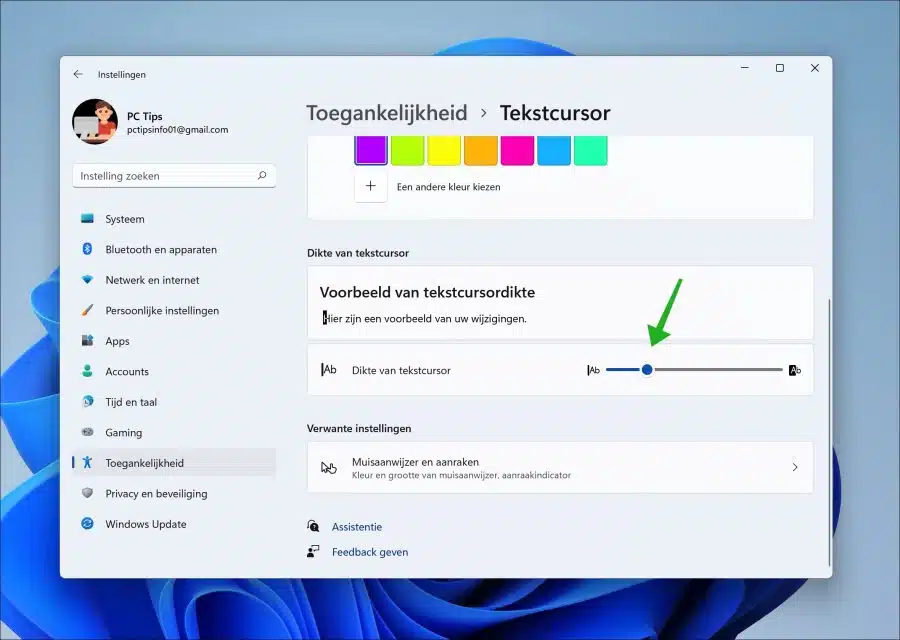Varias funciones de accesibilidad están disponibles en Windows 11. Estas funciones facilitan el trabajo con Windows 11 si, por ejemplo, tienes dificultades o limitaciones.
Si no siempre puede ver dónde se encuentra el cursor en parte del texto, puede ajustar el cursor del texto. El cursor de texto o indicador de cursor de texto es el guión que muestra dónde está el cursor en el texto. De forma predeterminada, este indicador es negro como una sola línea y parpadea en el texto.
Algunas personas tienen dificultades para encontrar el cursor de texto en el texto, por lo que puedes ajustar este indicador. Puedes ajustar el color, tamaño y grosor. Así es como funciona.
Cambiar el cursor de texto en Windows 11
Para comenzar, abra la configuración. Luego haga clic en "Accesibilidad" en la configuración. En las funciones de accesibilidad, haga clic en "Cursor de texto".
Para cambiar el indicador del cursor de texto, habilite la opción "Indicador del cursor de texto". Luego puede seleccionar un tamaño para el indicador moviendo la barra "Tamaño" más grande o más pequeña.
De forma predeterminada, el indicador del cursor de texto es negro. Si va a cambiar el cursor de texto, puede elegir entre un conjunto de colores eligiendo "Colores recomendados". Si prefieres elegir un color tú mismo, haz clic en “Elegir un color diferente”.
Finalmente, puedes cambiar el grosor del cursor de texto. El grosor es la línea que parpadea entre el texto.
Puede cambiar el grosor cambiando la función "Grosor del cursor de texto". Para ello, mueva la barra de mayor a menor o viceversa. Inmediatamente verá un ejemplo de cómo se verá en la "Vista previa del grosor del cursor de texto".
Lea también: ¿Perdiste el cursor del mouse? ¡2 consejos para encontrar tu camino rápidamente!
espero que esto te ayude. ¡Gracias por leer!