Si utiliza varios monitores o utiliza una resolución alta, no siempre es fácil identificar el puntero del mouse.
Algunas aplicaciones también pueden ocultar el punto del mouse, como la transmisión de video en línea u otros tipos de aplicaciones que funcionan en pantalla completa. Si luego regresa a Windows 11 o 10, es posible que ya no pueda encontrar el cursor inmediatamente. Para solucionar este problema, Microsoft ha añadido una función en Windows para volver a identificar rápidamente el punto del ratón.
¿Perdiste el cursor del mouse? ¡2 consejos para encontrar tu camino rápidamente!
Hay una función estándar disponible en Windows 11 o 10 que apunta al cursor inmediatamente cuando presiona la tecla CTRL. Así es como puede habilitar esta función.
Muestre rápidamente el puntero del mouse a través de las propiedades del mouse
Haga clic derecho en el botón Inicio. En el menú haga clic en “ejecutar”. En la ventana de ejecución, escriba: main.cpl.
Luego haga clic en la pestaña "Opciones de puntero" y habilite la función "Mostrar ubicación del puntero cuando presiono CTRL". Haga clic en Aplicar y luego en Aceptar.
Si ahora presiona el botón CTRL y lo suelta, verá aparecer un círculo alrededor del Puntero del ratón. Esto le permite identificar inmediatamente el puntero.
Muestre rápidamente el puntero del mouse a través de PowerToys
Hay otra forma de mostrar rápidamente el cursor. Esto requiere una aplicación de terceros llamada "PowerToys".
PowerToys es una colección de herramientas gratuitas de código abierto para Windows 11 o 10, desarrollada por Microsoft, que mejora la funcionalidad de Windows agregando varias características y utilidades. También hay una función para mostrar rápidamente el puntero del mouse agitando el mouse o presionando la tecla CTRL dos veces.
Descargar e instalar PowerToys
Haga clic en "Herramientas del mouse" en el menú de la izquierda y luego en el botón "Abrir configuración".
Asegúrese de que la función "habilitar buscar mi mouse" esté cambiada a "activada" y luego cambie el método de activación a "presionar dos veces CTRL-izquierda" o "Agitar el mouse". Recomiendo configurar la vibración del mouse, que es mucho más conveniente.
Si ahora agita el mouse, verá inmediatamente dónde se encuentra el puntero del mouse en su pantalla.
Aún puedes cambiar el comportamiento y la apariencia si es necesario. La función “no activar cuando” también es de serie el modo de juego está habilitado"Se aplica para evitar que el mouse se muestre al jugar juegos de computadora.
espero que esto te ayude. ¡Gracias por leer!
Leer más:

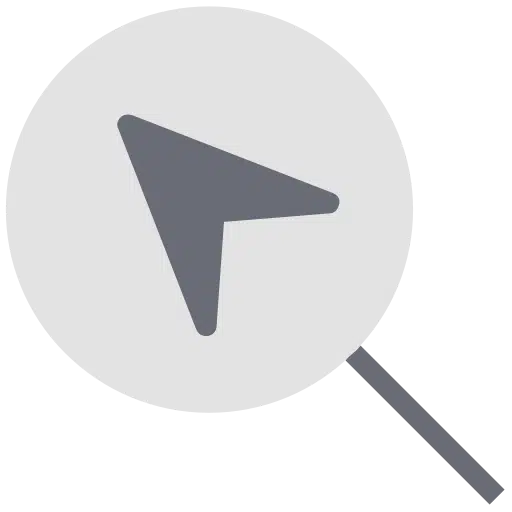
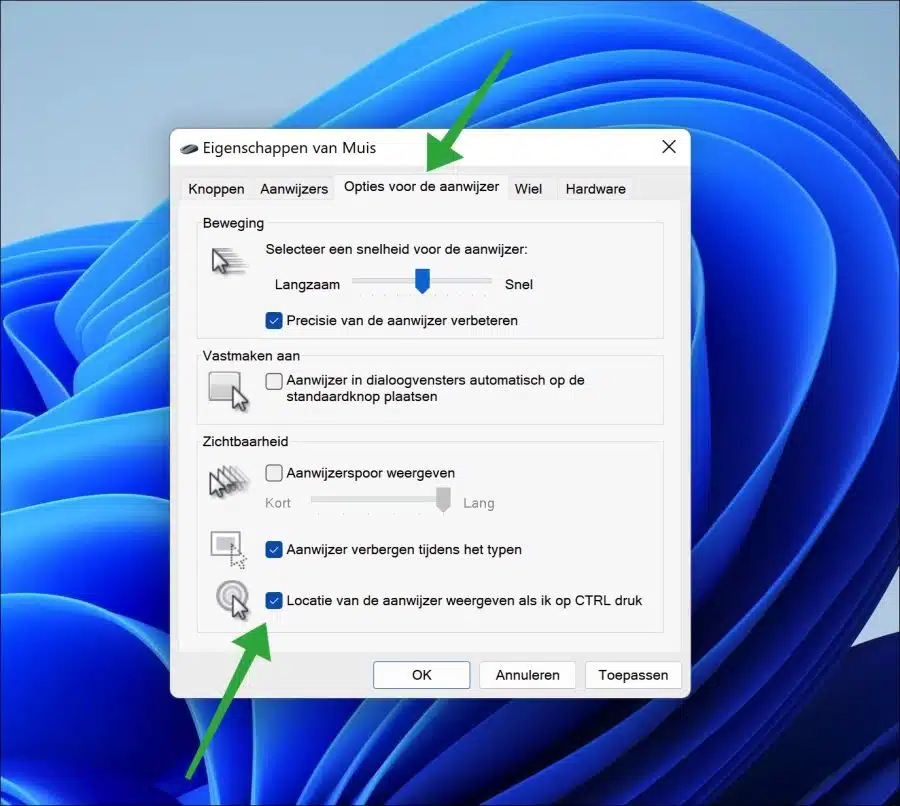
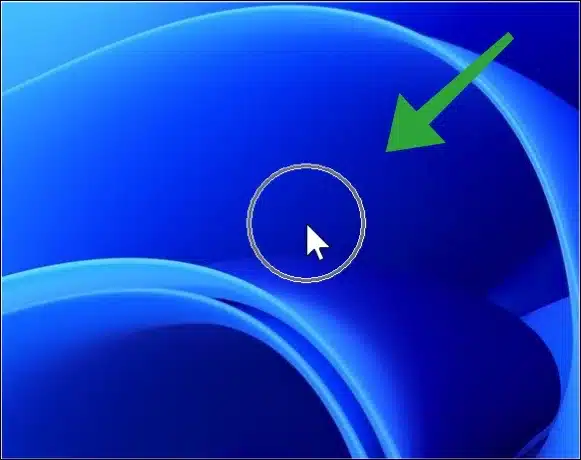
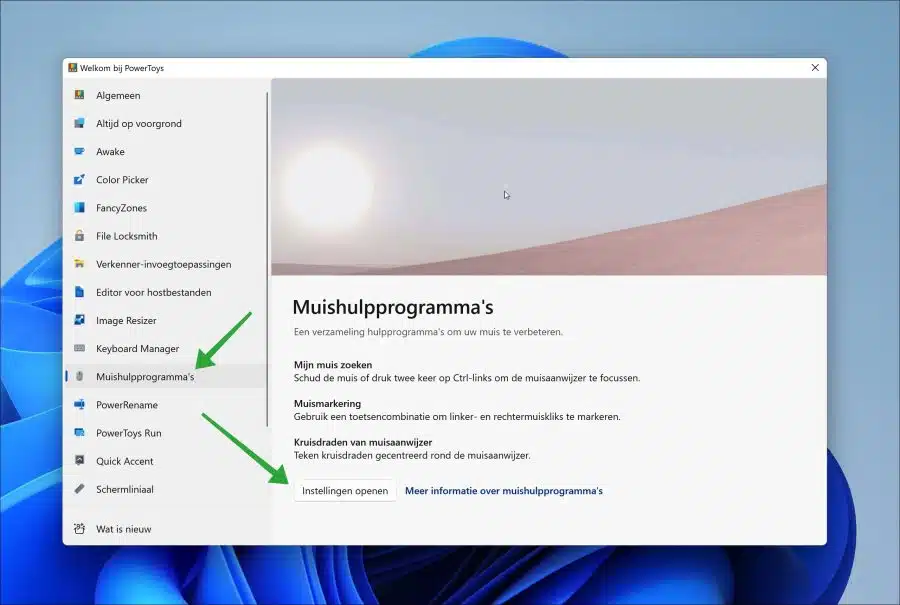
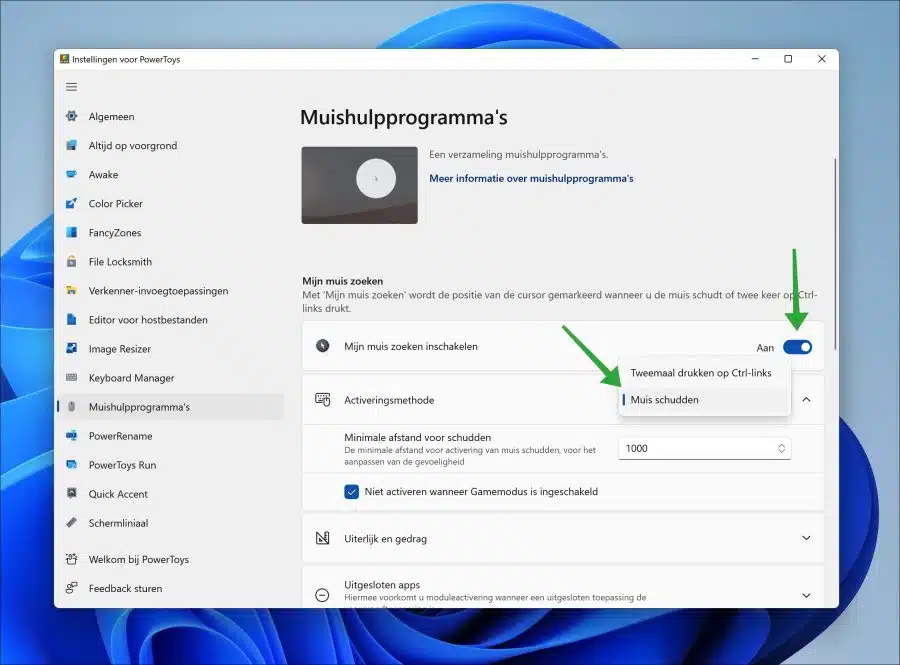
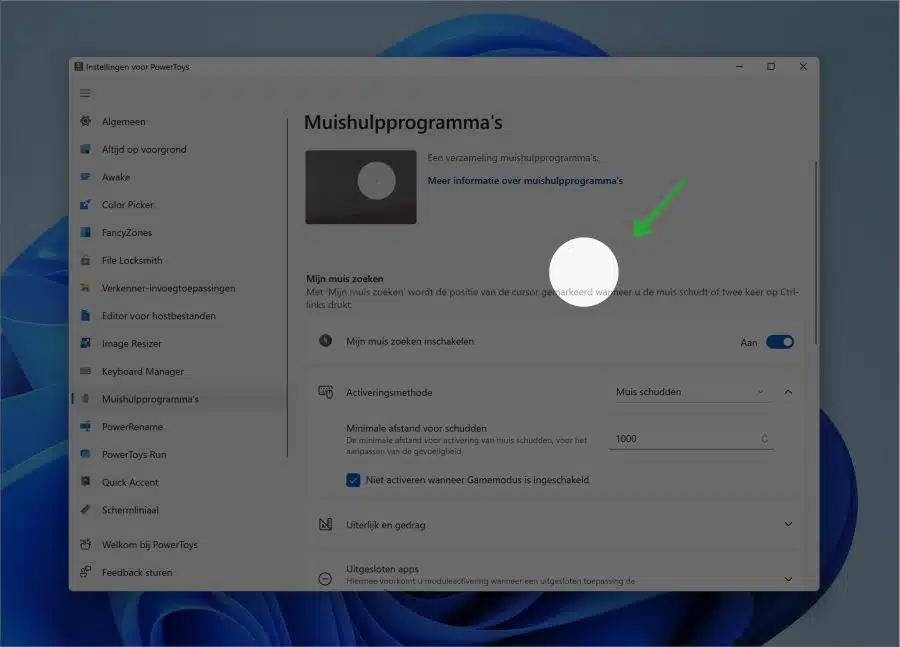
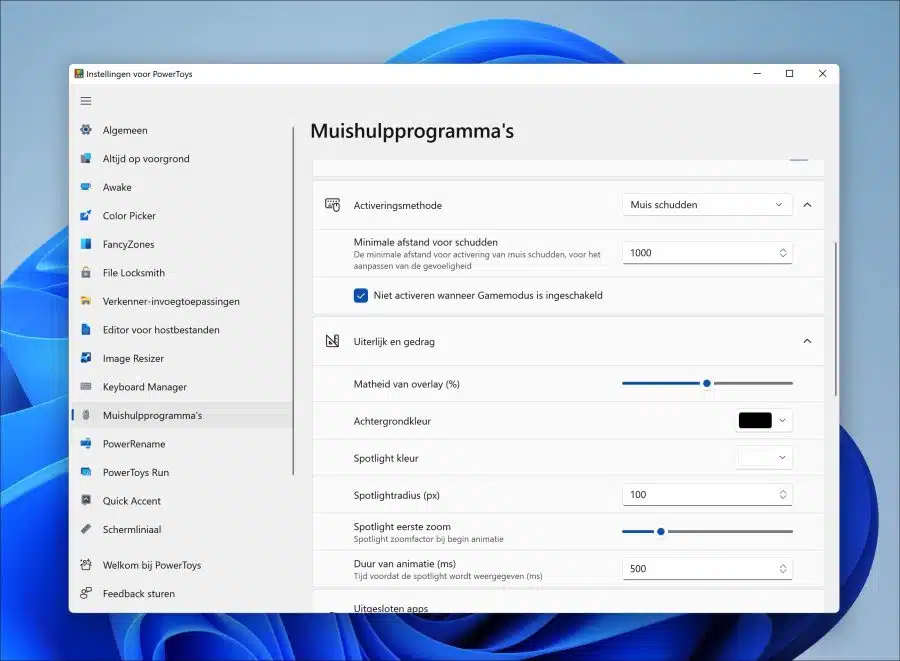
2 cursores en pantalla, 1 muerto en el costado, 1 funcionando muy mal
Hola, te recomiendo que reinicies la PC. Esto suele solucionar este tipo de problemas.
Buena suerte!