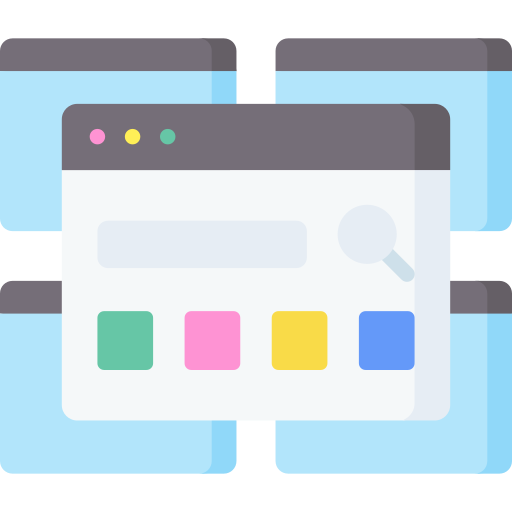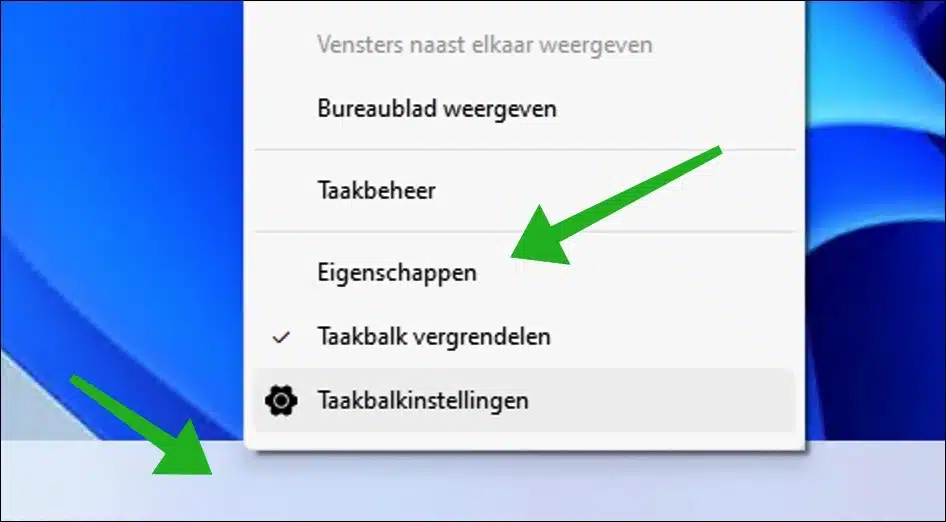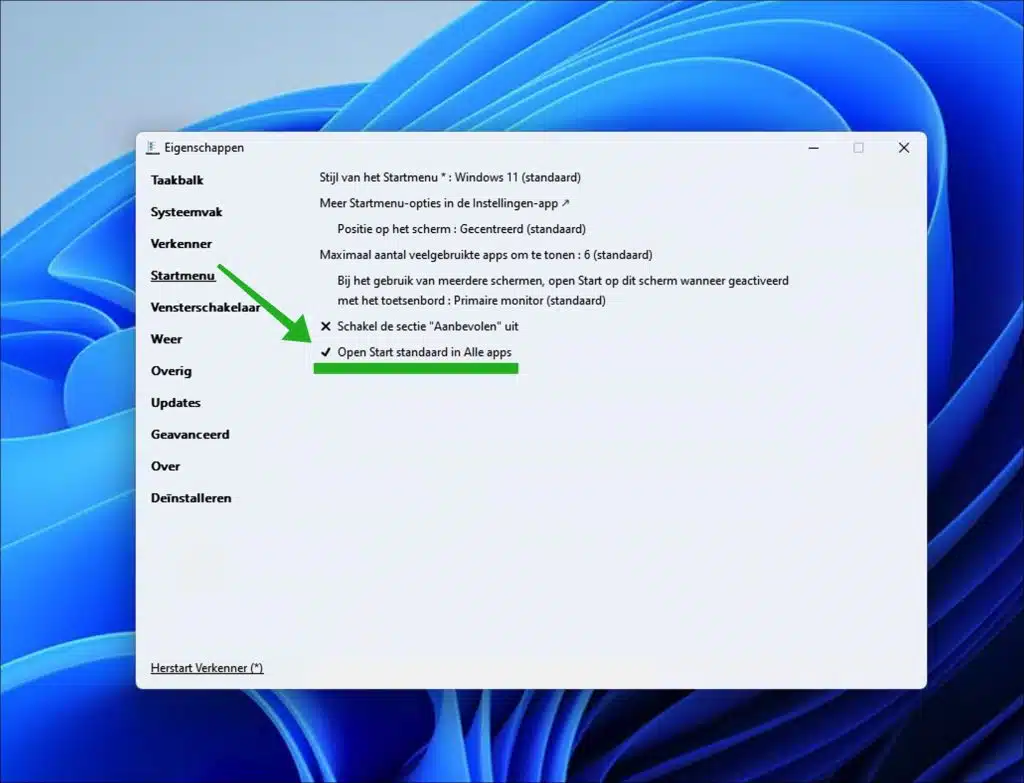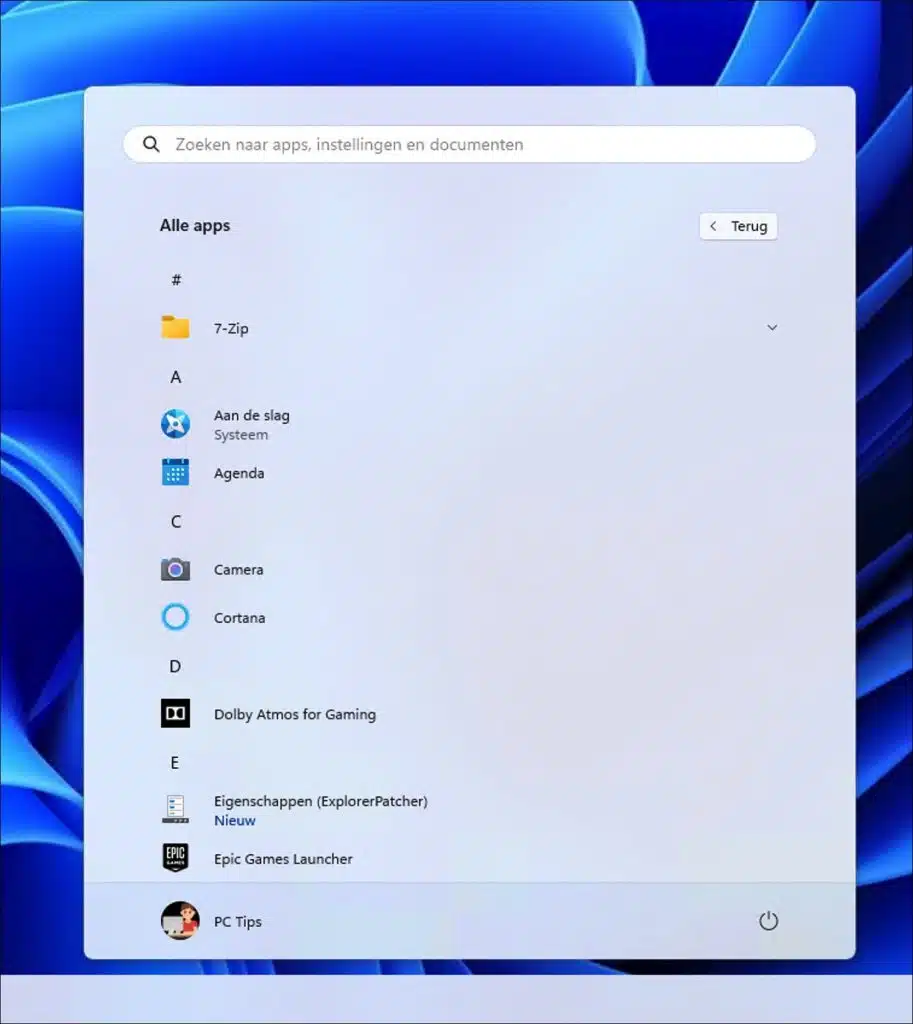Si es alguien a quien le gusta tener una visión general de todas las aplicaciones en su computadora, entonces vale la pena considerar el siguiente ajuste del menú Inicio.
El menú Inicio de Windows 11 tiene un diseño actualizado que difiere de las versiones anteriores de Windows. Por ejemplo, el menú Inicio de Windows 11 está dividido en diferentes secciones con aplicaciones ancladas y una sección recomendada que muestra archivos, carpetas y aplicaciones de uso frecuente.
Algunas personas prefieren tener una descripción general de todas las aplicaciones en una lista. Esto significa que todas las aplicaciones aparecen enumeradas de arriba a abajo, ordenadas alfabéticamente. Esto todavía es posible con un ajuste. Para ello vamos a utilizar una herramienta llamada “ExplorerPatcher”. Así es como funciona.
Mostrar todas las aplicaciones como una lista en el menú Inicio de Windows 11
Puede realizar varios ajustes en el “Shell” de Windows 11 con ExplorerPatcher. Me gustaría señalar que pueden surgir problemas al utilizar ExplorerPatcher. Tenga esto en cuenta si experimenta problemas inesperados con las actualizaciones o cambios en la apariencia de Windows 11 después de instalar este software.
Para empezar con descarga ExplorerPatcher a tu computadora. Después de ejecutar el archivo de instalación, la pantalla se pondrá negra por un momento e inmediatamente verá una barra de tareas reconocible como la barra de tareas desde Windows 10.
Haga clic derecho sobre él y haga clic en "Propiedades".
Ahora habilite la opción "Abrir Inicio de forma predeterminada en Todas las aplicaciones" y haga clic en "Reiniciar Explorer" en la parte inferior izquierda.
Si ahora abre el menú de inicio, verá que todas las aplicaciones son inmediatamente visibles en una lista ordenada alfabéticamente.
Si no funciona ahora, puedes eliminar ExplorerPatcher de la siguiente manera.
Haga clic derecho en la barra de tareas y luego haga clic en "Propiedades" o busque "ExplorerPatcher" y vaya a la sección "Desinstalar", o use "Programas y características" en el Panel de control o "Aplicaciones y características" en la aplicación Configuración, o ejecute ep_setup.exe /uninstall, o cambie el nombre de ep_setup.exe a ep_uninstall.exe y ejecútelo.
Espero haberte informado con esto. ¡Gracias por leer!