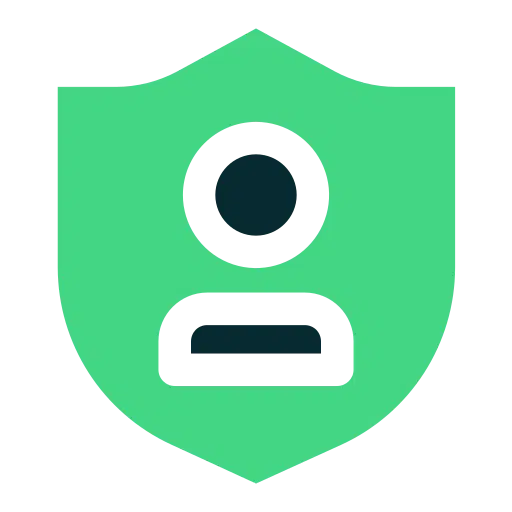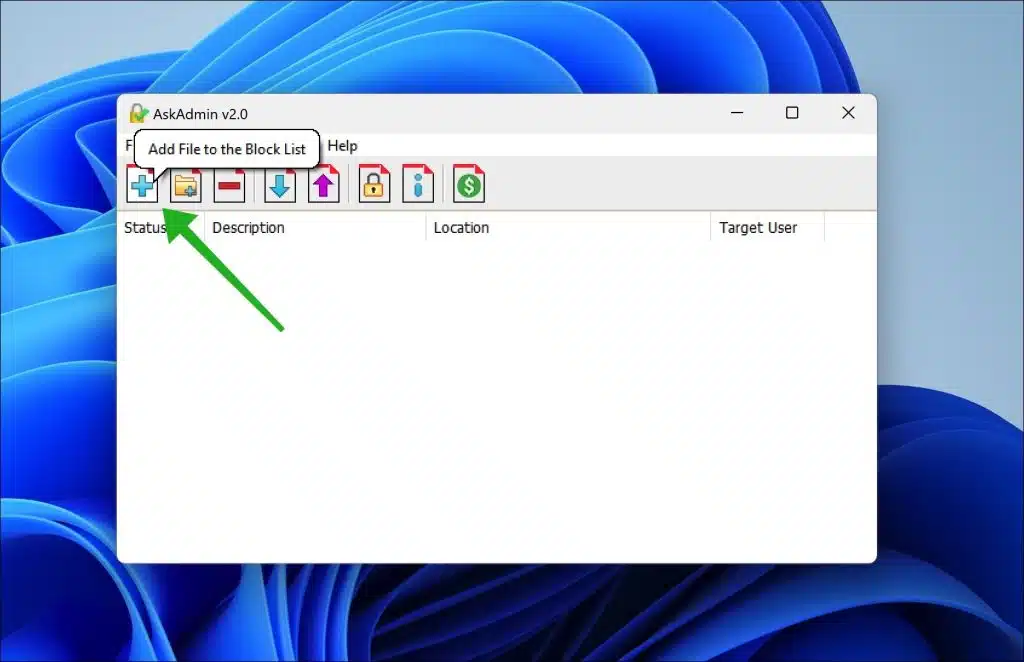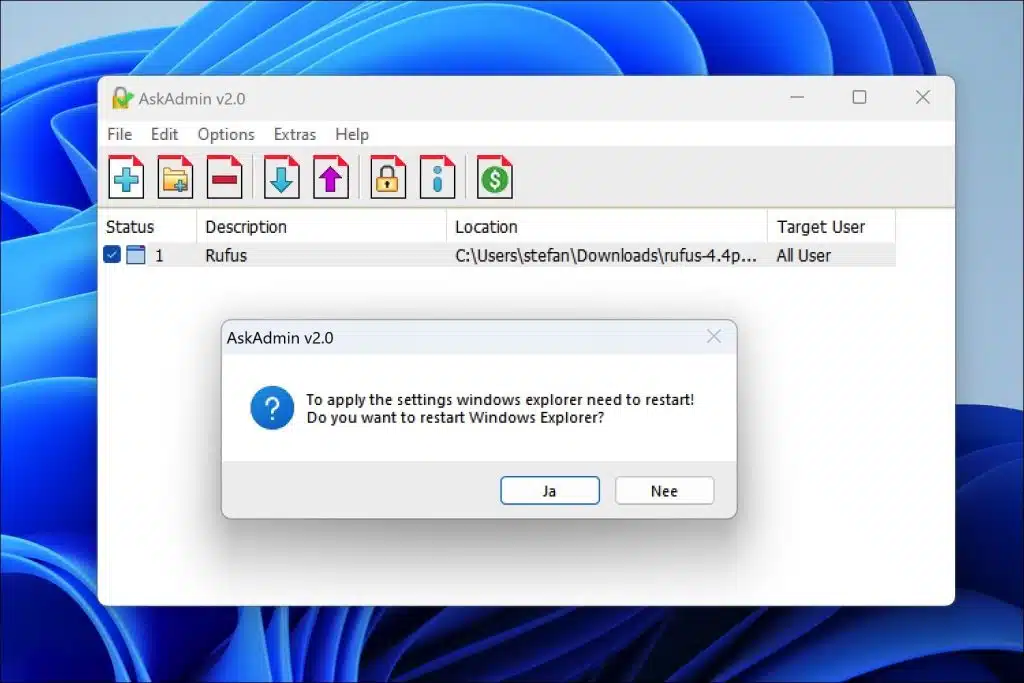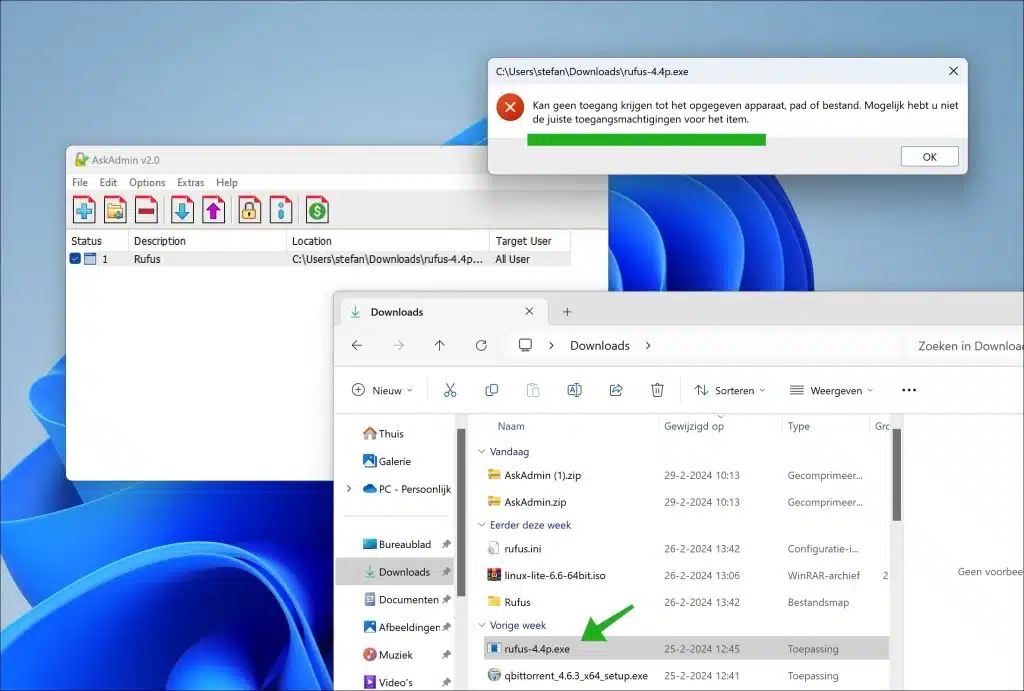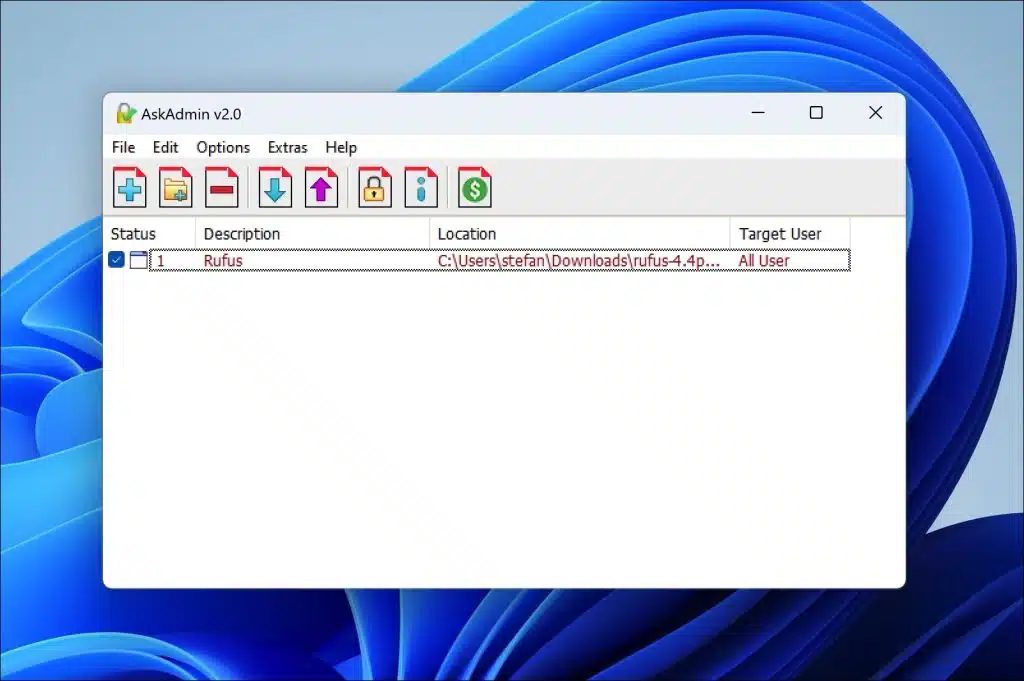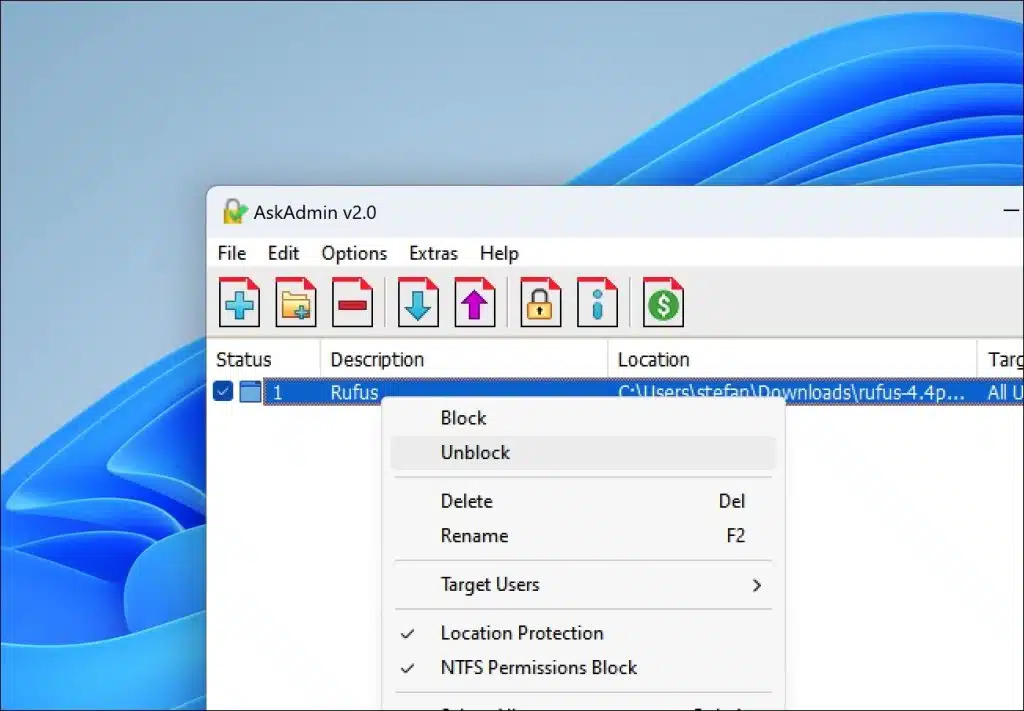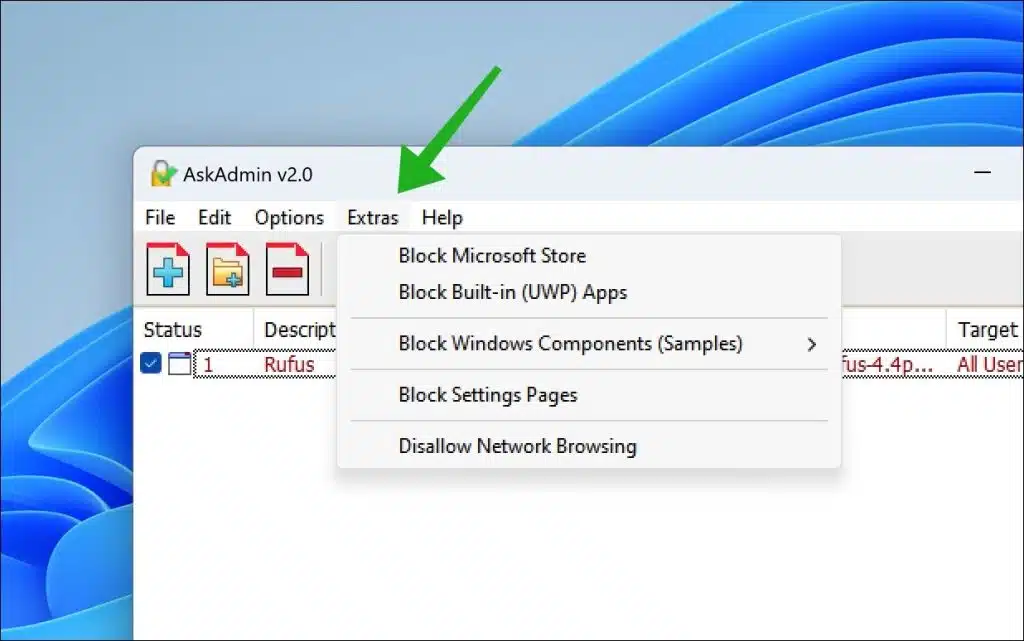En algunas situaciones, desea evitar que los usuarios abran una aplicación. En este artículo te explicaré cómo bloquear una aplicación de software. Esto evita que la aplicación se abra.
Esto es especialmente útil en una situación en la que, por ejemplo, desea evitar que otros usuarios de la computadora abran aplicaciones, o si no desea que su hijo u otro miembro de la familia pueda abrir ciertas aplicaciones. Cualquiera sea el motivo, bloquear aplicaciones es posible con un programa de software gratuito llamado "AskAdmin".
Cualquiera puede bloquear determinadas aplicaciones, archivos o carpetas a través de AskAdmin. Esta aplicación es útil en diferentes entornos, como el hogar, pero también el trabajo. Cualquiera puede utilizarlo para bloquear el acceso sin ningún conocimiento, por ejemplo, de cifrado o gestión de acceso. Es una aplicación muy fácil de usar que brinda a los administradores más control sobre múltiples tipos de acceso.
Bloquear aplicaciones para que no se ejecuten en Windows 11 o 10
Empezar, descargue AskAdmin a su computadora desde el sitio web oficial o una fuente confiable. Después de instalar el software, abra el programa y verá el menú principal. Aquí encontrará el ícono “+”, diseñado específicamente para agregar archivos ejecutables (también conocidos como “archivos exe”) que desea bloquear.
Esto evita que otros usuarios inicien estos programas. ¿También desea restringir el acceso a determinadas carpetas? Luego haga clic en el icono que representa una carpeta, que también se encuentra en el menú. Esta funcionalidad le permite seleccionar carpetas específicas y controlar el acceso a ellas, controlando efectivamente quién puede ver o usar qué datos en su computadora.
Reiniciar el Explorador
Después de haber agregado exitosamente un archivo a AskAdmin para bloquearlo, es necesario reiniciar el Explorador para que los cambios surtan efecto. Antes de realizar este paso, es fundamental proteger primero cualquier trabajo no guardado en otras aplicaciones.
Para ello, guarde su trabajo para evitar perder datos importantes. Una vez que esté seguro de que todos sus archivos y trabajos importantes están almacenados de forma segura, puede hacer clic en "Sí" para reiniciar Explorer. Seguir este procedimiento garantizará que el bloqueo de archivos se aplique de manera efectiva, sin correr el riesgo de perder datos en otros programas abiertos.
Bloquear aplicación
A partir de este momento, el acceso a la aplicación específica queda completamente bloqueado para todas las cuentas de usuario del ordenador. Esto significa que ningún usuario, independientemente de su tipo de cuenta o permisos, puede acceder o utilizar la aplicación. La restricción de acceso establecida por AskAdmin hace que la aplicación sea inaccesible para todas las cuentas. Esta es una forma eficaz de garantizar que se evite por completo el acceso no deseado o no autorizado a determinado software.
En la ventana AskAdmin puedes reconocer fácilmente qué aplicaciones están bloqueadas mirando el texto rojo. Las aplicaciones cuyo acceso ha sido restringido por AskAdmin están claramente marcadas con un color rojo. Esta señal visual hace que sea rápido y fácil identificar qué aplicaciones son actualmente inaccesibles para los usuarios, lo que le ayuda a mantener una visión general clara del estado de seguridad de su computadora.
Desbloquear aplicación
Para desbloquear una aplicación en AskAdmin, simplemente haga clic en la aplicación apropiada en la lista y luego haga clic en el botón "Desbloquear". Esto restaurará inmediatamente el acceso a la aplicación y la pondrá a disposición de todos los usuarios del sistema.
Si desea restringir el acceso a una aplicación específicamente para un determinado usuario, en lugar de bloquearla completamente para todos, puede hacer clic derecho en la aplicación que está en la lista. Luego elija la opción "Usuarios objetivo". En el menú siguiente, puede seleccionar el usuario específico para quien desea restringir el acceso a la aplicación.
Esta característica proporciona una manera flexible de administrar los derechos de acceso, permitiéndole controlar con precisión quién puede usar qué aplicaciones en su computadora.
Extras de AskAdmin
Al hacer clic en "Extras" en el menú AskAdmin, abre la opción para restringir el acceso a una gama más amplia de aplicaciones y funciones del sistema. Se incluye en estas opciones adicionales. bloqueando la tienda de Microsoft, lo que impide que los usuarios instalen nuevas aplicaciones o actualicen aplicaciones existentes. Además, puede restringir el acceso a las aplicaciones integradas de la Plataforma universal de Windows (UWP), lo que le brinda un control más estricto sobre el software preinstalado.
Además, AskAdmin ofrece la posibilidad de bloquear componentes críticos de Windows, como Administración de tareas, el registro de Windows y el navegador Microsoft Edge. Esto puede resultar particularmente útil para evitar que los usuarios cambien la configuración del sistema o accedan a Internet a través del navegador predeterminado de Windows.
Una característica notable dentro de los “Extras” es la opción de bloquear la detección de red. Esta configuración evita que su computadora sea visible para otros dispositivos en la misma red, proporcionando una capa adicional de privacidad y seguridad.
Esta amplia gama de opciones de bloqueo permite a los usuarios ejercer un alto grado de control sobre lo que se puede hacer en su sistema informático, lo que convierte a AskAdmin en una poderosa herramienta tanto para uso personal como profesional para mantener el entorno digital seguro y manejable.
Relacionado: Bloquear el menú de clic derecho del mouse en Windows 11 o Windows 10
Espero haberte informado con esto. ¡Gracias por leer!
Lea también: Esta aplicación ha sido bloqueada por su mensaje de error de seguridad.