Windows 11 viene con una función de búsqueda incorporada. La búsqueda en Windows 11 le permite recuperar contenido de su computadora local, pero también devuelve resultados de búsqueda encontrados en Internet. Puede filtrar estos resultados de búsqueda que se muestran a través de Internet en Windows 11.
Puede filtrar el contenido que se muestra en Windows 11 en tres niveles. Estos son los niveles estricto, medio y fuera. Estos tres filtros de búsqueda implican resultados de búsqueda que filtran el contenido para adultos.
Entonces, en Windows 11 puedes decidir por ti mismo si el contenido para adultos aparece en los resultados de búsqueda. Cuando busca respuestas a sus preguntas en la web, estas búsquedas a veces pueden arrojar resultados o enlaces a resultados que pueden no ser apropiados para edades más jóvenes. La búsqueda de Windows también puede proporcionar una vista previa del contenido web que también puede contener contenido para adultos, especialmente cuando busca palabras clave que también contienen referencias a contenido para adultos.
En este artículo explicaré cómo ajustar el filtro “Búsqueda segura” en Windows 11.
Personalice la búsqueda segura en Windows 11
Haga clic derecho en el botón de inicio de Windows. En el menú haga clic en Configuración.
En el menú de la izquierda, haga clic en: Privacidad y seguridad. Luego haga clic en Permisos de búsqueda.
Aquí puede personalizar la búsqueda segura en Windows 11. Hay dos filtros diferentes que pueden restringir el contenido para adultos y un filtro que deshabilita la búsqueda segura.
El primer filtro es "Estricto". Este filtro "Estricto" elimina texto, imágenes y videos eróticos de los resultados de búsqueda cuando realiza una búsqueda a través de Windows 11. El segundo filtro es "Promedio". El filtro "Promedio" sólo elimina imágenes y vídeos eróticos de los resultados de búsqueda, pero no textos eróticos. Este es el filtro de búsqueda segura predeterminado.
El tercer filtro está "Desactivado". Si utilizas el filtro “Desactivado”, no se filtrará ningún contenido erótico.
¿Si se pregunta a qué resultados de búsqueda se aplica este filtro de “Búsqueda segura”? Ese es el filtro del motor de búsqueda Bing. Si realiza una búsqueda con la lupa en Windows 11, se abrirá Bing.
Si ha utilizado uno de los filtros de búsqueda segura “Estricto” y “Moderado” antes mencionados, los resultados de la búsqueda en el motor de búsqueda Bing serán limitados. Los resultados de la búsqueda no están limitados si accede a Bing.com a través del navegador Microsoft Edge y realiza una búsqueda relacionada con el sexo.
espero que esto te ayude. ¡Gracias por leer!

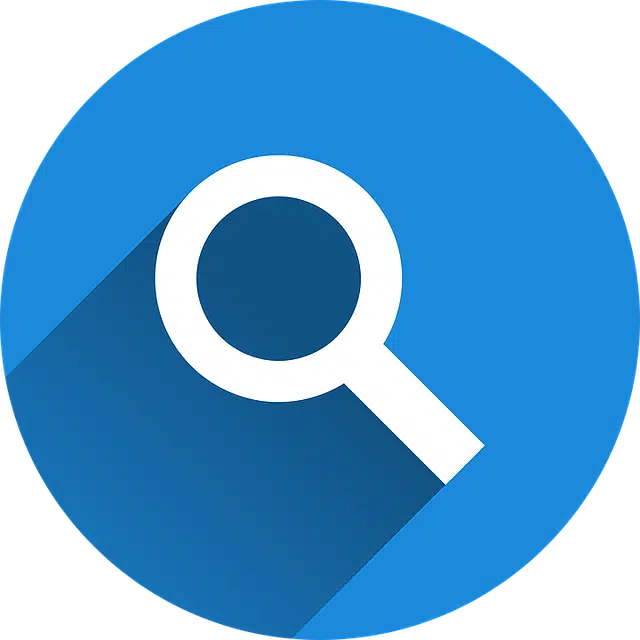
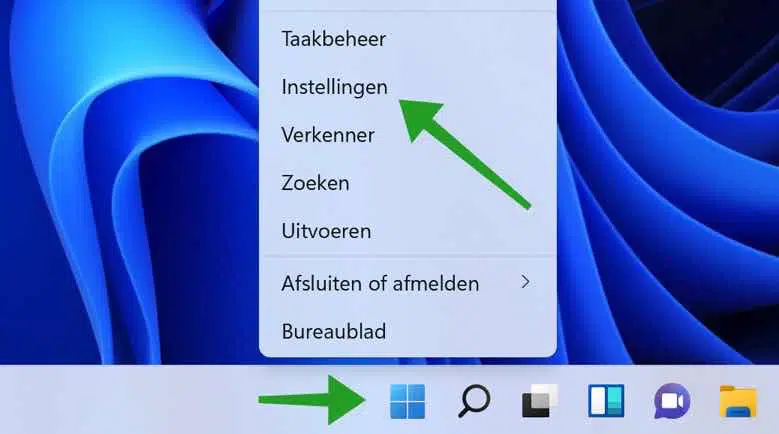
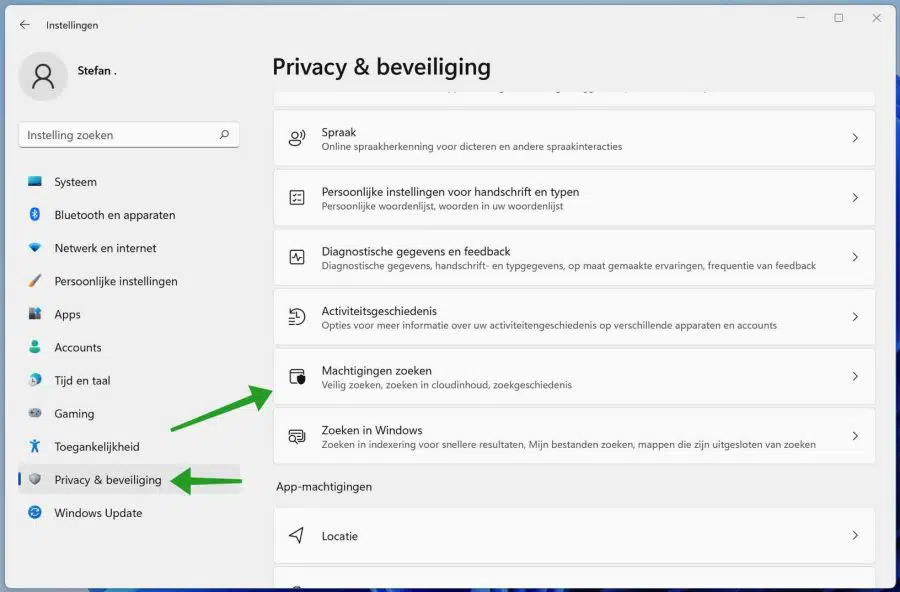
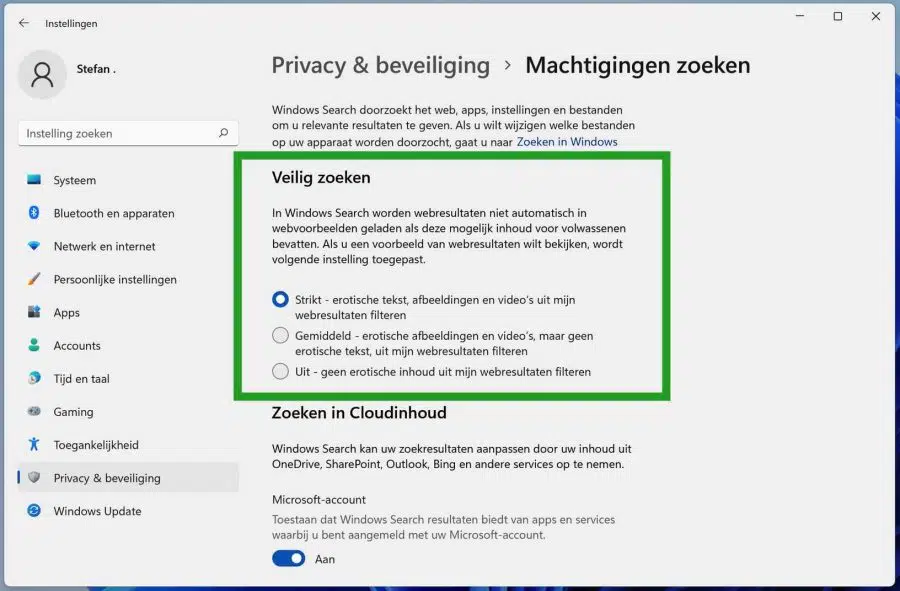
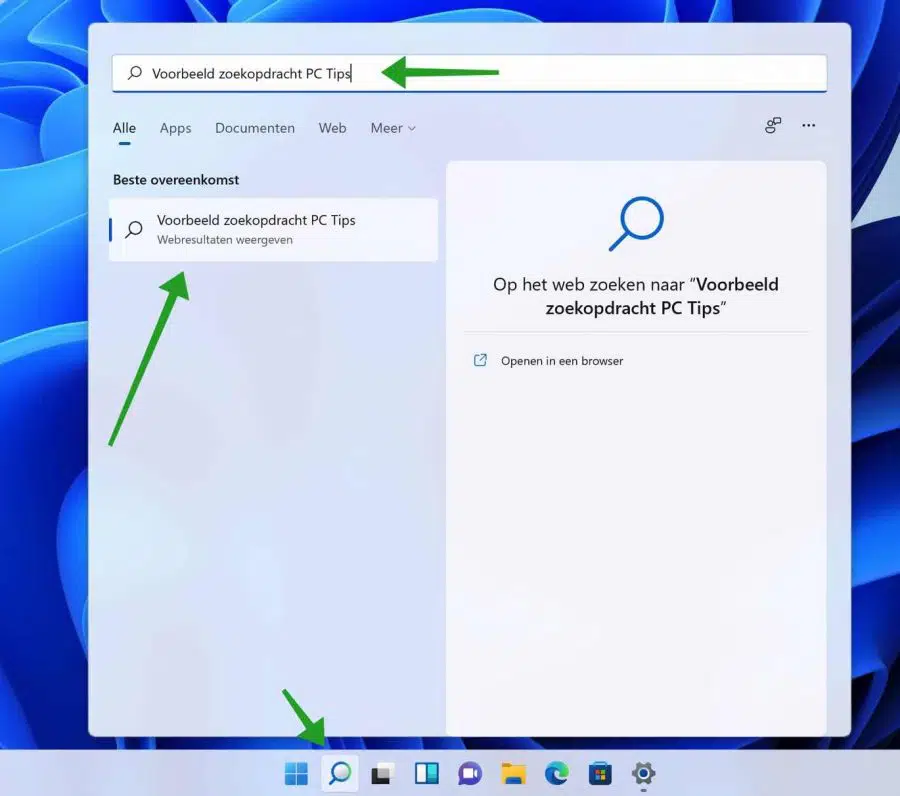
hola stefan
En Windows 10 puedes agregar una barra de tareas, pero ¿cómo se hace?
¿Haces eso en Windows 11? ¿O esa opción ya no está disponible?
Buen sitio y muy informativo, gracias.
Ad
Hola anuncio, esta no es una funcionalidad en Windows 11. ¿No creo que tampoco lo sea en Windows 10? ¿Quizás te refieres a una barra de tareas con una segunda pantalla o una aplicación que crea una barra de tareas adicional?
Saludos Stefan.