Si utiliza un disco duro en Windows 11 o Windows 10, este disco duro se denominará "Disco local" de forma predeterminada. Si está utilizando un dispositivo USB, el nombre predeterminado es "Unidad USB".
Sin embargo, en Windows también utilizamos nuestro propio nombre para el disco duro. Esto deja claro qué tipo de disco es. Por ejemplo, puede designar una unidad en la que se almacenen muchos archivos de películas como “Películas” en lugar de “Disco local”.
Un disco duro formateado en el estándar de Windows”NTFSEl nombre o la etiqueta del volumen pueden contener 32 caracteres, incluidos los espacios. Cualquier otra unidad formateada como FAT32 puede contener un máximo de 11 caracteres, incluidos los espacios. El nombre de un disco también se describe como etiqueta.
5 formas de cambiar el nombre o la etiqueta de un disco duro
Cambiar el nombre del disco duro a través del Explorador de Windows
Para cambiar el nombre de una unidad en Windows simplemente podemos usar el Explorador de Windows usar. El explorador de Windows también ofrece información directa sobre qué local, USB si todas las unidades de red están activas.
Abrir el Explorador de Windows. Haga clic en "Esta PC" a la izquierda. Haga clic derecho en la unidad cuyo nombre desea cambiar o presione F2. Luego haga clic en "Cambiar nombre" en el menú. Ahora puede cambiar el nombre de este disco.
Cambie el nombre del disco duro a través de Propiedades
Puede ver varias configuraciones en las propiedades de una unidad. También puede cambiar el nombre de este disco.
Haga clic derecho en la unidad a través del Explorador de Windows. En el menú haga clic en propiedades.
Cambiar el nombre del disco duro a través de la configuración
En Windows 11 puedes cambiar la etiqueta de la unidad a través del sistema y luego en la configuración de almacenamiento.
Haga clic derecho sobre él menú de inicio. En el menú haga clic en configuración. En la configuración, haga clic en Sistema a la izquierda y luego en Almacenamiento.
En la configuración de almacenamiento, primero haga clic en configuración de almacenamiento avanzada y luego en discos y volúmenes.
Luego haga clic en el volumen NTFS o FAT32 cuya etiqueta desea cambiar. Haga clic en propiedades y luego en cambiar etiqueta.
Cambiar el nombre del disco duro a través de Administración de discos
Disk Management es la herramienta de Windows para administrar discos. Así es como puedes conseguir uno asignar letra de unidad, cambiar el tamaño de un volumen o formato. Puede cambiar el nombre del disco abriendo las propiedades del disco.
Gestión de disco abierta. Haga clic derecho en la unidad cuyo nombre desea cambiar. En el menú haga clic en propiedades.
Ahora puede ingresar una nueva etiqueta (nombre) para este disco en el campo de etiqueta.
Cambie el nombre del disco duro mediante el símbolo del sistema o PowerShell
Hay todo tipo de herramientas disponibles en Windows. La mayoría tiene una interfaz “GUI”. Si no tiene acceso a Windows o prefiere trabajar mediante el símbolo del sistema o la terminal, también puede ajustar la etiqueta de volumen de una unidad.
Abrir símbolo del sistema of Terminal como administrador. Para cambiar el nombre o editar un volumen, ingrese el siguiente comando:
label <schijfletter>: nieuwe-naam
reemplácela con la letra de unidad del volumen cuyo nombre desea cambiar. Nuevo nombre es el nuevo nombre del volumen.
Puede ver en el siguiente ejemplo que el nuevo nombre del volumen es visible inmediatamente a través del Explorador de Windows.
Espero haberte informado con esto. ¡Gracias por leer!

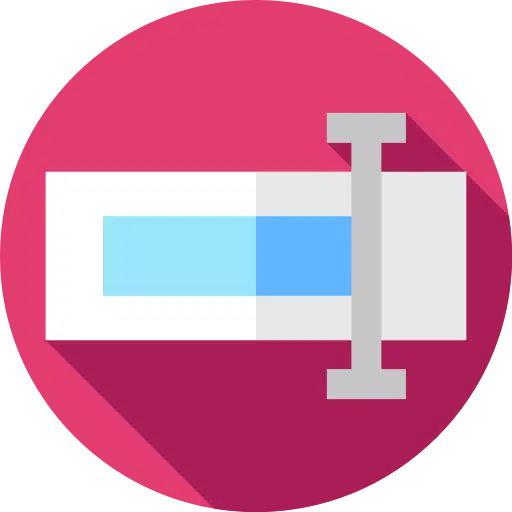
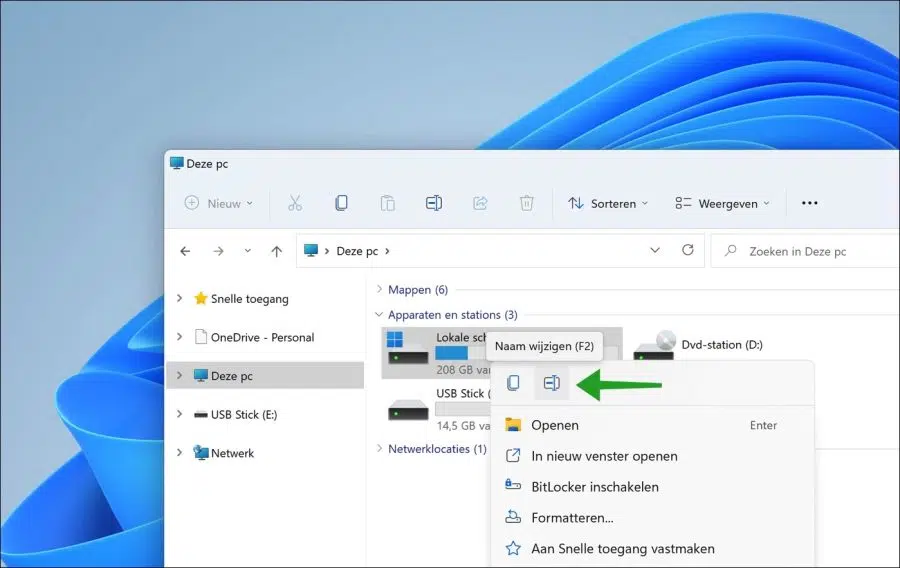
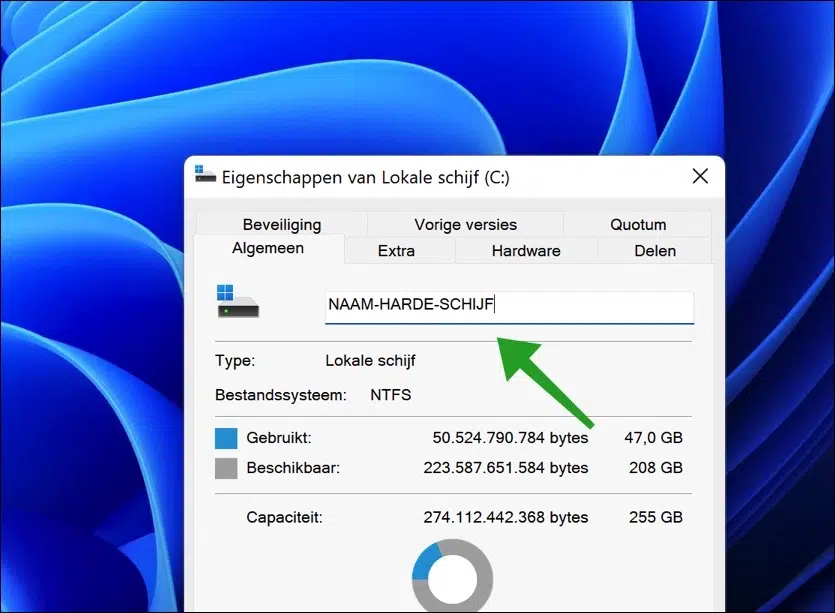
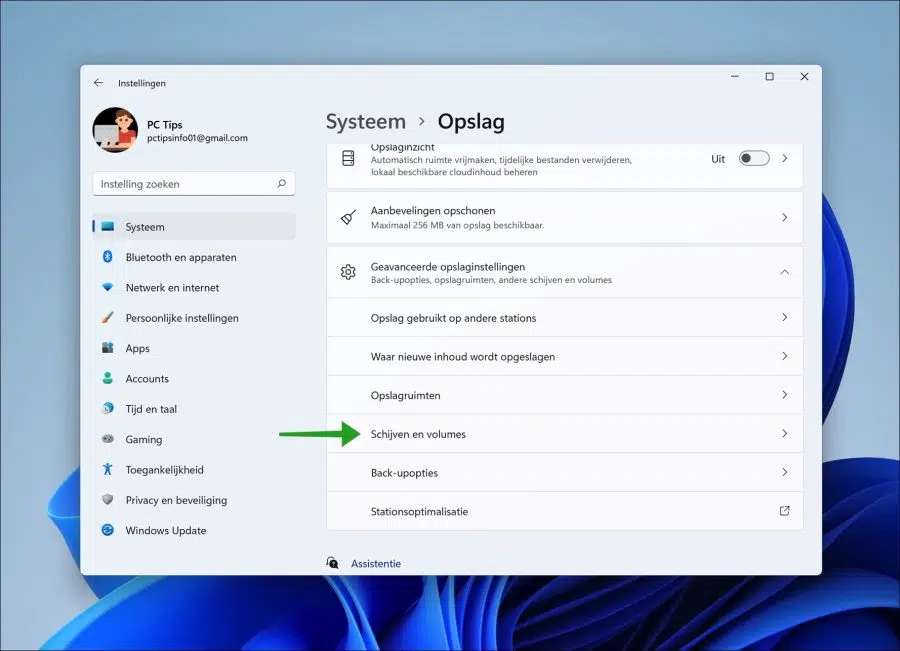
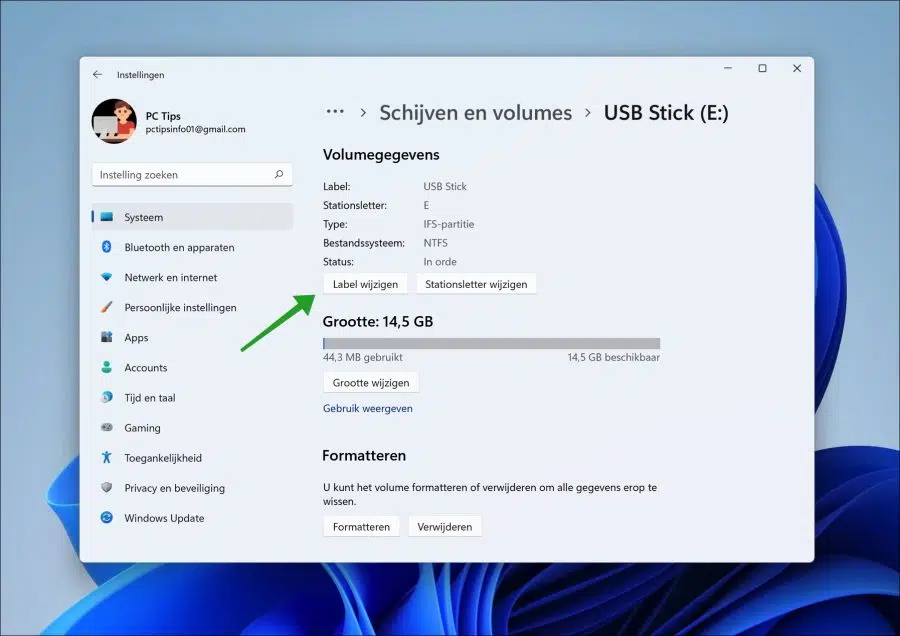
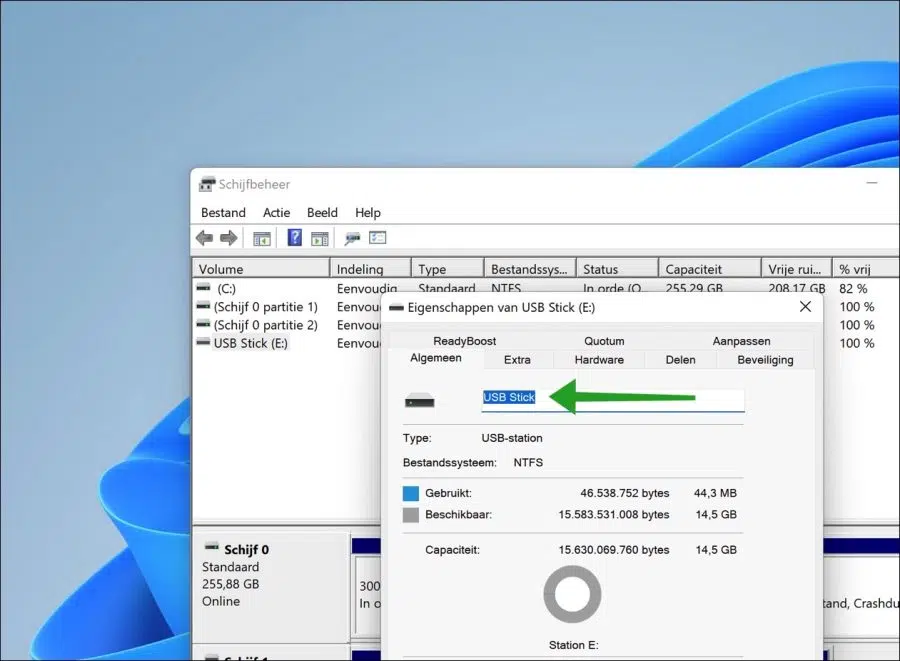
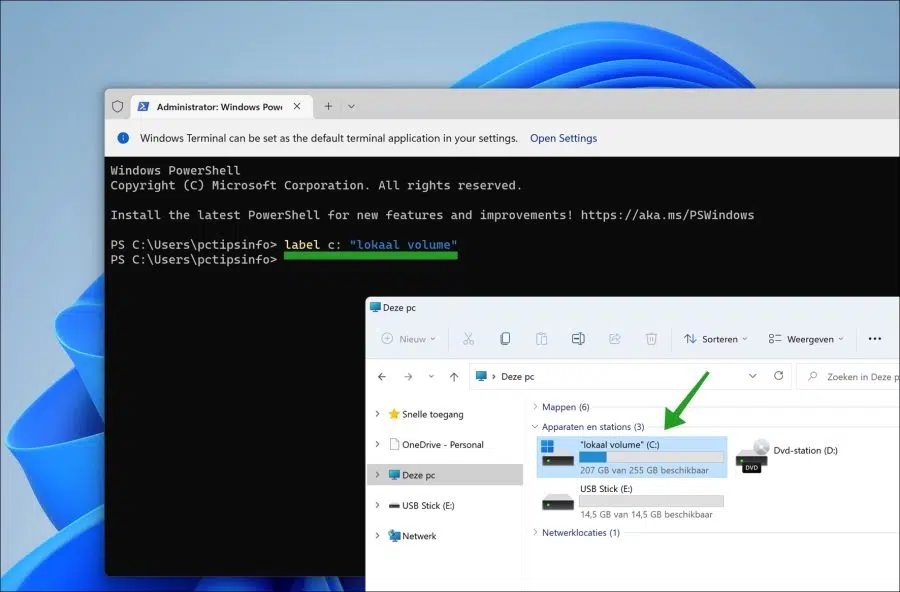
Súper gracias. No pude entenderlo yo mismo...