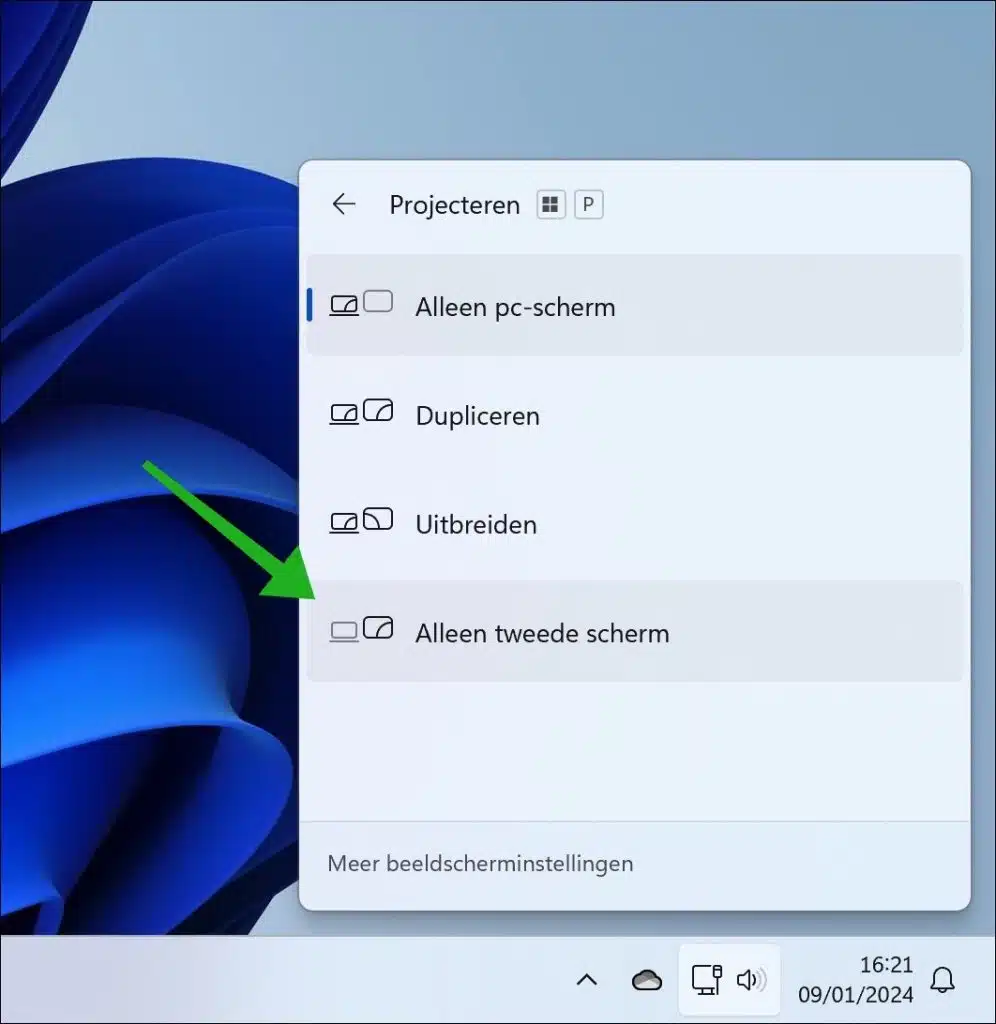Si tienes una aplicación o un juego abierto en pantalla completa, puedes mover fácilmente esta pantalla a otra pantalla.
Por ejemplo, si utiliza varios monitores, puede resultar útil mover aplicaciones o ventanas a otra pantalla para una mejor organización o eficiencia. Esto es especialmente útil para tareas que requieren mucho espacio en pantalla, como diseño gráfico, edición de video o administración de múltiples aplicaciones a la vez.
Mover ventanas entre diferentes pantallas también puede mejorar el flujo de trabajo al dividir mejor el espacio de trabajo. Por ejemplo, puedes tener material de referencia en una pantalla y un documento de trabajo en la otra.
Mover toda la pantalla a otra pantalla
Mediante combinación de teclas
La forma más rápida de mover un juego o aplicación de pantalla completa a otra pantalla es mediante una combinación de teclas. Puede usar la combinación de teclas ALT + ENTER para reducir la ventana y luego moverla presionando la combinación de teclas SHIFT + Windows y la tecla izquierda o derecha deseada. La ventana se moverá inmediatamente.
También puede usar la combinación de teclas ALT + ENTER para reducir la ventana y luego arrastrarla al monitor deseado.
A través de opciones de proyección
Si desea mover rápidamente la ventana a otro monitor, puede utilizar las opciones de proyección. Presione la combinación de teclas Windows + P y elija “Sólo segundo monitor”. Tenga en cuenta que el monitor actual mostrará una pantalla negra.
A través de la configuración de pantalla principal
Para que su cliente de juegos se abra en una pantalla específica en Windows 11 o 10, puede configurar la pantalla principal desde la configuración. Primero, cierra o reinicia tu cliente de juego después de aplicar los cambios.
En Windows 11:
- Presione Windows + I para abrir Configuración. Vaya a la pestaña Sistema y elija Pantalla.
- O haga clic derecho en cualquier lugar de su escritorio y elija Configuración de pantalla en el menú contextual.
- En la sección Pantalla verá todas sus pantallas en el área de diseño de pantalla. Haz clic en tu pantalla preferida.
- En la configuración de pantalla, abra el menú Varias pantallas y elija Hacer de esta mi pantalla principal.
Si su computadora no detecta automáticamente sus otras pantallas, la interfaz de diseño de pantalla no aparecerá. Vaya al menú Escala y diseño y abra Pantallas múltiples. Haga clic en el botón Detectar para buscar otros monitores.
En Windows 10:
- Haga clic derecho en cualquier lugar de su escritorio y elija Configuración de pantalla.
- En Reorganizar sus pantallas, seleccione su pantalla preferida.
- Luego navegue hasta la sección Pantallas múltiples. Marque la casilla Hacer de esta mi pantalla principal.
Sus pantallas se volverán negras temporalmente y tardarán un momento en cargarse. La próxima vez que inicies el juego, se abrirá en la pantalla principal que seleccionaste.
espero que esto te ayude. ¡Gracias por leer!
Leer más: Elige cuándo Windows apaga tu pantalla.