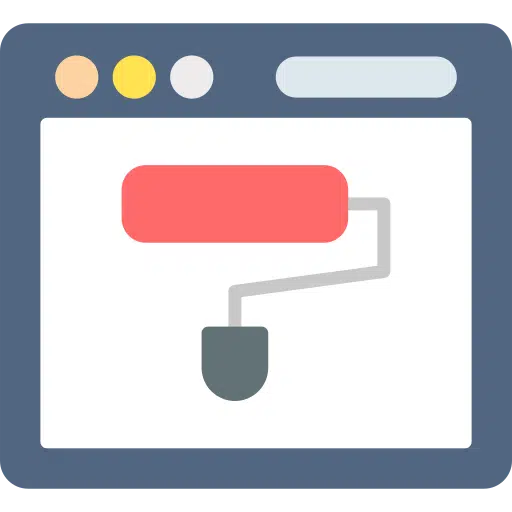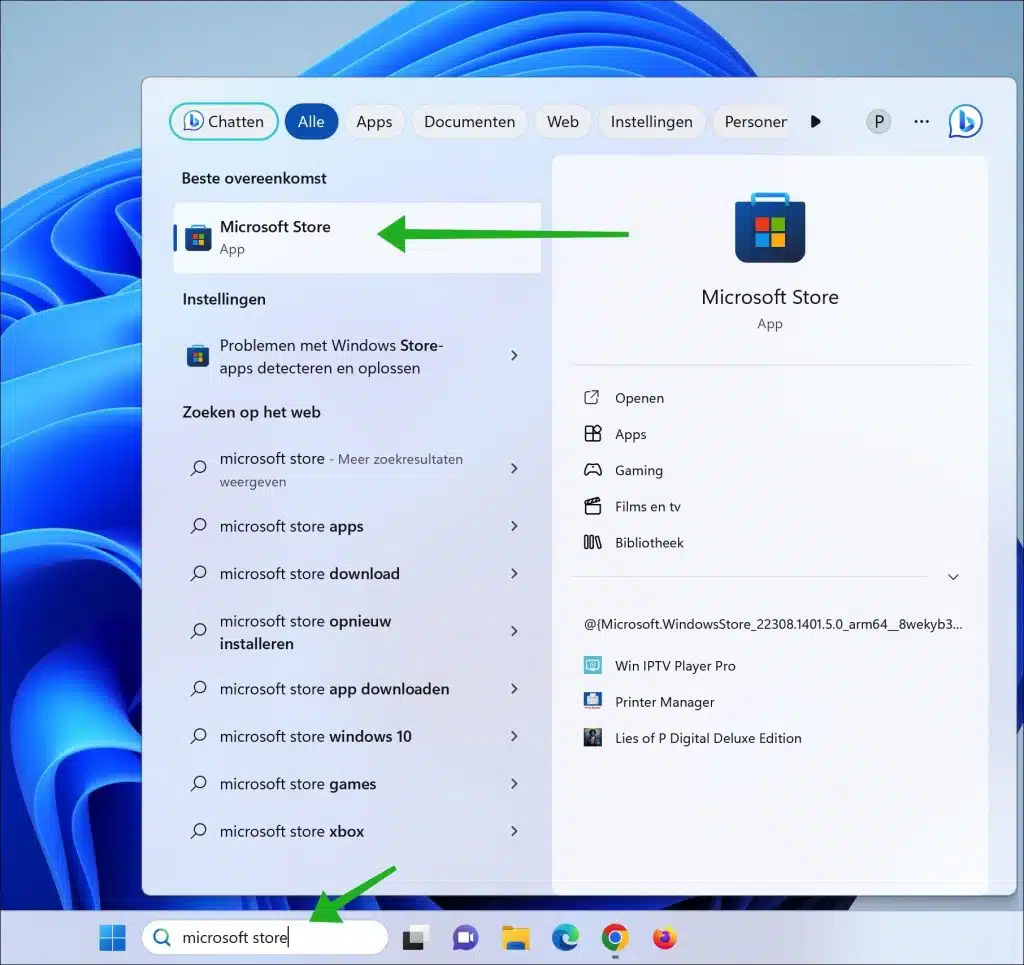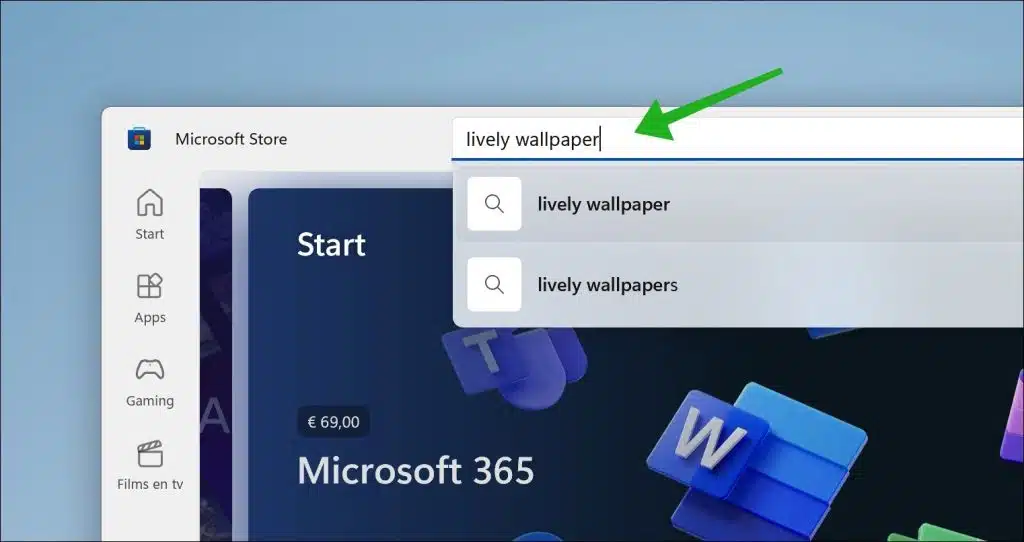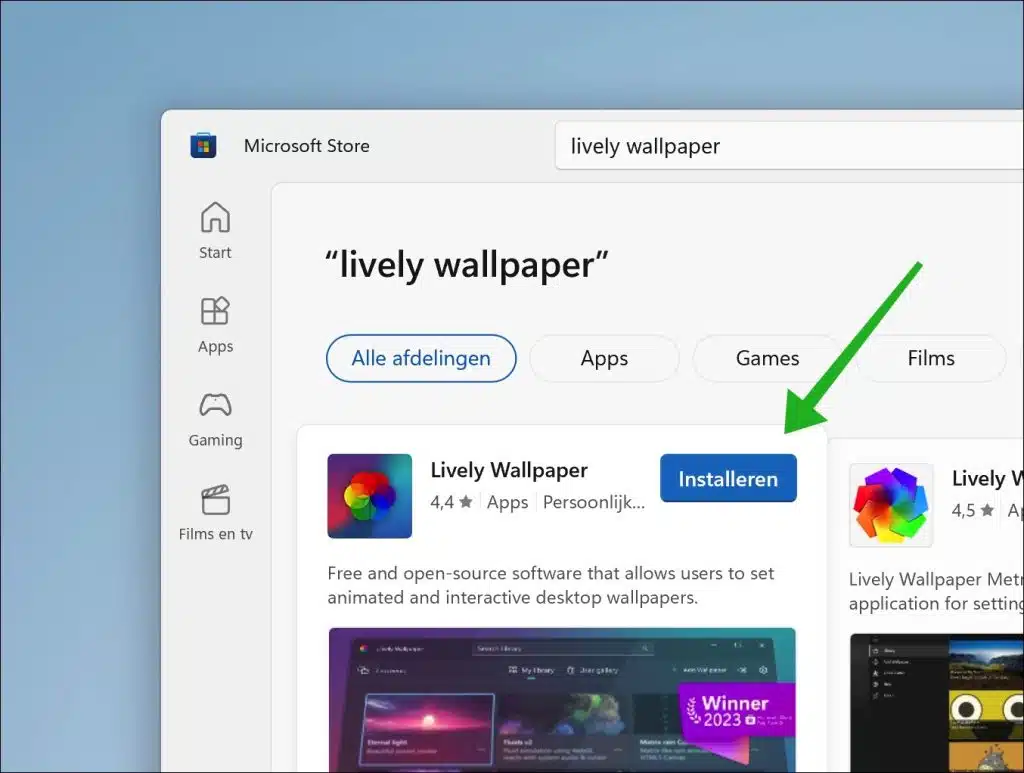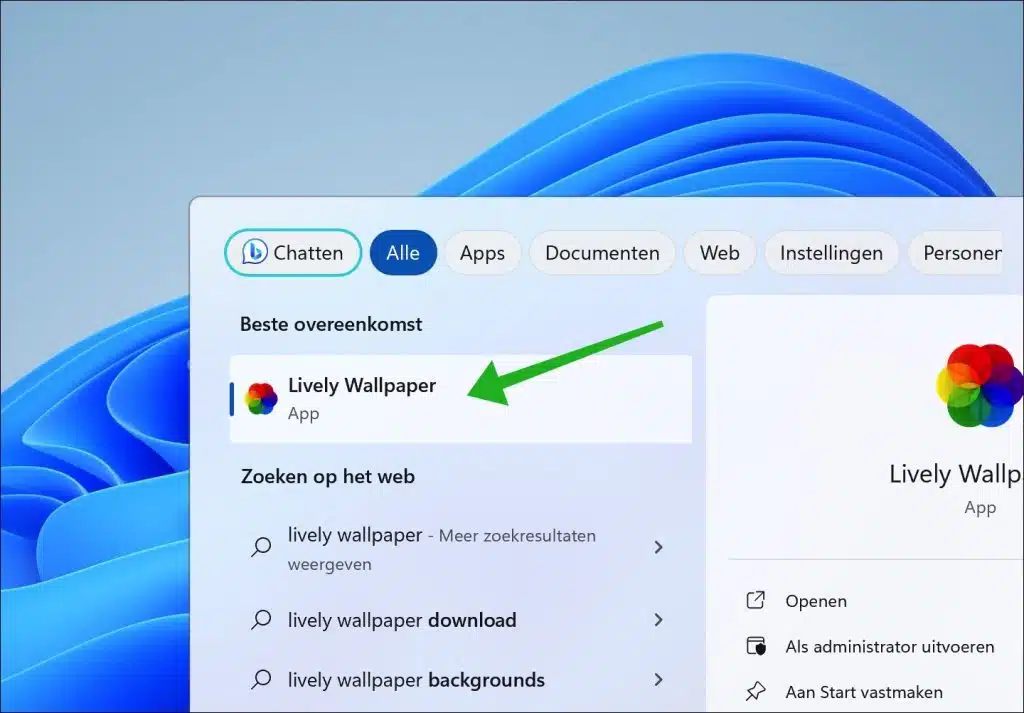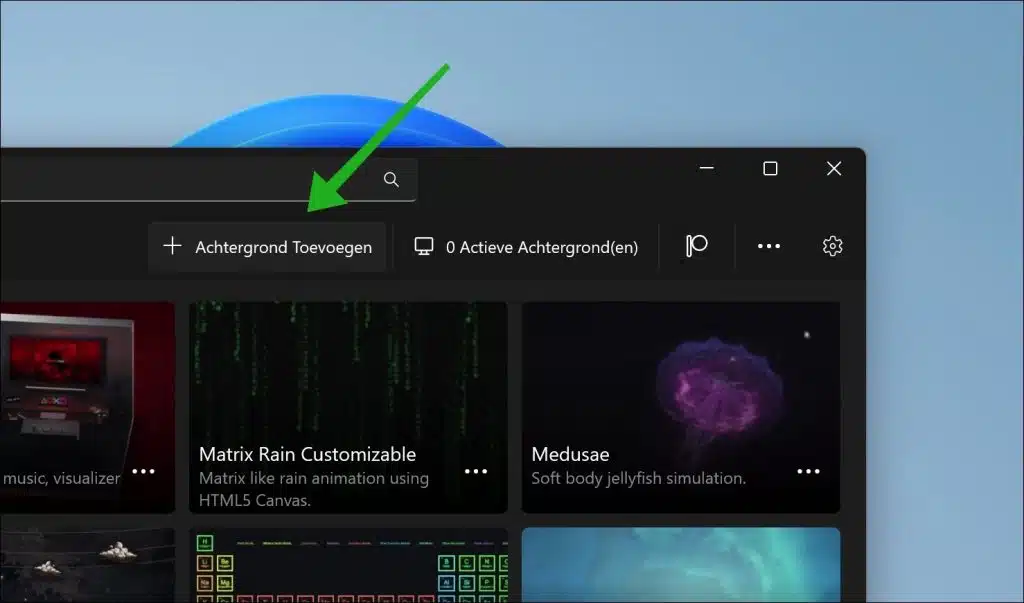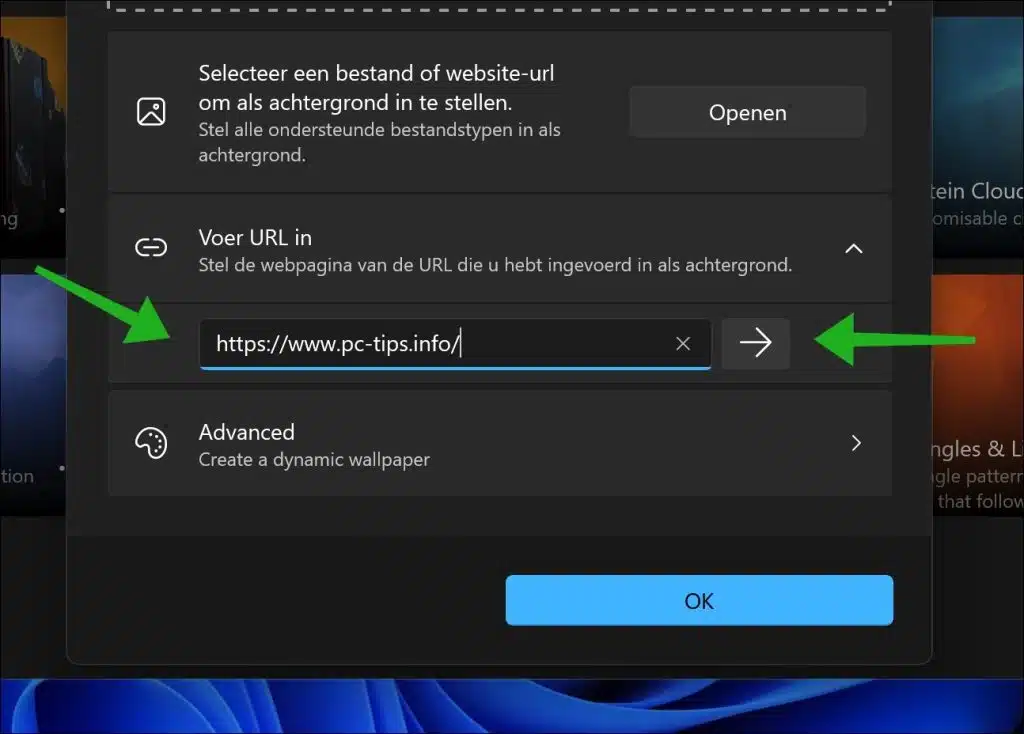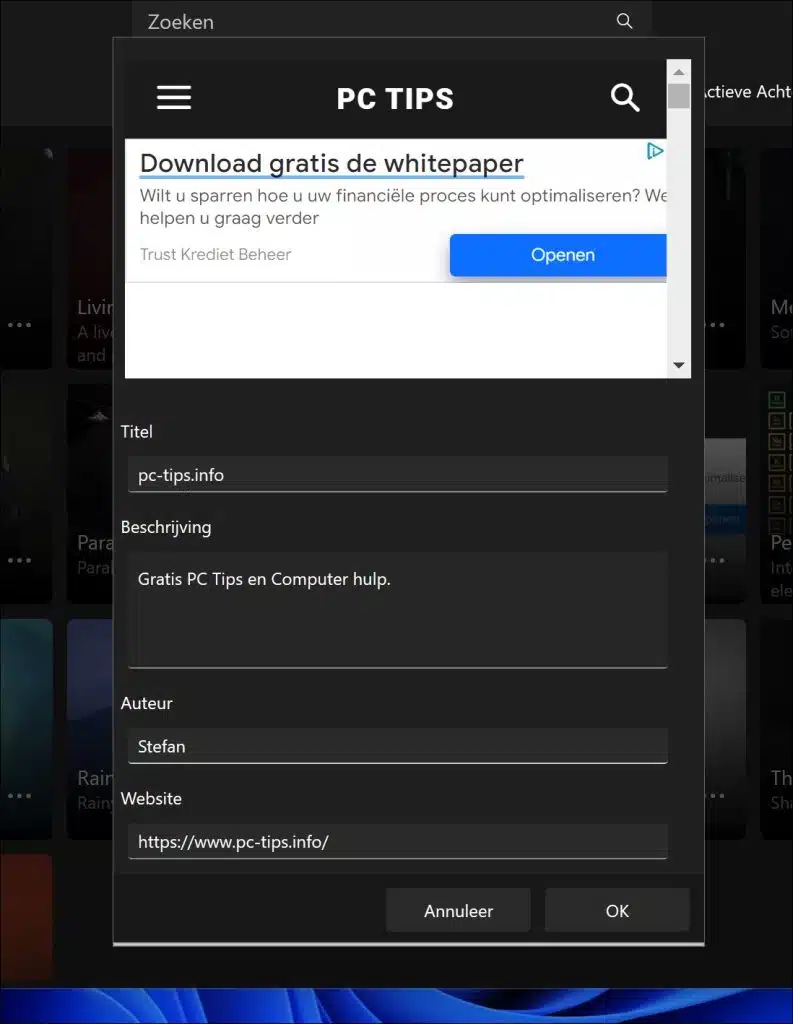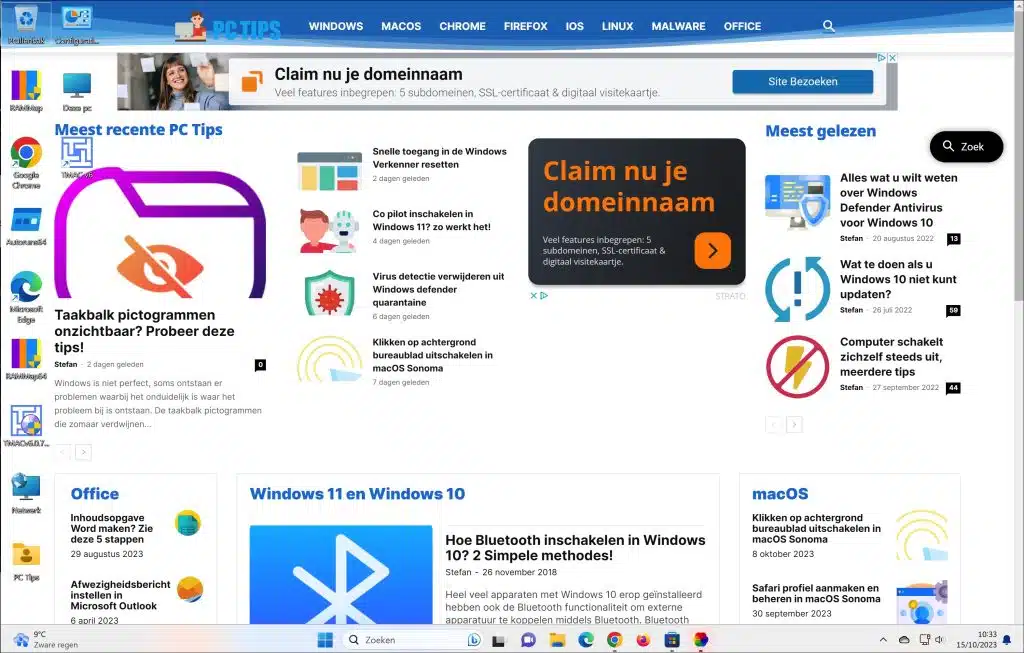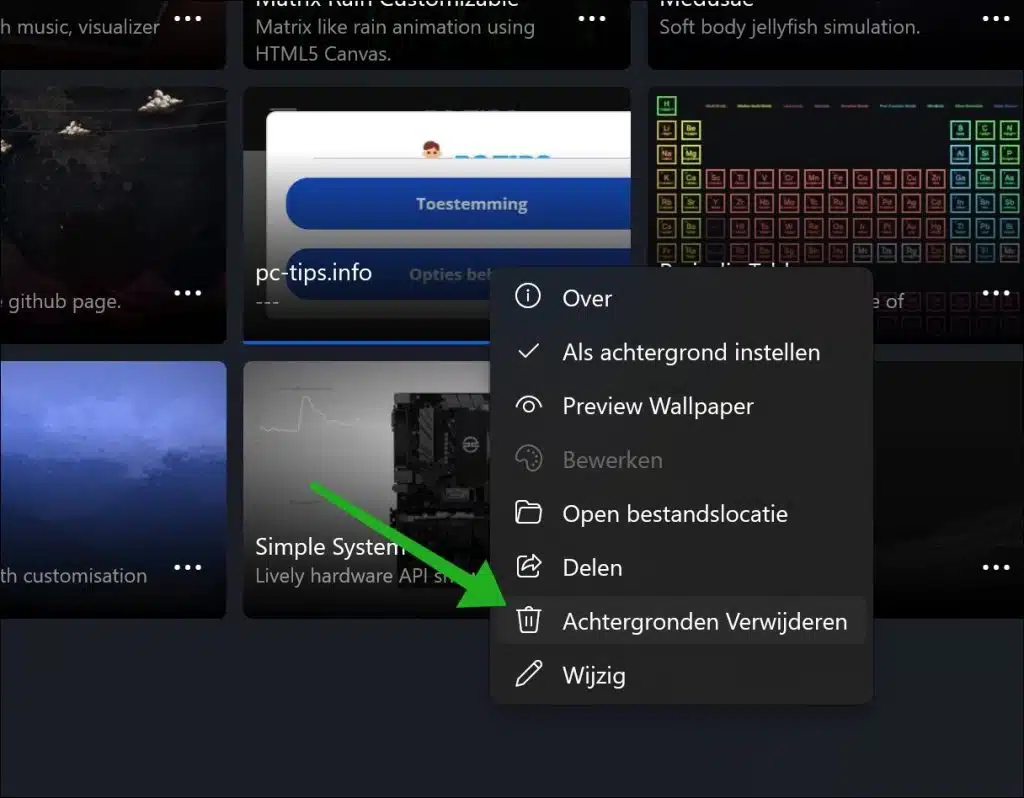Si desea mantenerse informado sobre un sitio web en particular, puede configurar un sitio web como fondo de pantalla en Windows 11 o 10.
Esto reemplaza el fondo predeterminado en el escritorio. El sitio web con contenido dinámico se muestra como fondo. Esto trae ventajas.
Puede configurar un sitio web con contenido dinámico, como noticias, actualizaciones del clima en vivo, cotizaciones de acciones y más. Esto mantiene el fondo de pantalla de su escritorio actualizado e informativo.
Algunas páginas web pueden contener elementos interactivos, como widgets o botones, que le brindan acceso rápido a ciertas funciones en línea. Esto puede resultar útil si realiza tareas en línea con frecuencia. Por ejemplo, piense en una página de inicio.
Sin embargo, es importante tener en cuenta que utilizar una página web como fondo de escritorio también puede tener algunas desventajas, como un aumento de los recursos del sistema y posibles problemas de rendimiento si la página web es pesada o tiene muchas actualizaciones. Además, puede resultar una distracción si la página web muestra demasiado movimiento o información.
Configurar el sitio web como fondo de pantalla en Windows 11 o 10
Para comenzar, abra Microsoft Store.
Luego busque un fondo de pantalla animado usando la barra de búsqueda. Esta es la aplicación que te permite configurar un sitio web como fondo de pantalla. Esta aplicación es gratuita.
Instale el fondo de pantalla animado haciendo clic en el botón "instalar". Necesita una cuenta de Microsoft para descargar aplicaciones de Microsoft Store.
Después de la instalación, abra la aplicación Lively Wallpaper en su computadora. Busque esta aplicación a través del menú Inicio.
En Lively Wallpaper, haga clic en el botón "Agregar fondo de pantalla" en la parte superior del menú.
En el cuadro "Ingresar URL", ingrese la URL del sitio web que desea establecer como fondo de pantalla. Haga clic en la flecha derecha para confirmar.
Puede agregar información adicional sobre el fondo. Por ejemplo, un título, una descripción, un autor y la dirección del sitio web. Haga clic en "Aceptar" para configurar este sitio web como fondo de pantalla.
Ahora ha configurado este sitio web como fondo de pantalla. Aquí hay un ejemplo. Cualquier enlace en el que haga clic o cómo interactúe con el sitio web se abrirá en el escritorio y no en el navegador.
Si desea eliminar el fondo, en Lively Wallpaper, haga clic derecho en la vista previa en la pantalla de inicio y haga clic en "eliminar fondo".
Espero haberte informado con esto. ¡Gracias por leer!
Lea también: Establecer fondo de pantalla en movimiento en Windows 11 o 10