Este modo de hibernación es útil, especialmente para usuarios de portátiles y tabletas. Puede prolongar la duración de la batería con el modo de suspensión. Una ventaja adicional es que su computadora o computadora portátil consume una cantidad mínima de energía en modo de suspensión.
En Windows 11, el modo de suspensión se habilita automáticamente cuando el porcentaje de batería es bajo. Windows intenta guardar el trabajo que aún no se ha guardado. Si la computadora fallara completamente sin energía, perdería todo el trabajo no guardado.
Cuando su computadora con Windows 11 entra en modo de suspensión, puede reanudar rápidamente su trabajo presionando una tecla en el teclado, moviendo el mouse/panel táctil o presionando el botón de encendido.
Aunque el modo de suspensión tiene ventajas, también tiene desventajas. Cuando un aplicación en segundo plano se está ejecutando y su PC está inactiva durante un cierto período de tiempo que usted especificó, la PC entrará automáticamente en modo de suspensión. Si intenta descargar un archivo que aún no está completo y su PC está inactiva, entrará automáticamente en modo de suspensión, lo que provocará la pérdida de datos.
Si cree que el modo de suspensión no le resulta tan útil, tiene dos opciones. O configura su PC para que entre en modo de suspensión después de un largo período de inactividad del usuario. O puede asegurarse de que su computadora con Windows 11 nunca entre en modo de suspensión. Puedes leer cómo funciona esto en este artículo.
Habilite o deshabilite la hibernación en Windows 11
Habilitar el modo de suspensión
Haga clic derecho en el botón de inicio. Luego haga clic en "Configuración" en el menú. En el menú, haga clic en “Sistema” y luego en “Encendido/apagado y batería”.
Para habilitar el modo de suspensión en Windows 11, cambie la siguiente configuración de "Nunca" a un período de tiempo establecido.
- Cuando utilice energía de la batería, apague la pantalla después.
- Cuando esté conectado a la alimentación de CA, apague la pantalla después.
- Cuando utilice energía de la batería, ponga el dispositivo en modo de suspensión después.
- Cuando esté conectado a la alimentación de CA, ponga el dispositivo en modo de suspensión después.
Las dos configuraciones inferiores se relacionan con el modo de suspensión de la computadora. Las dos configuraciones principales de ahorro de energía se relacionan con el modo de suspensión de la pantalla.
Desactivar el modo de suspensión
Haga clic derecho en el botón de inicio. Luego haga clic en "Configuración" en el menú. En el menú, haga clic en “Sistema” y luego en “Encendido/apagado y batería”.
Para deshabilitar la hibernación en Windows 11, cambie la siguiente configuración del período de tiempo establecido a "Nunca".
- Cuando utilice energía de la batería, ponga el dispositivo en modo de suspensión después.
- Cuando esté conectado a la alimentación de CA, ponga el dispositivo en modo de suspensión después.
Las dos configuraciones inferiores se relacionan con el modo de suspensión de la computadora. Para desactivar el modo de suspensión, es importante que cambie esta configuración a "Nunca".
- Cuando utilice energía de la batería, apague la pantalla después.
- Cuando esté conectado a la alimentación de CA, apague la pantalla después.
Te recomiendo que evalúes cuidadosamente la configuración de suspensión de la pantalla. Si ajusta la configuración del modo de suspensión para la pantalla a "Nunca", es posible que con el tiempo la pantalla se queme si no protector de pantalla ha permitido.
Leer más:
- No ponga la computadora portátil en modo de suspensión cuando la cierre.
- Ajustar el modo de energía en Windows 11.
- Deshabilite la contraseña después de dormir en Windows 11.
- Ahorre memoria en Microsoft Edge.
- 8 consejos para hacer Windows 11 más rápido.
espero que esto te ayude. ¡Gracias por leer!


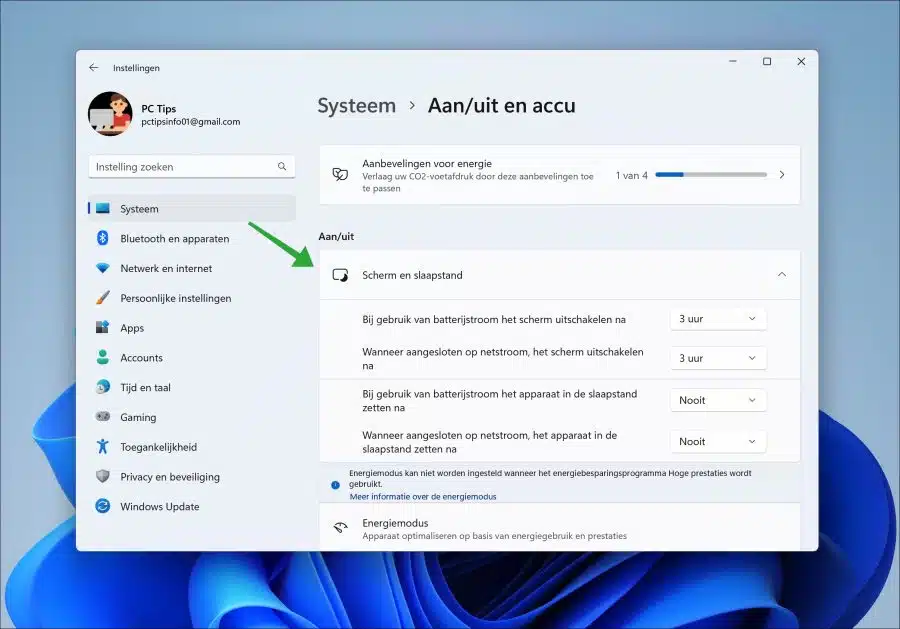
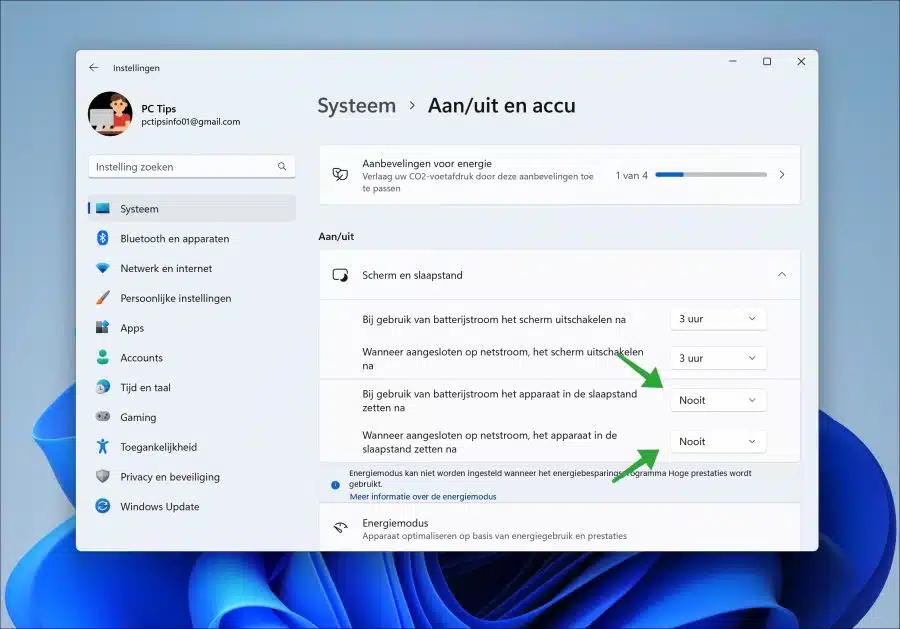
Me gustaría apagar mi computadora portátil al cerrar la pantalla. Entonces no en modo flácido.
Apágalo
Hola, así es como:
https://www.pc-tips.info/tips/windows-tips/laptop-niet-in-slaapstand-plaatsen-bij-dichtklappen/
Cambie la configuración "Cuando cierro la tapa" a "Apagar" tanto para la batería como para la alimentación de CA.
Buena suerte!
¿Puedes decirme cómo apagar la computadora portátil por completo? Es un Lenovo con Windows 11.
Me encantaría saber de usted.
Atentamente,
Monique
Hola, puedes apagar una computadora portátil con Windows 11 de la siguiente manera. Leer más aquí:
https://www.pc-tips.info/tips/windows-tips/windows-11-afsluiten/
Buena suerte!
Gracias por tu mensaje. Simplemente lo apago por completo para cortar la energía de la batería. entonces tengo que encender la computadora portátil con el botón.
¿Eso también es posible?
Hola, no estoy del todo seguro de a qué te refieres exactamente. ¿Supongo que quieres decir que cuando haces clic en el botón de encendido, la computadora portátil se enciende?
Esto podría ayudar: https://www.pc-tips.info/tips/windows-tips/actie-van-de-aan-uit-knop-wijzigen-in-windows-11/
Buena suerte!
¡Hola!
Ocasionalmente tengo problemas con mi computadora portátil que no sale del modo de suspensión, tanto con la batería como con la alimentación de CA. ¿Sabes cuál podría ser el problema?
El portátil es casi nuevo y de buena calidad, por lo que esto no debería permitirse.
Atentamente,
Michael
Hola, estos consejos te pueden ayudar: https://www.pc-tips.info/tips/windows-tips/pc-blijft-hangen-in-slaapstand/
Buena suerte!
Problema: cuando configuro la pantalla y el modo de suspensión en mi computadora con Windows 11, vuelve al valor predeterminado después de reiniciar. Hasta ahora no he podido mantener esto en mis valores.
Haga clic con el botón del mouse en la batería, configure el modo encendido/apagado y el modo de suspensión, luego configure mis valores. Después de reiniciar todo vuelve a 3 y 5 minutos.
Gracias de antemano por sus esfuerzos.
Puede intentar restaurar el plan de energía a los valores predeterminados. Haga clic en buscar en la barra de tareas, busque "opciones de energía". Luego haga clic en “Editar plan de energía” y luego en “Usar configuración predeterminada para este plan”.
También verifique si tiene algún software instalado que pueda restablecer estas configuraciones de hibernación. Podría tratarse de una variedad de software; puede reconocer uno, desinstalarlo o configurarlo de manera diferente. ¡Buena suerte!