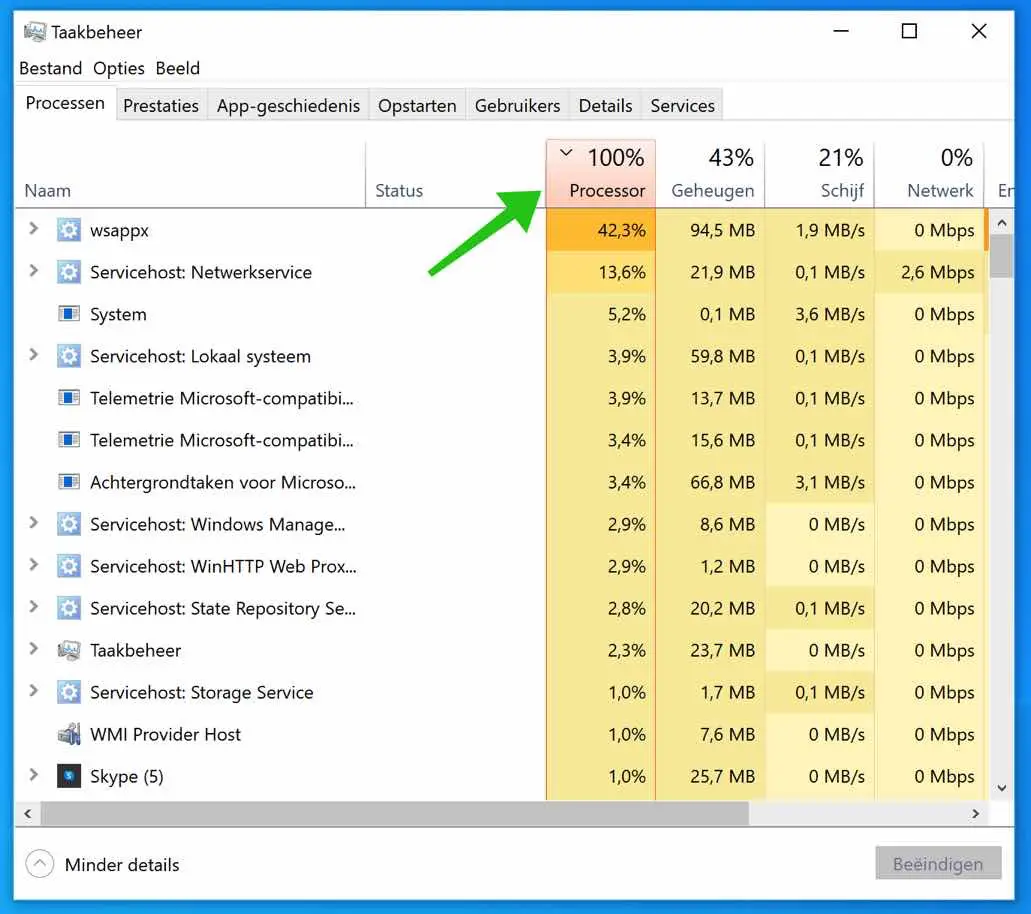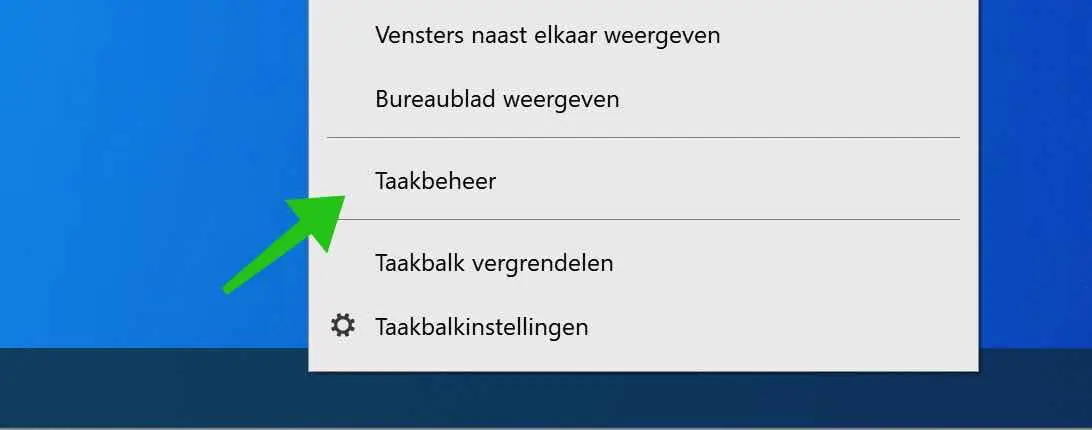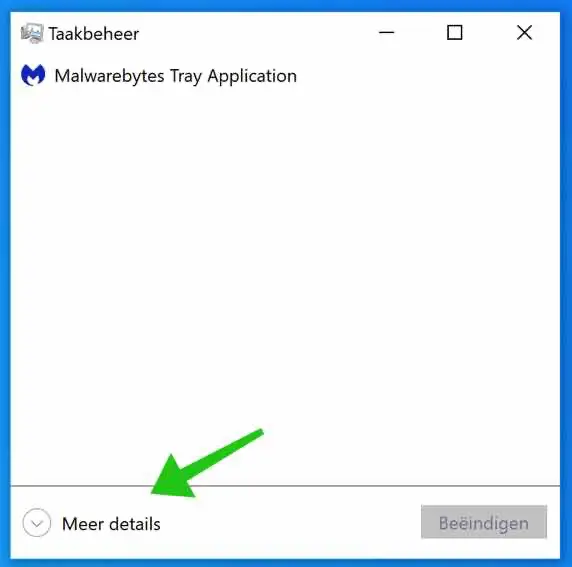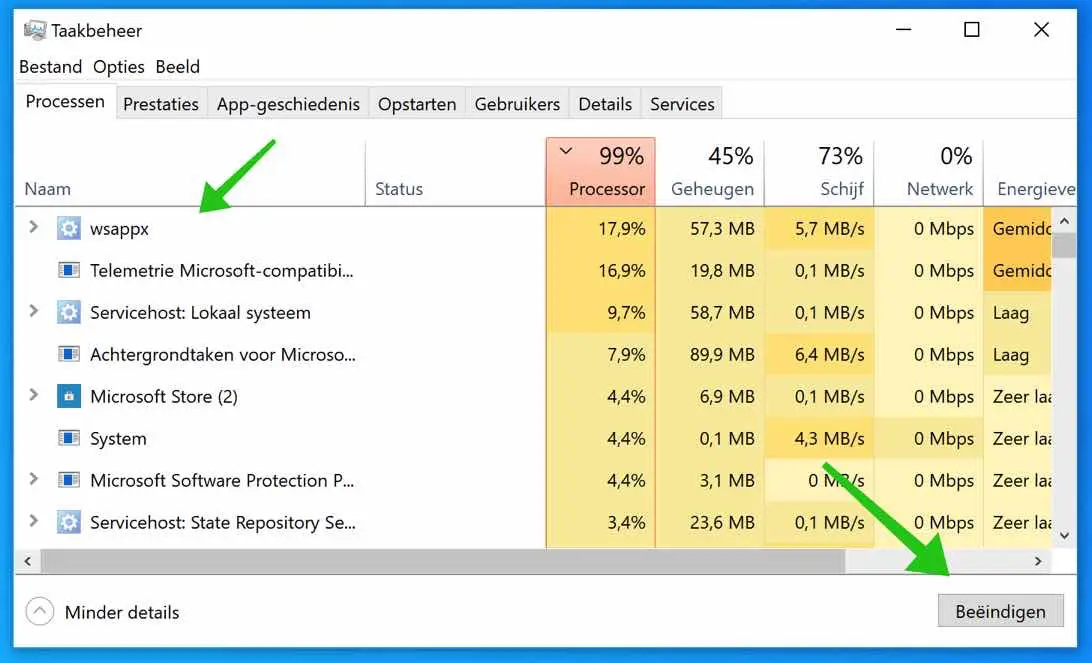A veces, Windows 10 sufre una aplicación que consume toda la potencia de la CPU de la computadora. En algunos casos va acompañado de un ventilador que se vuelve loco y otras aplicaciones o funciones de Windows que apenas responden o ya no responden.
En este artículo, explicaré paso a paso cómo identificar los procesos que están agotando la CPU de su computadora y qué puede hacer para detener este proceso de desaceleración.
¿Qué programa utiliza toda la potencia de la CPU?
Administración de tareas es el programa más obvio en Windows para identificar aplicaciones que están ralentizando su computadora con Windows.
Para abrir el Administrador de tareas, haga clic derecho en la barra de tareas. En el menú que aparece, seleccione Administrador de tareas.
(También puede presionar Ctrl+Alt+Suprimir y seleccionar Administrador de tareas de la lista).
Cuando el administrador de tareas esté abierto, haga clic en más detalles.
En la vista detallada del Administrador de tareas, haga clic en la pestaña "Procesador"".
Verá una lista de todos los procesos en ejecución y la potencia de la CPU en porcentajes que usan en Windows. Los procesos son cualquier aplicación o programa que se ejecuta en su computadora, incluidas las funciones vitales del sistema que se ejecutan en segundo plano.
Para ordenar los procesos que utilizan más CPU, haga clic en el encabezado de la columna "Procesador". El proceso que utiliza el mayor porcentaje de CPU aparece en la parte superior de la lista.
Si el proceso no responde, puede esperar a que se complete una tarea (si sabe que el proceso está funcionando activamente y no simplemente colgado) o puede forzar el cierre del programa.
Para hacer eso, seleccione la aplicación o el nombre del proceso de la lista Nombre y haga clic en "Finalizar".
Entonces se cerrará el proceso. Si su computadora con Windows vuelve a responder repentinamente, sabrá que el proceso cerrado fue el problema.
Para ver en qué ubicación se encuentra el archivo y así identificar mejor de qué proceso se trata exactamente. Haga clic derecho en el proceso de CPU que se está desacelerando. Seleccione Abrir ubicación de archivo en el menú. Ahora verá exactamente en qué carpeta se encuentra el archivo.
Si el proceso que está bloqueando la CPU es un proceso del sistema o uno que no reconoce, también puede intentar reiniciar su PC. Inmediatamente después puede ser conveniente ejecutar un análisis de virus con windows Defender of Malwarebytes, en caso de que el malware esté causando el problema.
Gracias por leer. ¿Necesitas ayuda? Puede utilizar el campo de comentarios al final de estas instrucciones si tiene preguntas.